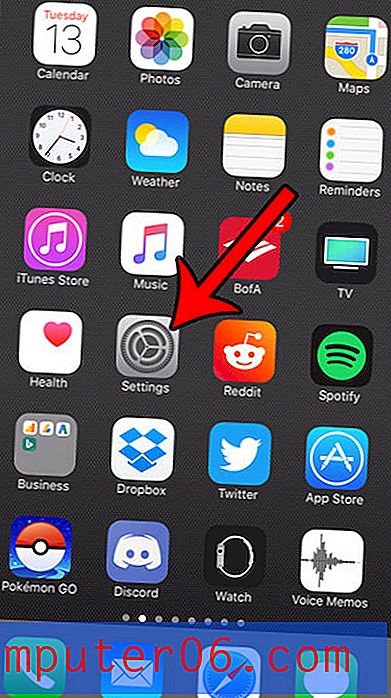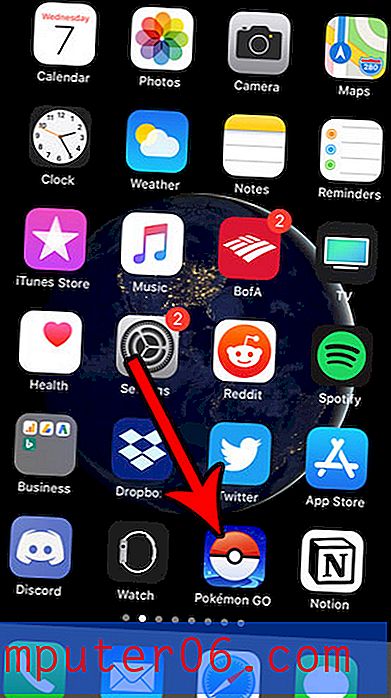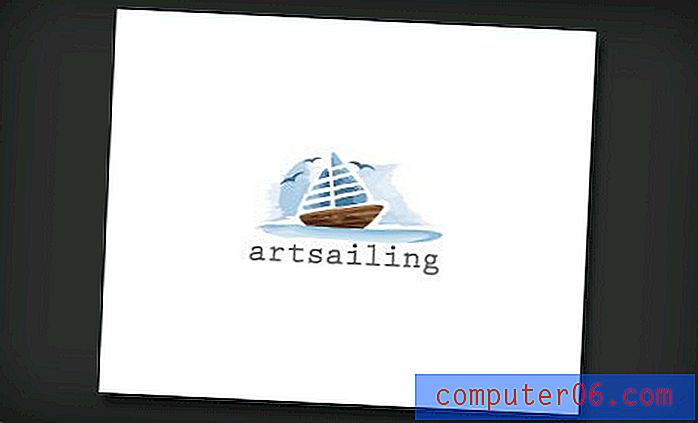Как да направите картина по-ярка в Powerpoint 2010
Много хора могат да бъдат сплашени от програми за редактиране на изображения като Photoshop и GIMP. Мнозина ще изпробват GIMP, защото той е безплатен и ще се затрупа с опциите, като по този начин смятат, че редактирането на изображения не е за тях. Други ще се изкажат на цената на Photoshop. Но понякога е необходимо да направите някои промени в снимките си, така че да са по-привлекателни за вашата работа, като презентация на Powerpoint 2010. За щастие Powerpoint 2010 има някои опции, които можете да приложите към всяко изображение, което вмъквате в слайд, и много хора ще открият, че тези опции са подходящи за основни промени, които трябва да приложат. Едно нещо, което можете да направите с инструментите за редактиране на изображения на програмата е да научите как да направите снимката по-ярка в Powerpoint 2010. По-ярките изображения могат да изглеждат по-остри и по-професионални, когато ефектът се прилага правилно, така че помислете за тази опция, ако изглежда, че изображението ви липсва нещо.
Озаряване на картина с Powerpoint 2010
Едно важно нещо, което трябва да запомните, когато редактирате изображение с инструментите за редактиране на изображения Powerpoint, е, че изображението на източника няма да бъде коригирано. Когато вмъкнете снимка в презентация на Powerpoint 2010, вие вмъквате копие на изображението. Следователно можете да се чувствате свободни да направите колкото се може повече корекции, без да засягате оригинала.
Стъпка 1: Започнете с отваряне на слайдшоуто, което съдържа изображението, което искате да озарите в Powerpoint.
Стъпка 2: Щракнете върху слайда, съдържащ изображението, в колоната за визуализация в лявата част на прозореца.
Стъпка 3: Щракнете с десния бутон на мишката върху изображението, след което щракнете върху опцията Форматиране на снимката в долната част на менюто за бърз достъп.
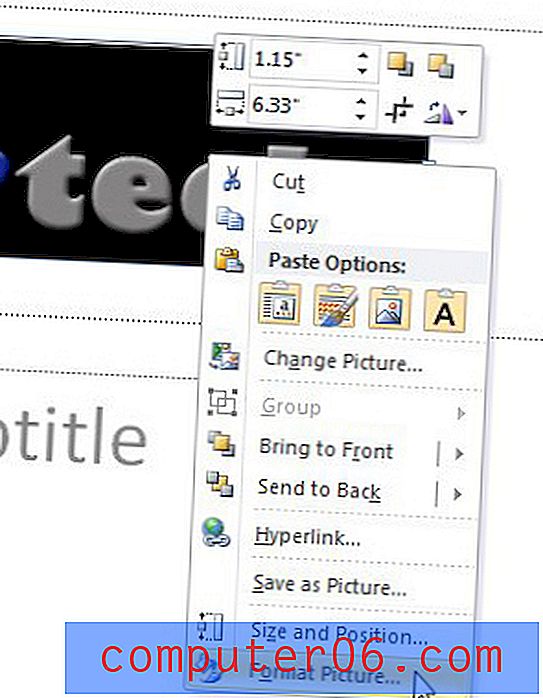
Стъпка 4: Щракнете върху опцията Коригиране на картината в лявата част на прозореца.
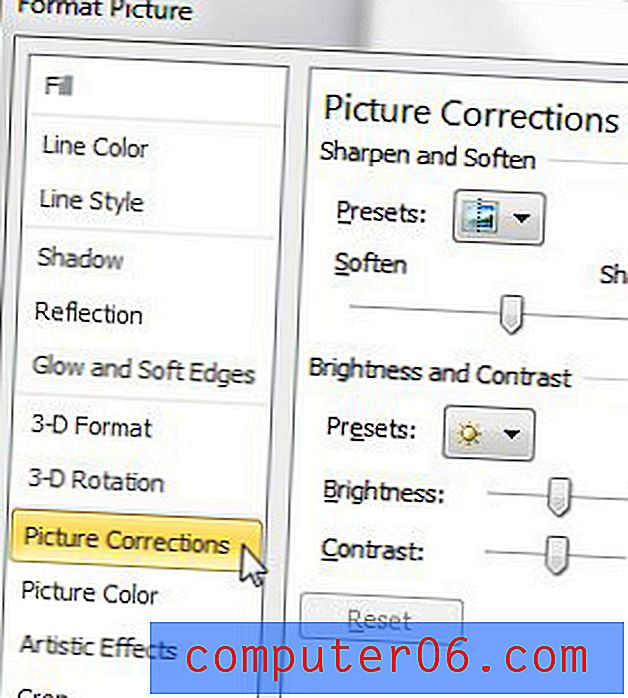
Стъпка 5: Щракнете върху плъзгача вдясно от Brightness, след което плъзнете плъзгача, докато изображението е на желаното ниво на яркост. Ако настройката на яркостта промени твърде много снимката ви, можете също да коригирате плъзгача Contrast, докато изображението е както искате. След като зададете желаните нива на яркост, можете да щракнете върху бутона Затвори в долната част на прозореца.
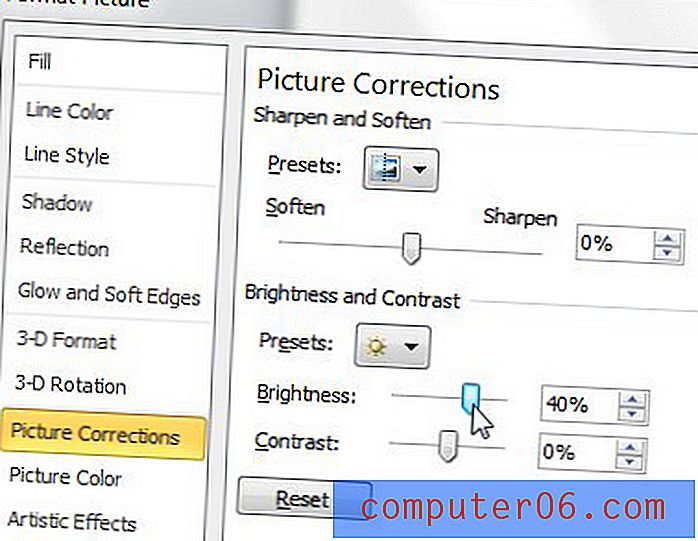
Над плъзгачите за яркост и контраст е падащо меню Preset, което показва някои мостри, от които можете автоматично да изберете.
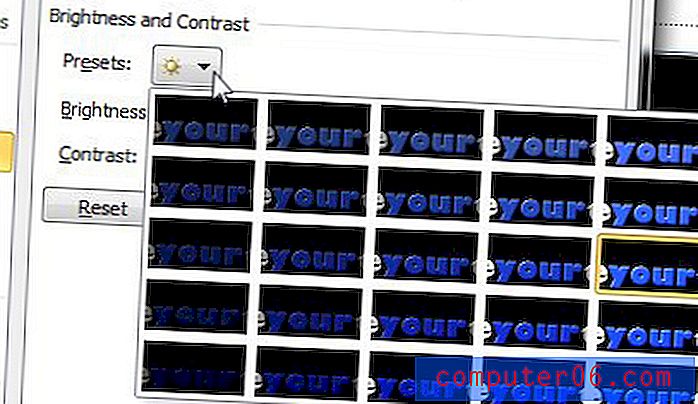
Пробите в прозореца Preset са често използвани настройки за яркост, които може да са подходящи за вашето изображение. Ако изпитвате затруднения да получите изображението си до външен вид, който сте доволни, помислете дали да изберете от предварително зададените настройки.