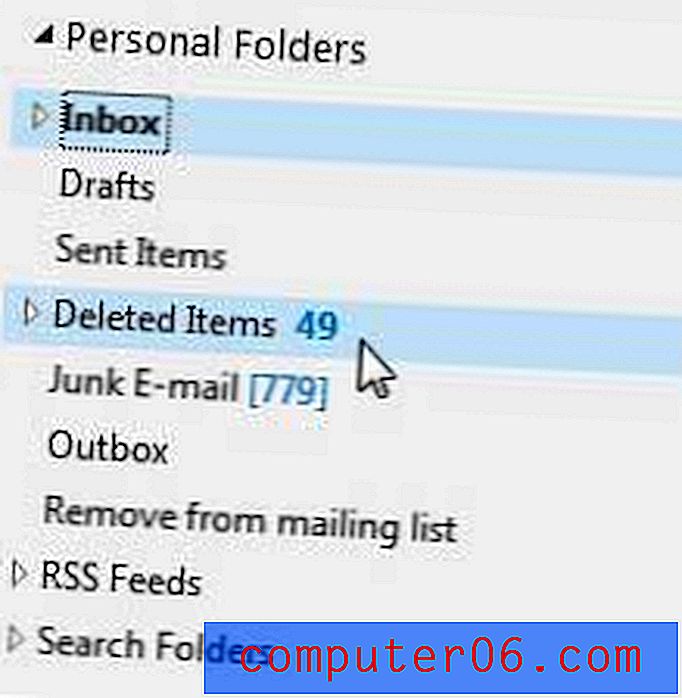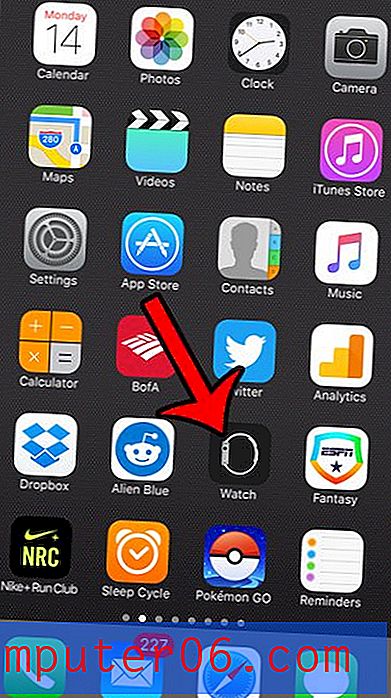Пълно ръководство за начинаещи за маскиране във Photoshop
Преди няколко години един мой приятел ме помоли да го науча как работят маските във Photoshop. Това е моят невероятно късен отговор.
Ще разгледаме основите на това какви са маските, за какво се използват и как правилно да ги владеят, ще изведат вашите умения за Photoshop на напълно ново ниво.
Разгледайте елементи Envato
Какво е маска?
Слоевете са може би най-важното допълнение към Photoshop от оригиналната версия, но маските на слоя са на второ място. Бих казал, че докато не разберете напълно как и защо да използвате маски, просто не разбирате силата на Photoshop.
Терминът „маска“ не е разбираем веднага за някой извън сферата на графичния дизайн. В най-простата си дефиниция маската е начин да приложите нещо към много специфична част от изображението.
Има два основни типа маски: маски за подстригване и маски за слой. Тези два инструмента са тясно свързани по концепция, но много различни в приложението. Нека започнем с обсъждането на маски на слоеве, които обикновено са хората, към които говорят, когато чуете как обсъждат маскирането на Photoshop.
Слоеви маски
Слоевата маска е нещо, което прилагате към даден слой, за да контролирате прозрачността на този слой. Когато непрозрачността на слоя контролира прозрачността на целия слой наведнъж, една маска ви дава по-прецизен контрол върху много специфични области. Ако искате целият слой да е на 30%, бихте намалили непрозрачността, ако искате само лявата страна на слой да е на 30%, ще използвате маска.
Когато добавите маска към слой, тя покрива цялото нещо с невидимо платно в сиво. Има начини да го видим, че ще проверим по-късно, но просто знаем, че като правило, прилагането на маска върху слой няма да причини незабавни визуални разлики, освен ако нямате активен избор по това време.
На това невидимо платно можете да рисувате бяло, черно или всяко ниво на сиво между тях. Цветът, който рисувате, казва на Photoshop колко непрозрачен да прави пикселите в този момент. Бялото означава 100% непрозрачност, а черното означава 0% непрозрачност.
Имайки това предвид, опитайте се да си представите какво би направила маската по-долу на слой:
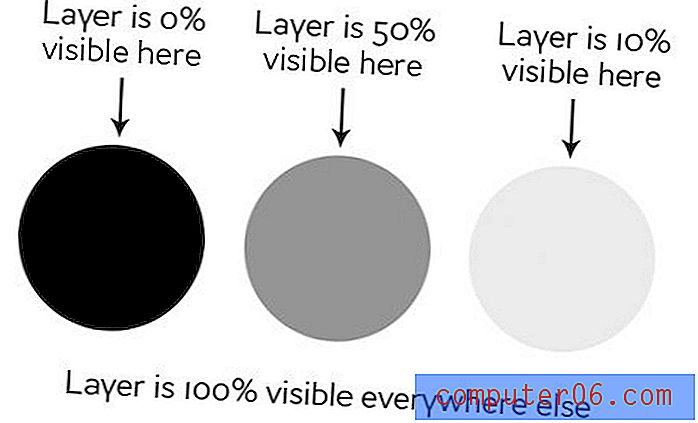
Както можете да видите, ако нашата маска беше цялата бяла с трите кръга, показани по-горе, щяхме да имаме напълно видим слой във всички бели зони и петна от прозрачност в кръговете. Ако приложим тази маска върху слой, това е резултатът:
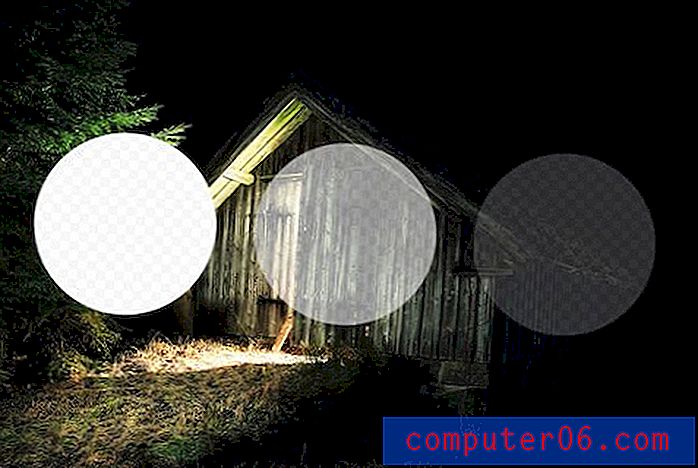
Изрязващи маски
Изрязващите маски са много подобни на маските на слоя, само че те използват един слой, за да определят прозрачността на друг. В този сценарий подреждате два слоя един върху друг, като дъното е определящият фактор за прозрачността на върха.
Вместо да използват черно-бели стойности, маскиращите маски просто заемат прозрачност от слоевете, използвани за направата им, а именно долния слой. Ако долният слой има някои области, които са непрозрачни и някои области, които са прозрачни, изрязващата маска ще приложи тези стойности към горния слой.
Това е трудно да се обясни без пример, но става кристално ясно, когато го видите в действие. Нека използваме двата слоя, показани по-долу, и да кажем, че целта ни тук е да изрежем или „клипнем“ дървения слой, за да бъде във формата на буквите. Забележете, че в този момент дървесината е най-долният слой, а текстът е горният.
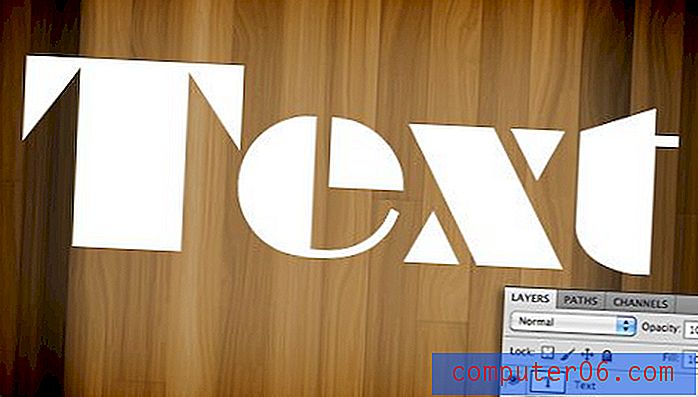
За да постигнем желания от нас ефект, просто сменете позицията на слоевете така, че дървесината да е отгоре, след това отидете в менюто Слоеве в горната част на екрана и изберете „Създаване на маска за изрязване“ (Command-Option-G), Войла, сега имаме ефекта, за който тръгнахме. Там, където текстовият слой е бил непрозрачен, слоят дървен материал е сега непрозрачен и където текстовият слой е прозрачен, сега слоят дървен слой е прозрачен.

Тук има наистина много интересна функционалност. Все още можете да позиционирате и да правите промени във всеки от двата слоя независимо. Като плъзнете около слоя дърво, вие премествате позицията на текстурата вътре в границите на буквите, докато самите букви остават неподвижни.
Също така, можете да приложите ефекти на слоя към компилацията чрез долния слой. Например, ето какво ще се случи, ако изберете текстовия слой и добавим Вътрешна сянка.

Маските за подстригване забавни, функционални и подценени, но истината е, че маските на слоя са много по-често срещани при ежедневна употреба. Информацията по-горе трябва да е достатъчна, за да ви махне и работи с подстригващи маски, така че от тук нататък ще се фокусираме чисто върху функционалността на маската на слоя.
Как да си направя слой маска?
Сега, след като имаме ясно разбиране за това какво точно представляват маските и как се различават двата различни типа маски, нека да видим как да създадем и да работим със слоева маска.
Първото нещо, от което се нуждаем, е два слоя. Грабнах двете изображения по-долу от фотографите Адриан Дърлеа и Ерик Содерстром. Изображението на бараката е отдолу, а огънят - отгоре.

Общата идея тук е да вземете някои, не всички, от огъня и да го приложите към бараката. Първата стъпка е да подредите двете изображения, както виждаме по-горе и да зададете режима на смесване на слоя огън на Screen. Това ще направи всички черни пиксели прозрачни, което прекрасно съчетава двете изображения.

С тази една промяна това вече е доста прилично изображение! Да кажем обаче, че искаме да имаме огън само до вратата на бараката. За да постигнем това, ще трябва да добавим маска към слоя огън. Изберете слоя огън и щракнете върху иконата на маската, показана на изображението по-долу.

Сега, с помощта на маската, избрана в палитрата на слоевете, ние грабваме мека, черна четка и рисуваме частите от огъня, които не искаме да виждаме. Докато правим това, огънят започва да изчезва. За да го върнем, ние просто боядисваме в бяло.
Както можете да видите на изображението по-долу, само с малко рисуване, нашият огън вече е много по-централизиран към частта от изображението, която вече е запалена и следователно изглежда прилично естествена.

За да видите действителната маска, кликнете върху Option-Click (Alt-Click на компютър) върху малката визуализация на маската в палитрата на слоевете (Shift щракнете, за да скриете маската напълно). След като изрисуваме част от нашия огън, това показва следното:
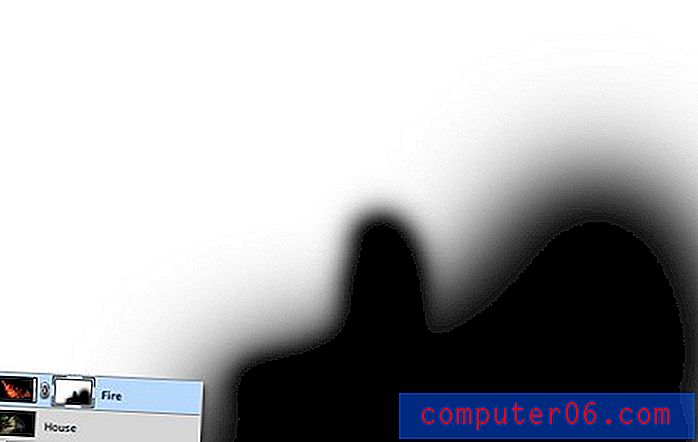
Забележете, че не сме ограничени само до твърди ръбове. Красотата на маските е, че можете да правите с тях всичко, което искате, стига да можете да я свалите със стойности на сивото. Това означава, че можете да рисувате, клонирате, създавате и попълвате селекции, копирате и залепвате и всякакви други действия, които извършвате върху основното платно.
Защо не просто изтрийте?
След като първо се научат как да използват маски, повечето новобранци мислят едно и също: „Вече мога да направя всичко това с инструмента за изтриване“. Грешка! Всъщност, що се отнася до мен, след като се научите да маскирате, буквално никога не бива да вдигате отново инструмента за изтриване, защото той е толкова разрушителен.
Какво искам да кажа с разрушителен? Помислете какво се случва, когато използвате инструмента за изтриване: изтрива пиксели. Имайте предвид, че не ги крие за известно време, докато не ги искате обратно, това „унищожава“ пикселите. Промените, които правите чрез изтриване на части от слой, са постоянни и не могат точно да бъдат променени по-късно.
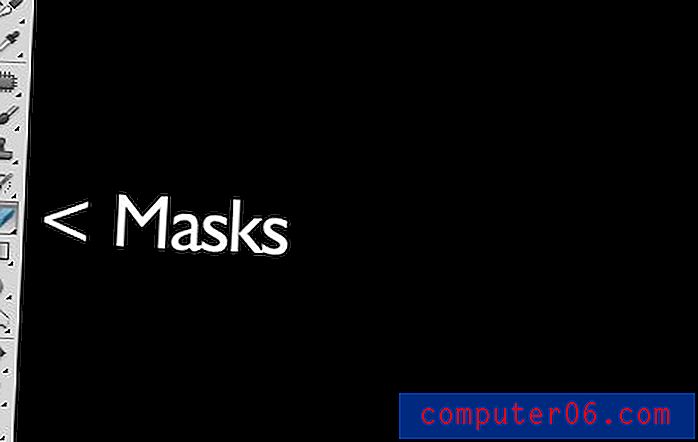
Това е просто ужасен начин за работа. С всяка нова итерация на Photoshop, Adobe ни дава все повече и повече начини да правим неразрушителни редакции, което означава тези, които наистина не променят оригиналните пикселни данни. Например, Филтрите са били постоянна и разрушителна промяна, ако замъглявате слой, той е залепен по този начин! Сега със Smart Filters винаги можете да се върнете и да коригирате или дори да изтриете замъгляването.
Същата тази концепция роди маски преди много години. С маската вие не само имате възможността да вземате забележително подробни решения относно прозрачността на слой или група слоеве, още по-добре, вие имате свободата да се върнете назад и да прецизирате или бракувате тези промени по всяко време. Ако бях изтрил огъня си в примера по-горе, той нямаше да бъде изгубен завинаги и връщането му ще включва отново импортиране на слоя. Въпреки това, тъй като използвах маска, всичко, което трябва да направя, е да я напълня с бяло и веднага всичките ми детайли за пожар се връщат.
За да използвате метафората на действителна маска, представете си, че искате да промените външния си вид за Хелоуин. Имате две възможности: първата е да се подложите на пластична хирургия, за да промените трайно лицето си, за да изглежда като това на страшно същество, а второто е да носите маска. В този сценарий инструментът за изтриване е пластичната хирургия. Това е просто лош избор, когато не сте сигурни, че искате промените да бъдат постоянни. Вместо това отидете с маската.
Разширени техники за маскиране
Информацията по-горе е абсолютно начинаещо ръководство за маски. Коефициентите са, ако използвате Photoshop известно време, нито едно парче от това не беше новина за вас. Всъщност може би си мислите, че маските са толкова невероятно прости, че едва заслужават разговор.
Техниките на маскиране обаче преминават от прости до нечестиво сложни наистина бързо. Достатъчно лесно е да нарисувате няколко широки щрихи, за да изтриете големи части от изображението, но какво ще стане, ако искате да направите нещо по-сложно? Например, да кажем, че искаме да свалим котката отдолу от бялото й фоново изображение.

Пухкавите животни правят особено трудни за маскиране обекти. Всички тези фини детайли за косата означават, че извършването на точен подбор ще отнеме много време. Вълшебната пръчка или дори инструмента за писалка не ни помагат тук. И така, как професионалистите започват с изображението по-горе и създават маска като тази по-долу?

Ако сте готови да разберете, продължете да четете, докато предприемаме този подвиг!
Промяна на канала
Добрата новина за изображението на котка е, че има много контраст за работа. Ключът към правенето на добра маска е да намерите контраст и да знаете как да го извадите. Тук имаме доста тъмна котка на ярко бял фон, което означава, че единственото, което трябва да направим, е да разберем как да използваме доброто си състояние и да превърнем вече наличния контраст в подходяща маска.
Първата стъпка в подобен проект е да преминете към палитрата на каналите и да потърсите канала с най-много контраст. Така че в нашия случай искаме канала с най-тъмната котка и най-светлия фон, който се оказва синият канал.

Направете копие на синия канал, изберете го и натиснете Command-L, за да изведете корекция на нивата. Потъмняйте сенките и средните тонове, така че да има луд контраст като на изображението по-долу. Внимавайте да не отидете твърде далеч с тази корекция. Ще искате да увеличите мащаба си и да гледате детайлите за косата по ресните на козината, за да сте сигурни, че не сте подстригали твърде много. В този момент не е необходимо да са идеално черно-бели, някои тъмни сиви са приемливи.

В този момент срещате една от най-трудните стъпки на целия процес. Целта е да получите колкото се може по-близо до черната котка. Това е лесно за отварите за лице и други случайни петна в близост до центъра, просто вземете черна четка и ги напълнете. Но какво ще кажете за ръба на косата?
Оказва се, че един от най-добрите начини да се справите с тази задача е да използвате няколко малко вероятни кандидати: инструментите за избягване и изгаряне. Причината, поради която работят толкова добре, е, че те могат точно да насочат към определени диапазони на сивото. Поставям Dodge Tool да се насочва към акцентите и инструмента за изгаряне, за да се насоча към сенките, да хвана мека четка със среден размер и да заобиколя краищата на изображението, изгаряйки сенки и избягвайки акцентите, докато не харесвам нивото на детайлност, което съм виждам
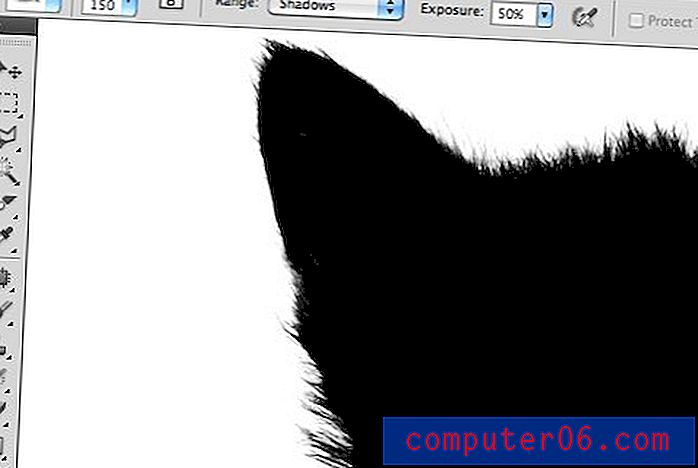
Това може да звучи като интензивна задача и може да бъде за някои изображения, но всъщност инструментите за Dodge и Burn се чувстват като магия, когато ги използвате и отнемете голяма част от работата. Успях да измисля страхотен изглеждащ силует само за минута-две.

След като приключите тук, натиснете Command-Shift-I, за да обърнете канала, така че котката да е бяла, а фонът да е черен като на изображението по-долу. Не забравяйте, че при маскирането бялото е непрозрачно, а черното - прозрачно.

Преобразуване на канала в маска
Сега, когато имаме канал, който точно представя това, което искаме от маска, как да го преобразуваме? Има няколко начина да направите това, но най-лесният е просто да кликнете върху командата, щракнете върху канала, за да заредите избор. С заредена селекция се върнете към слоя котка и щракнете върху бутона Нова маска. Това е всичко, което има за това!

Дефиниране на маската
Както можете да видите, въпреки супер подробна маска, все още имаме някои бели ресни, възникващи около краищата. Да се отървете от това може буквално да отнеме часове досадна работа, ако не знаете какво правите. Като начало можем да използваме фантастичната нова палитра за маски във връзка с Refine Edge, за да направим някои корекции на живо на нашата маска.

Използването на тези инструменти правилно изисква практика. Сега няма да ги покривам отблизо, защото ще отнеме толкова много време, но ви съветвам да се ровите и да играете с всички контроли, за да усетите какво правят. Често можете да залепите груб ръб за секунди с тези плъзгачи, но с нашия проект за котки всъщност не получих никакви резултати, които ми харесаха, така че отмених тази операция напълно.
Вместо това отидох в менюто на слоя в горната част на екрана и избрах Matting> Color Decontaminate. Това е почти скрита команда, която има способността да даде някои невероятни резултати. Както можете да видите на изображението по-долу, той измина дълъг път към намаляване на нашия ореол. Обърнете внимание, че тази команда всъщност е разрушителна, така че винаги трябва да дублирате слоя си, преди да го използвате.
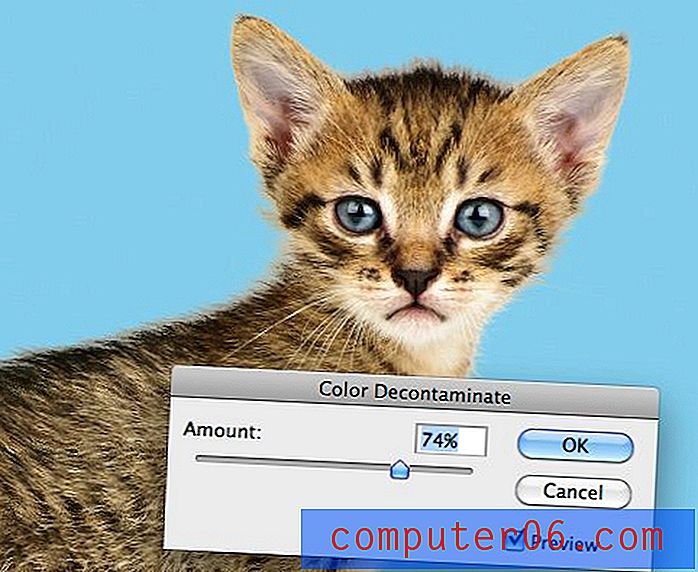
Оттук, последният трик, който използвам, е да търся проблемни зони и всъщност пускам четката за клониране над ресни. Маската държи всичко да изглежда хубаво и клонирането замества неестествените цветове с тези от действителната козина на котката на други места. Сравнете гърба и главата на котката от снимката по-долу с тази по-горе, за да видите подобрението.

Завършване
Оттук става фактор за това колко време искате да отделите за усъвършенстване на вашия резултат. При сложни маски като тези винаги има място за подобрение, но ще откриете, че смисълът на намаляването на възвръщаемостта на прекараното ви време става по-лесен и по-лесен за забелязване, тъй като нивото на уменията ви се подобрява.

Техниката, която току-що обсъдихме, е просто да ви даде вкус как може да се превърне в напреднала маскировка. Има един тон от различни видове изображения, които да се маскират и следователно милион различни трикове и техники, за да се измисли по пътя, които могат да се смесват и съчетават на база проект. Практиката прави перфектни, просто бъдете смели и никога не се плашете от маскираща работа, която изглежда твърде сложна. Обмислете процеса една стъпка по едно и намерете начини да издърпате необходимия детайл.
заключение
В заключение, във Photoshop има два основни типа маски: маски на слоя и маски за подстригване. Слоевите маски използват стойности на сивото, за да присвоят нива на прозрачност на конкретни части от слой или група слоеве, докато маскиращите маски използват прозрачността на един слой, за да дефинират тази на различен слой или група слоеве.
Освен това, маскирайки се в просто понятие, действителното изкуство отнема много време, образование и практика, за да овладее. Оставете коментар по-долу и ни уведомете, ако сте научили нещо от информацията по-горе. Също така не забравяйте да споделите всички уникални техники за маскиране или трикове, които може да имате!
Фотокредити: Адриан Дурлеа, Ерик Содерстром и Серджиу Бачоиу .