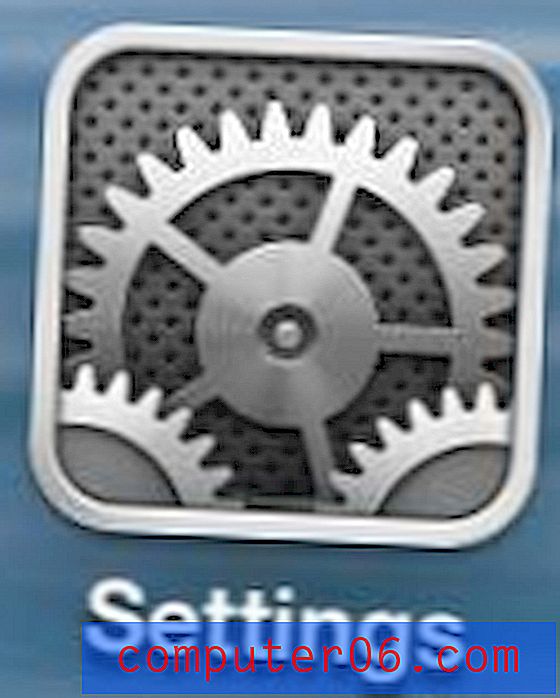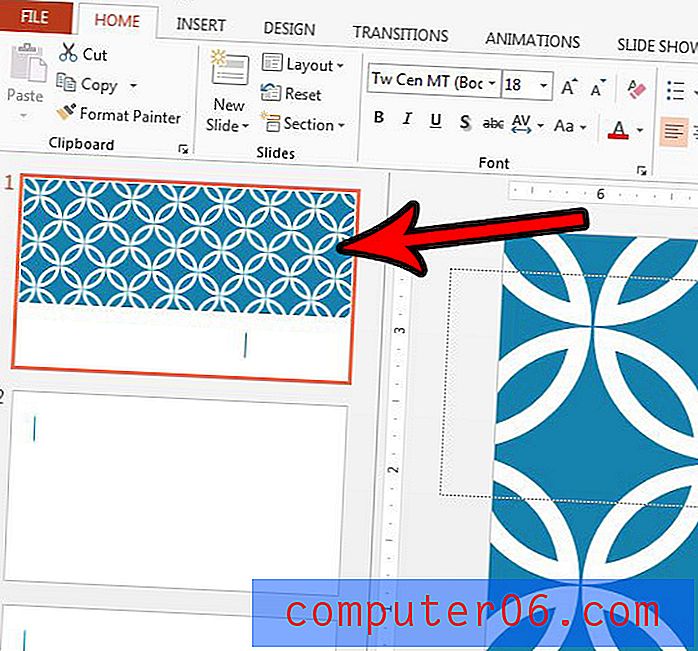Как да увиете текст в PowerPoint
Повечето презентации на PowerPoint съдържат комбинация от елементи, която включва текст и изображения. Обикновено не искате тези елементи да се припокриват, защото това може да направи нещата в презентацията трудни за четене.
Ето защо с помощта на обвиване на текст може да влезе. Обвиването на текст създава невидима граница около и изображение, така че текстът сякаш „отскача“ от него, а не се движи в това пространство.
Когато става въпрос за използване на PowerPoint и създаване на текстови опаковки, има уловка. Всъщност не можете да го направите с едно щракване, както правят много други инструменти. Но може да се направи.
Ето наше пълно ръководство за това как да увиете текст в PowerPoint!
Разгледайте шаблони на PowerPoint
Ръчно създайте опаковка

Без функция за щракване върху текст, много потребители използват интервали, раздели и ръчни контроли за създаване на текстови опаковки в PowerPoint.
Този метод е толкова прост, колкото използването на интервал за преместване на текст в нужното място. За повечето блокове, които съдържат няколко реда текст, в началото на всеки нов ред ще трябва да създадете твърдо връщане (използвайки клавиша Return или Enter на клавиатурата). В противен случай промените в разстоянието може да не са видими.
Ако има някакво припокриване в елементите на изображението и текста, като например звездния контур по-горе, приведете текст отпред (използвайки щракване с десния бутон или натиснете ctrl), така че да е отгоре на елементите на изображението.
Начертайте текстови и графични рамки отделно
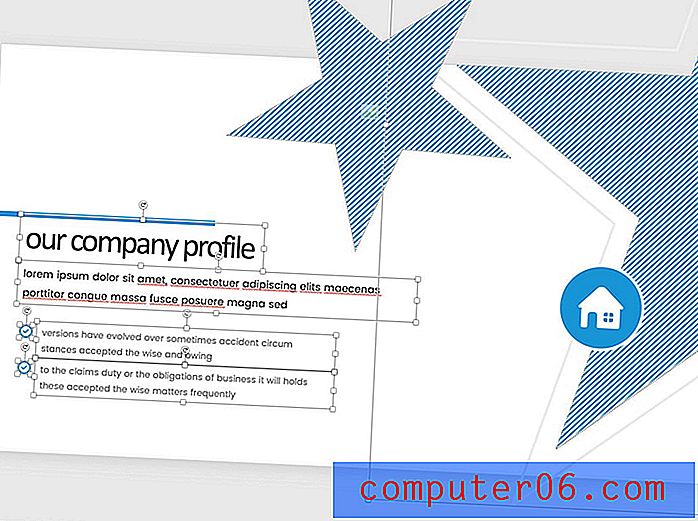
Препоръчителният начин за създаване на елементи от текст и изображения, които отскачат един от друг в PowerPoint, е да нарисувате кадрите независимо, така че да не се припокриват.
Първо, поставете всички елементи на изображението в дизайна на презентацията и ги изпратете отзад, като щракнете с десен бутон или ctrl.
След това използвайте дръжките на всяко текстово поле, за да ги позиционирате, така че текстовите рамки да не влизат в елементите на изображението. Обърнете внимание на изображението по-горе, че всеки кадър е нарисуван, за да покаже точно колко широк текст може да достигне, така че изглежда да се увива около изображения.
Създайте другаде и импортирайте
Ако нито един от тези методи не работи за вас, крайната опция е да създадете пълния слайд в друга програма и да го импортирате в презентацията PowerPoint.
Въпреки че това може да работи чудесно, това може да доведе до известно несъответствие между слайдовете или притеснения за четене, ако не сте внимателни.
За да направите това, създайте изображение и текст в друга програма, която има функция за увиване на текст, като Adobe InDesign или Microsoft Word, запишете слайд съдържанието като изображение и импортирайте в презентацията като изображение.
Съвет за бонус: Увийте текст вътре във форма
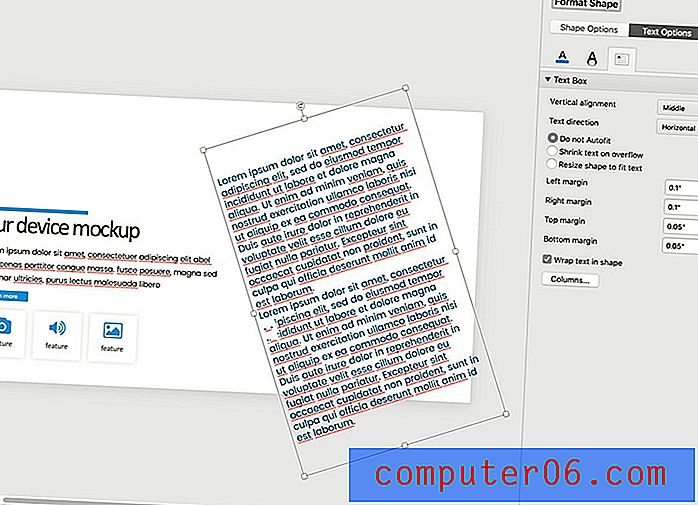
Въпреки че не можете да създадете текстова обвивка около фигура в PowerPoint, можете да създадете обвиване във форма.
Щракнете с десния бутон на мишката (или с клавиша ctrl) върху формата, която искате да увиете текст вътре. Изберете „Форматиране на форма“.
Щракнете върху раздела Опции за текст, след това текстово поле и поставете отметка „Опаковайте текст във форма.“
Всеки текст, който поставите във формата, ще се съдържа в границите на формата.
Можете да използвате това, за да стилизирате текст по различни начини и да създавате текстови елементи, които няма да докосват други елементи. Всички същите стилове, които използвате за обикновени текстови полета, се прилагат и тук - цвят, подравняване, размер и разстояние.
заключение
Въпреки че PowerPoint сам по себе си няма функция за увиване на текст, той има инструменти, които ви позволяват да копирате тази функционалност. Най-добрият вариант за повечето потребители е да нарисуват текстови и графични рамки, така че да не се пресичат.
Не забравяйте да разгледате пълното ни ръководство за шаблони на PowerPoint или нашата колекция от най-добрите шаблони на PowerPoint за следващия ви проект!