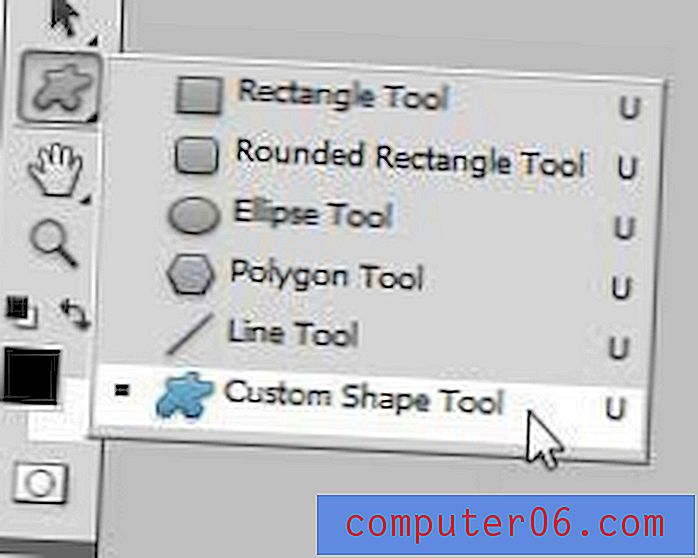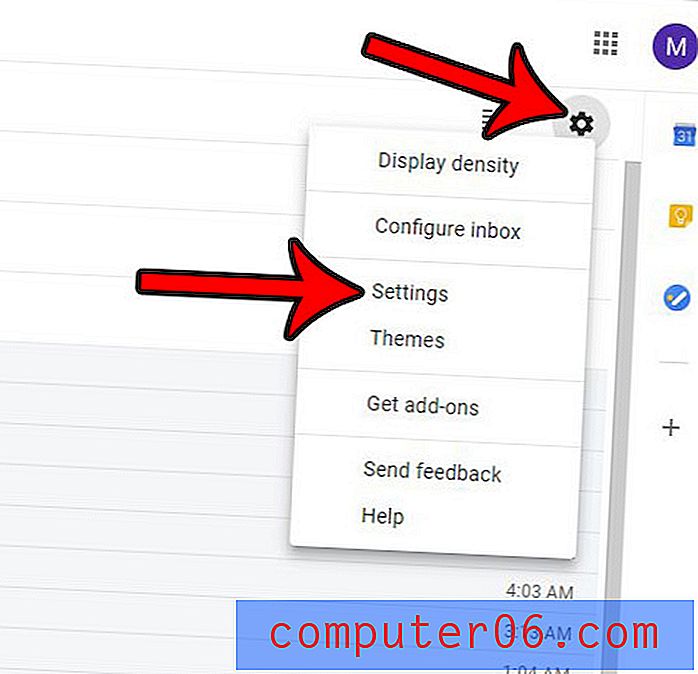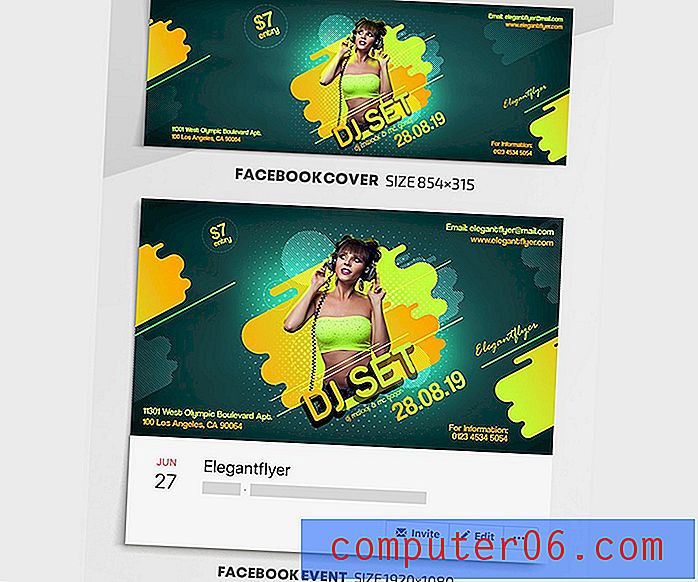Как да направите подпис в Outlook 2013
Ако изпращате много имейли по време на типичния ден, тогава вероятно търсите начини да намалите времето, което отделяте за писането на тези имейли. Един прост начин да направите това е с имейл подпис. Можете да настроите имейл подпис в Outlook 2013, който автоматично ще бъде добавен в края на всяко съобщение, което изпращате. Можете дори да персонализирате този подпис със снимка или лого.
Използването на подпис ви позволява бързо и точно да предоставите на получателите на електронната си поща важна информация за контакт, като същевременно добавяте ниво на професионализъм към вашите съобщения. Затова следвайте нашия урок по-долу, за да научите как да направите своя имейл подпис в Outlook 2013.
Как да създадете подпис в Microsoft Outlook 2013
Този урок ще създаде прост имейл подпис, който включва вашето име, адрес и телефонен номер. Има някои допълнителни персонализации, които можете също да добавите, като например да включите URL в подписа си. Така че след като следвате нашето ръководство и се запознаете със създаването на подпис, можете да експериментирате с начини, по-добре да го пригодите за вашите нужди.
Стъпка 1: Стартирайте Outlook 2013.
Стъпка 2: Щракнете върху раздела Начало в горната част на прозореца, след което щракнете върху бутона Нов имейл в новата секция на лентата в горната част на прозореца.

Стъпка 3: Щракнете върху Подпис в секцията Включване на лентата в горната част на прозореца.
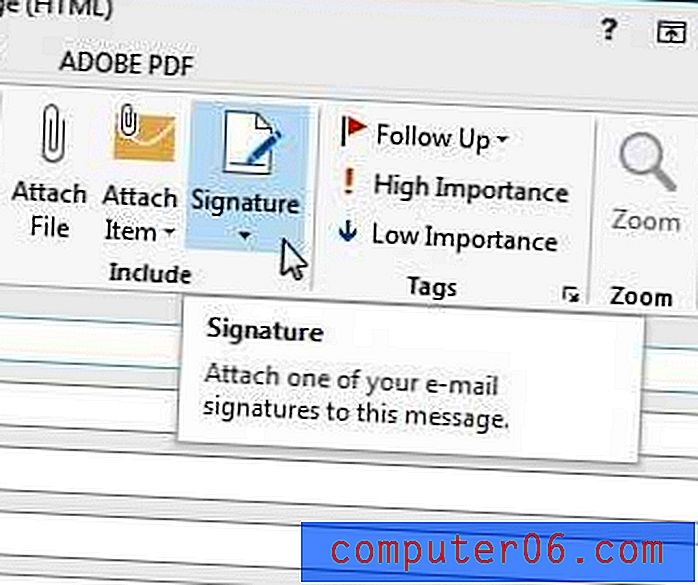
Стъпка 4: Щракнете върху подписи .
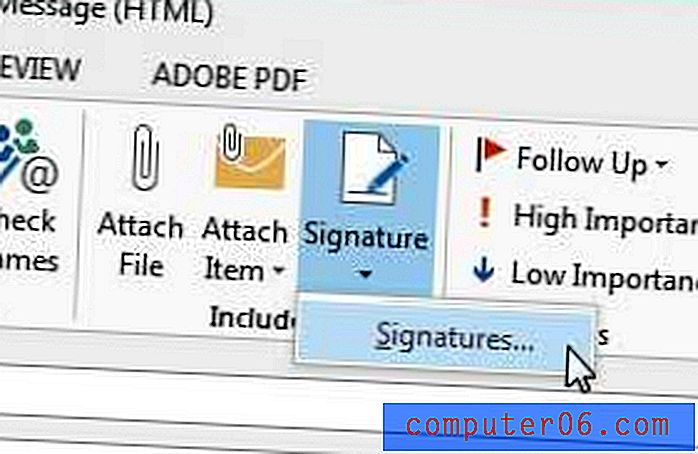
Стъпка 5: Щракнете върху бутона New .
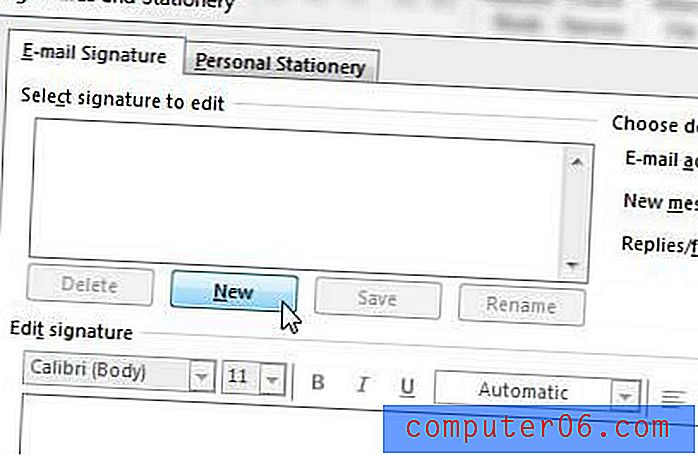
Стъпка 6: Въведете име за подписа, след което щракнете върху бутона OK .

Стъпка 7: Въведете информацията, която да включите с подписа си, в полето в долната част на прозореца.
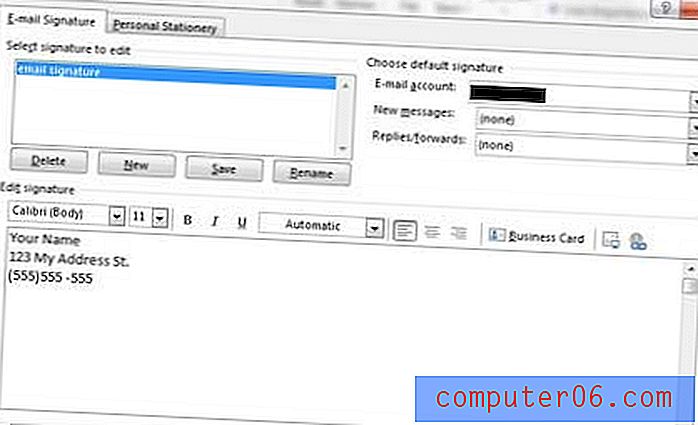
Стъпка 8: Щракнете върху падащото меню вдясно от Нови съобщения, след което щракнете върху подписа си от списъка. Ако имате няколко имейл акаунта, конфигурирани в Outlook, ще трябва също да щракнете върху падащото меню вдясно от имейл акаунта и да зададете опцията за подпис по подразбиране за всеки акаунт.
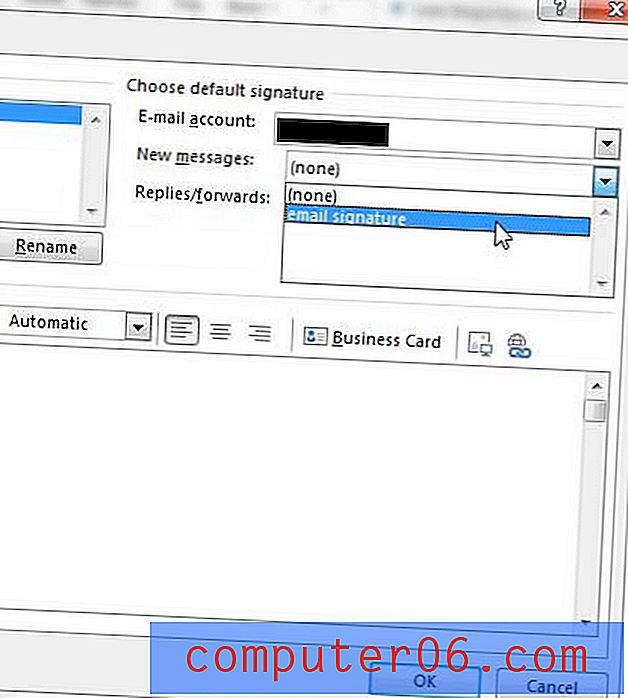
Стъпка 9: Щракнете върху бутона OK в долната част на прозореца, когато приключите.
Искате ли Outlook да изтегля нови съобщения по-често? Научете как да увеличите честотата на изпращане и получаване в Outlook 2013.