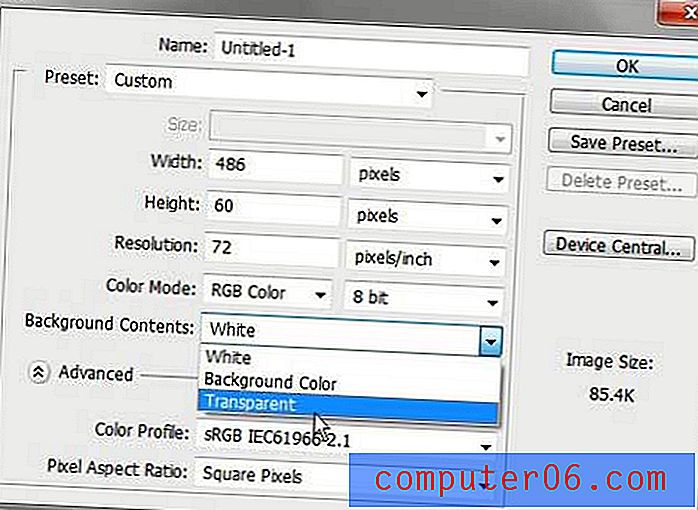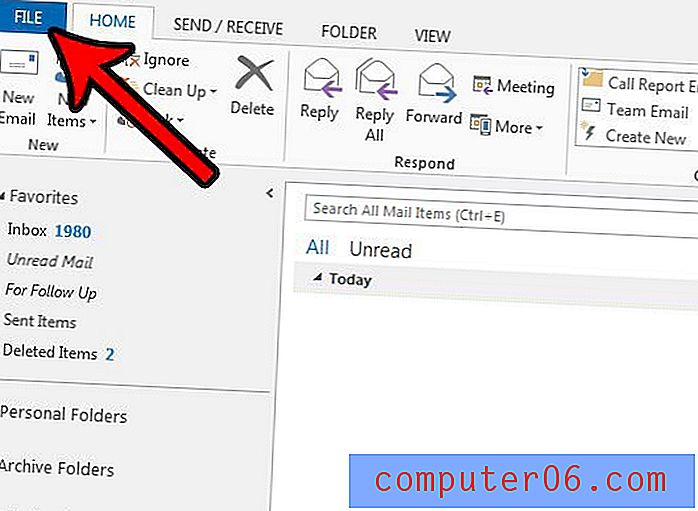Как ръчно да стартирате актуализация на Windows в Windows 7
Актуализирането на вашия компютър с Windows 7 е нелепа задача, която трябва да изпълнявате периодично. Някои хора решават да предотвратят това раздразнение, като деактивират актуализациите изцяло, но това може да доведе до проблеми по пътя. Много актуализации на Windows 7 имат за цел да коригират уязвимостите в сигурността и проблемите с операционната система, така че неудобството да се наложи да се изчака да изтеглят и инсталират актуализациите, надвишава потенциалната им полза. Но ако имате малко свободно време и не искате да чакате да настъпят автоматичните ви актуализации, можете да изберете ръчно да стартирате Windows Update в Windows 7.
Проверете за налични актуализации в Windows 7
Когато за първи път инсталирате Windows 7 на вашия компютър, вие избрахте как искате операционната система да обработва актуализации. Много хора избират препоръчителната настройка, която е за Windows 7 периодично да проверяват за актуализации и автоматично да ги инсталират. Но тези актуализации изглежда се случват в най-неподходящите моменти, така че ако имате малко свободно време и искате да изберете да инсталирате някои актуализации, тогава можете да принудите Windows да проверява онлайн и да изтегля и инсталира всичко, което намери.
Посоченият по-долу урок ще се възползва от факта, че можете да стартирате програми и менюта от полето за търсене на Windows 7. За да научите повече за тази страхотна функция, можете да прочетете тази статия.
Стъпка 1: Щракнете върху бутона Старт в долния ляв ъгъл на екрана, за да отворите менюто "Старт" .
Стъпка 2: Въведете „Windows Update“ в полето за търсене в долната част на менюто, след което натиснете Enter на клавиатурата си.

Стъпка 3: Щракнете върху връзката Проверка за актуализации в лявата част на прозореца. Ако забележите връзката Промяна на настройките под тази връзка, можете да я използвате, за да промените настройките за Windows Update. Ако не сте доволни от текущите си настройки за актуализация, това е добро място да търсите, за да промените това поведение.
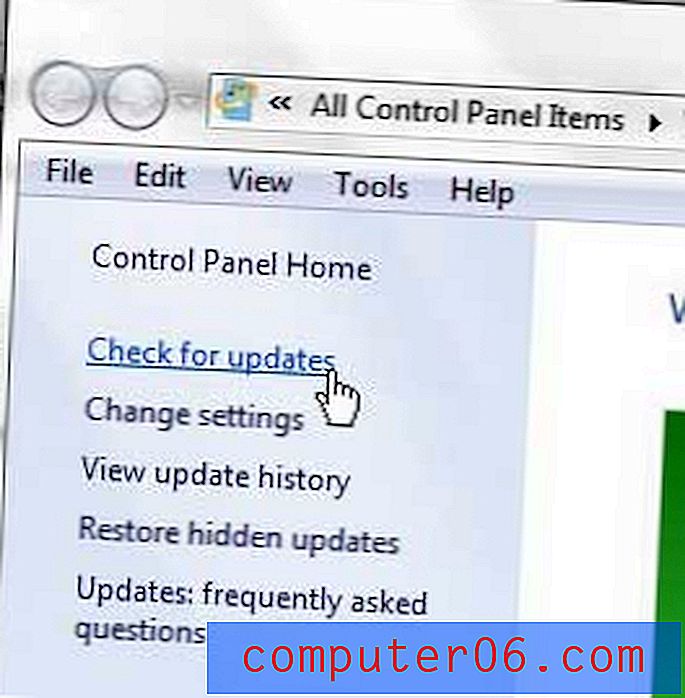
Стъпка 4: Щракнете върху всяка от връзките под актуализациите, налични за вашия компютър в секцията на прозореца. Обикновено трябва да инсталирате актуализациите, които са класифицирани като „важни“, докато „незадължителни“ актуализации могат да бъдат инсталирани въз основа на вашите собствени предпочитания.
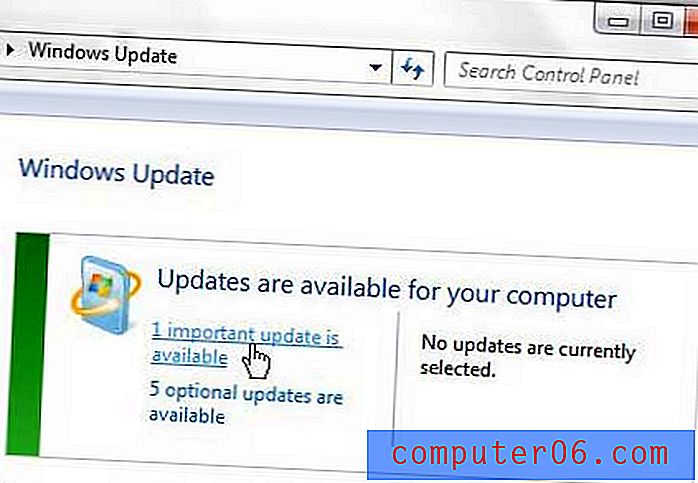
Стъпка 5: Поставете отметка вляво от всяка актуализация, която искате да инсталирате, след което щракнете върху бутона OK в долната част на прозореца.
Стъпка 6: Щракнете върху бутона Install Updates в центъра на прозореца, след което изчакайте да бъдат инсталирани актуализациите. Ако бъдете подканени, рестартирайте компютъра, след като инсталацията приключи, за да завършите процеса на актуализиране.
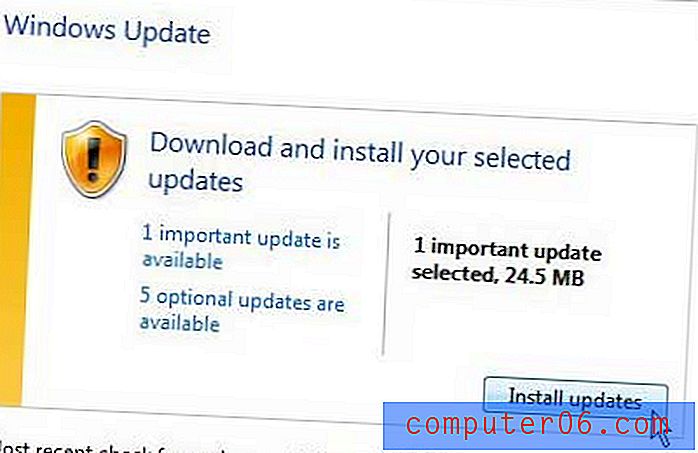
Старият ви лаптоп става бавен и труден за използване, дори след като сте инсталирали всичките си актуализации? Може да е време да преминете към нещо ново. За щастие има редица нови лаптопи, които разполагат с отлични компоненти на достъпни цени. Щракнете тук, за да видите един от любимите ни лаптопи, който ще се впише в почти всеки бюджет.