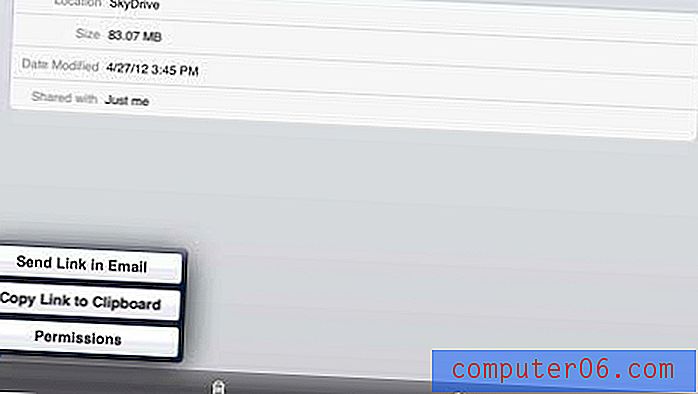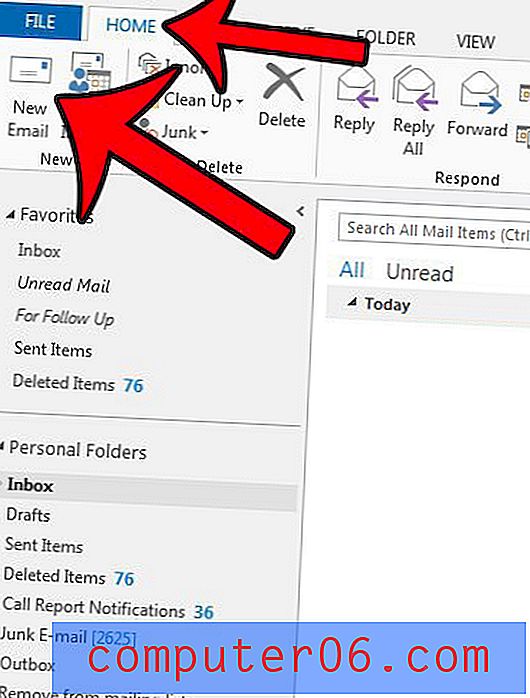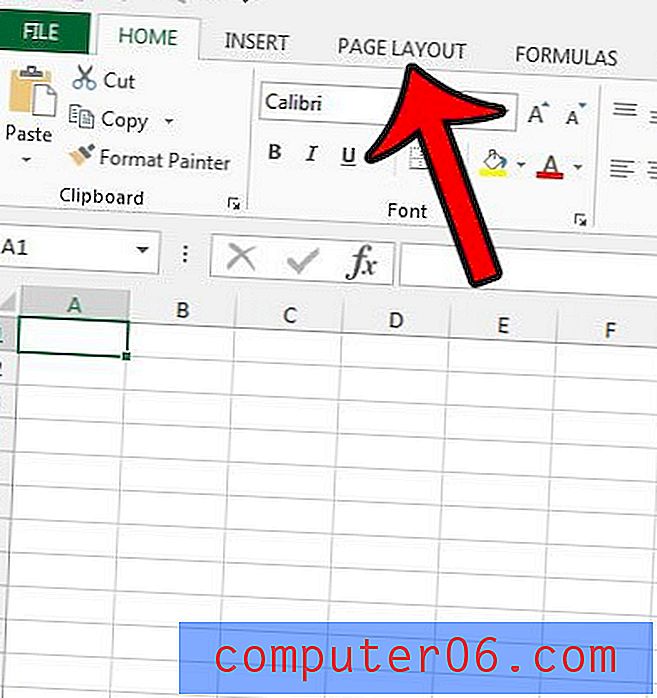Как да премествате колони в Excel 2013
Когато искате да научите как да премествате колони в Excel 2013, това може да е поради редица причини. Може би се опитвате да улесните отпечатването на електронната си таблица, като поставяте важни колони данни близо една до друга, или може би организацията на вашата електронна таблица е малко объркваща.
Но е доста прост процес да поставите колона на различно място в електронната си таблица и Excel дори ще се погрижи за всички актуализации на референтните клетки, причинени от преместването на вашите данни. Така че, ако имате електронна таблица, съдържаща колона, която искате да преместите, тогава просто следвайте стъпките, описани по-долу.
Как да премествате колони в Excel - Бързо обобщение
- Кликнете върху буквата на колоната, която искате да преместите.
- Щракнете с десния бутон върху колоната, след което изберете Cut .
- Изберете колоната вдясно от мястото, където искате да изрежете колоната.
- Щракнете с десния бутон върху избраната колона, след което изберете Вмъкване на изрязани клетки .
Продължаваме по-долу с допълнителна информация за това как да премествате колони в Excel, включително снимки за всяка от стъпките.
Трябва ли да поставите Microsoft Office на друг компютър? Помислете за абонамент за Office 365, който ви позволява да инсталирате целия офис пакет на до пет компютъра.
Преместване на колони в електронна таблица на Excel 2013
Описаните по-долу стъпки бяха извършени в Microsoft Excel 2013, но ще работят и в предишни версии на Microsoft Excel.
Ако премествате колони, които съдържат формула или са посочени във формули, тогава Excel автоматично ще актуализира формулите в колоната въз основа на новото си местоположение.
Стъпка 1: Отворете електронната таблица, съдържаща колоните, които искате да преместите.
Стъпка 2: Щракнете върху буквата на колоната, която искате да преместите. Това ще избере цялата колона, като на изображението по-долу.
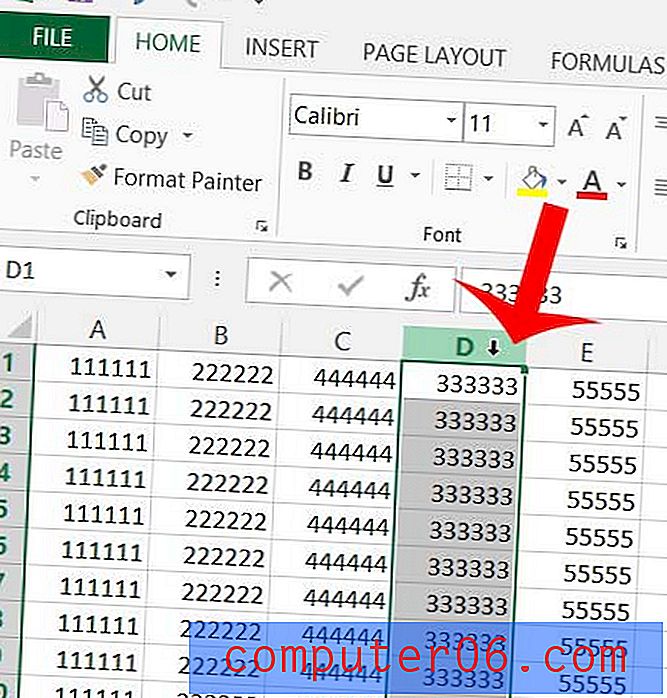
Стъпка 3: Щракнете с десния бутон върху буквата на колоната, след което щракнете върху Изрязване .
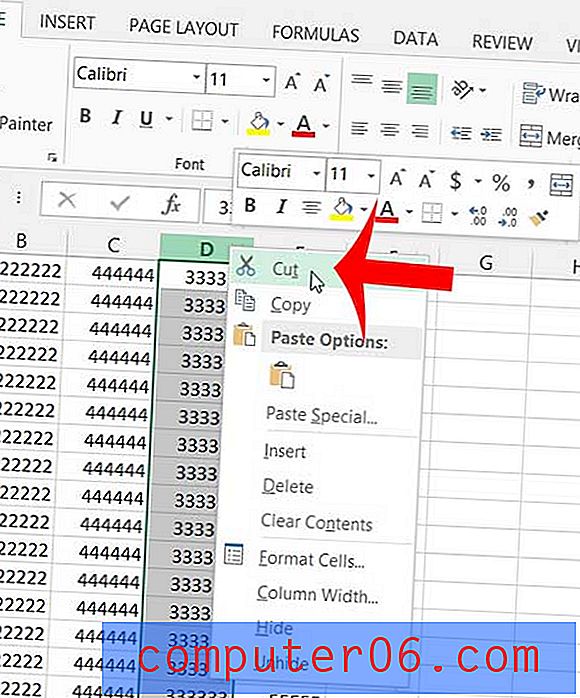
Стъпка 4: Изберете колоната, пред която искате да вмъкнете колоната, която току що изрязахте. Например, искам да поставя моята изрязана колона между текущите колони B и C, така че съм избрал колона C.
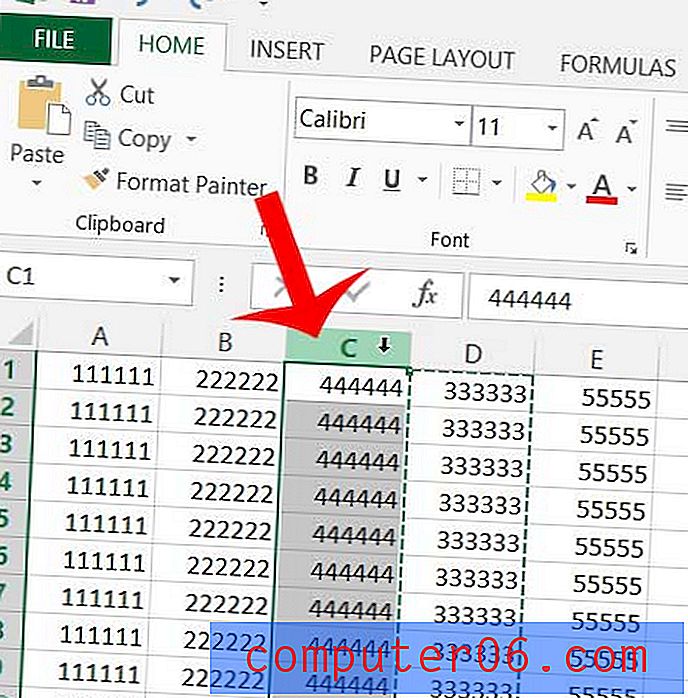
Стъпка 5: Щракнете с десния бутон върху избраната колона, след което щракнете върху Вмъкване на изрязани клетки .
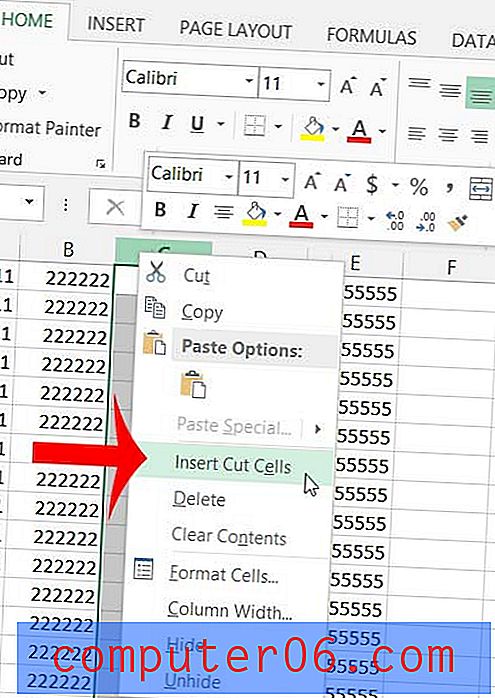
Колоната ви сега трябва да бъде преместена на правилното си място, както е на изображението по-долу.
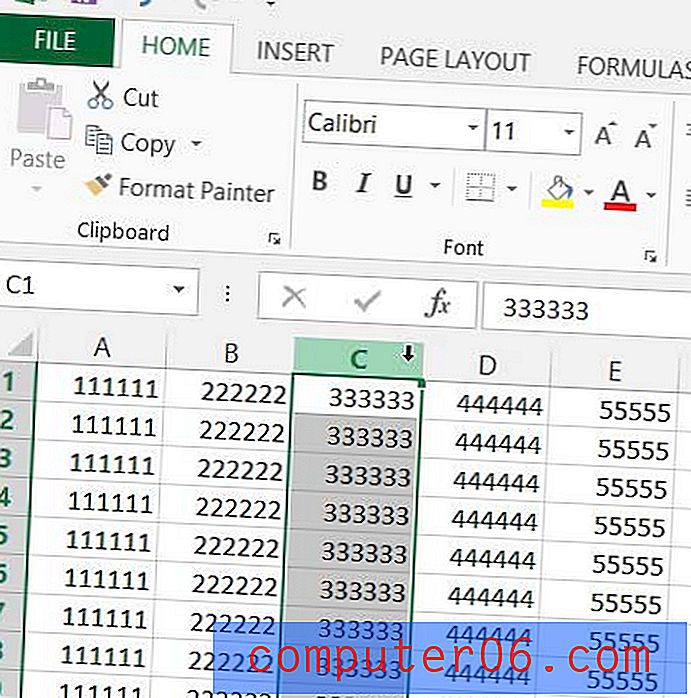
Ако не искате да щракнете с десния бутон за извършване на действия в Excel, вместо това можете да използвате някои клавишни комбинации.
За да изрежете избрана колона, просто натиснете Ctrl + X на клавиатурата си.
За да поставите изрязаната колона отляво на избрана колона, натиснете Ctrl + Shift + = .
Можете да използвате подобен метод, ако искате да преместите няколко колони в Excel. Кликнете и задръжте върху първата буква на колоната, която искате да преместите, след което плъзнете мишката наляво или надясно, за да изберете допълнителни колони. След това можете да използвате същия метод по-горе, за да вмъкнете изрязаните клетки на желаното място.
Като алтернатива можете да щракнете върху първата колона, която искате да преместите, след това задръжте клавиша Shift и щракнете върху последната колона, която искате да преместите. Това ще избере всички колони, съдържащи се в този диапазон.
Същите тези методи могат да се използват и за преместване на редове в Excel, като се избират номера на редове вместо букви от колони във всяка приложима ситуация.
Не харесвате ли физическия вид на вашата електронна таблица? Научете как да промените шрифта на целия работен лист само с няколко кратки стъпки.