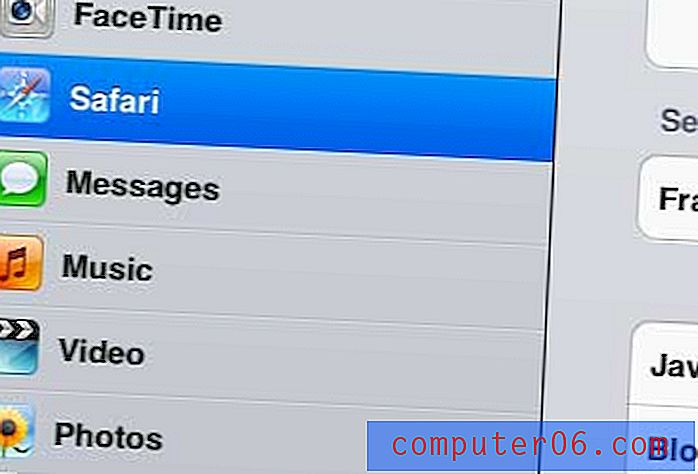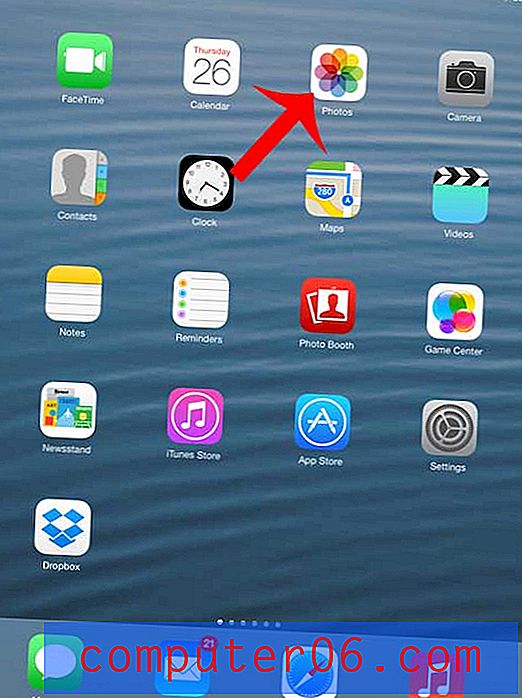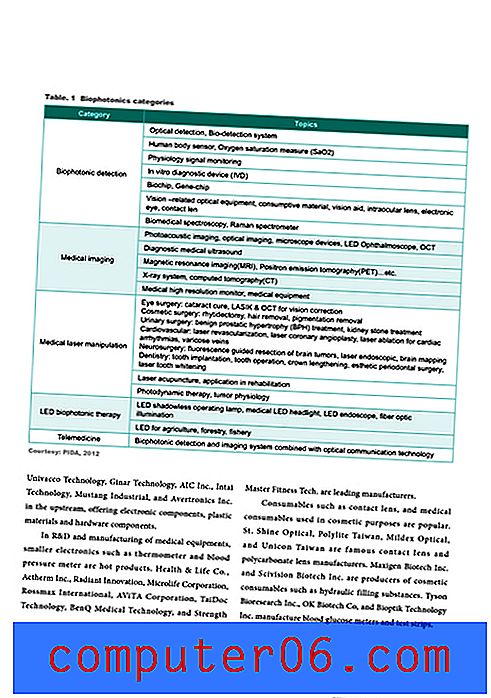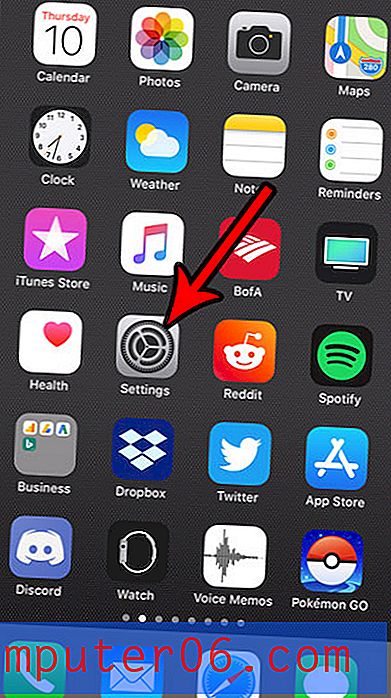Как да показвате имейли с прикачени файлове в Outlook 2013
Аз лично открих, че голяма част от имейлите, които получавам, които съдържат прикачени файлове, са по-важни от обикновените имейли. Те също са имейли, към които трябва да се върна в бъдеще, за да мога отново да отворя прикачения файл. Но ако получите много имейли или не можете да измислите някакъв добър начин за търсене на конкретен имейл с прикачен файл, може да отнеме много време, за да намерите правилното съобщение. За щастие можете да използвате предварително конфигуриран филтър за търсене, за да показвате само имейли, които съдържат прикачени файлове, което ще направи въпросния имейл много по-лесен за намиране.
Amazon Prime е страхотна услуга, която ви осигурява по-евтина и по-бърза доставка за артикули, които поръчате от Amazon. Той също така ви осигурява достъп до тяхната библиотека за стрийминг на видео, всичко за по-ниски средни месечни разходи от Netflix. Кликнете тук, за да научите повече за Amazon Prime и се регистрирайте за безплатна пробна версия.
Филтрирайте пощенската си поща за Outlook 2013 само до показвани имейли с прикачени файлове
Обърнете внимание, че това не е постоянна промяна. Той работи почти по същия начин, както всеки обикновен търсене в Inbox. Следвайки стъпките по-долу ще видите персонализирано търсене, което връща съобщения само с прикачени файлове. Можете или да щракнете върху друга папка в лявата част на прозореца, или да кликнете върху синия бутон Има прикачени файлове в горната част на прозореца, за да се върнете към нормалния си, пълен списък с входящи съобщения.
Стъпка 1: Стартирайте Outlook 2013.
Стъпка 2: Щракнете върху раздела Начало в горната част на прозореца. Сега също е подходящ момент да се уверите, че сте в папката, която искате да филтрирате. Например, ако търсите имейл, който е във вашата пощенска кутия, уверете се, че входящата кутия е избрана в списъка с папки в лявата част на прозореца.
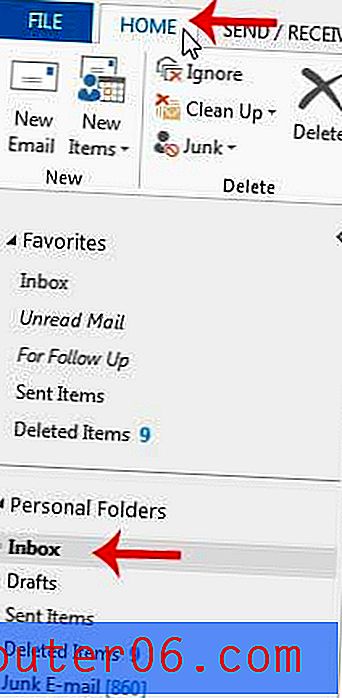
Стъпка 3: Щракнете върху бутона Филтрирай имейл в секцията Намиране на лентата в горната част на прозореца.
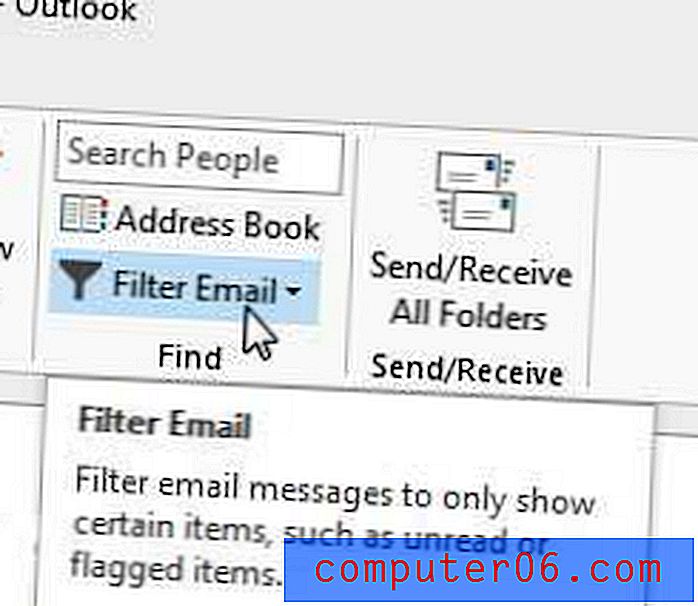
Стъпка 4: Щракнете върху опцията Has Attachments, която след това ще накара Outlook да филтрира папката ви само за имейли, които съдържат прикачени файлове.
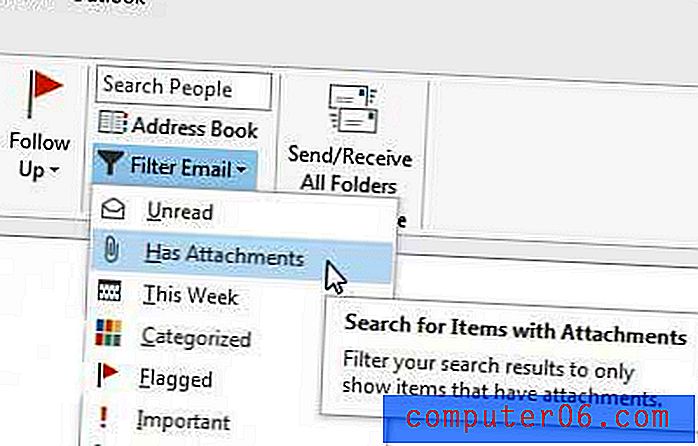
Както споменахме по-рано, можете да излезете от този филтриран изглед на вашата папка, като изберете друга папка в лявата част на прозореца или като щракнете върху синия бутон Има прикачени файлове в лентата в горната част на прозореца.
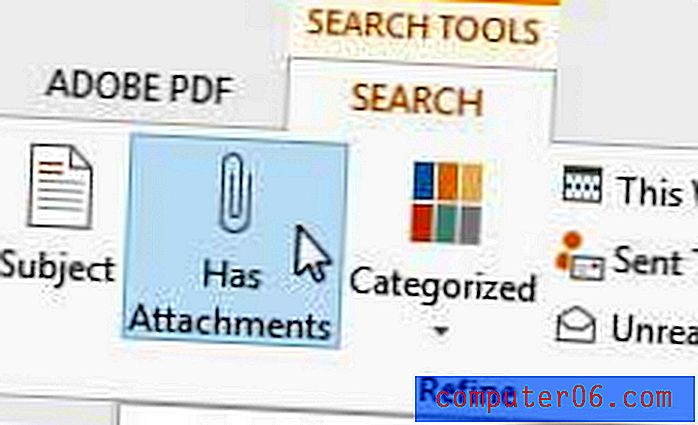
Ако смятате, че Outlook 2013 не проверява за нови съобщения толкова често, колкото искате, можете да прочетете тази статия, за да научите как да промените честотата на изпращане и получаване на Outlook.