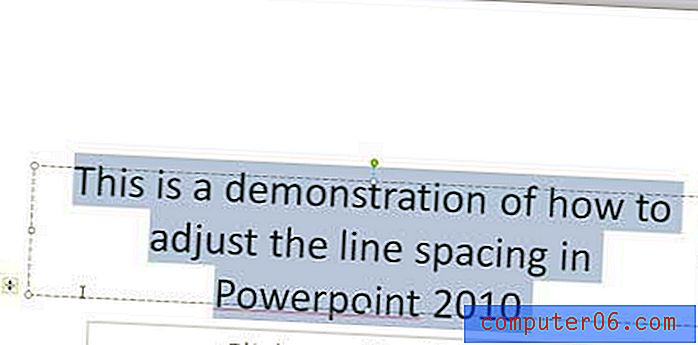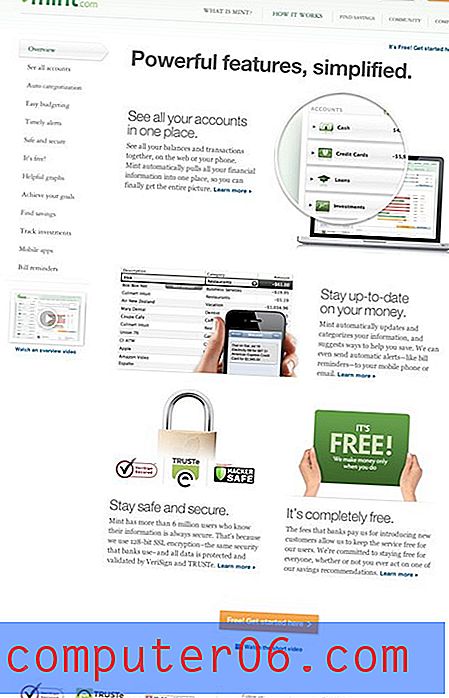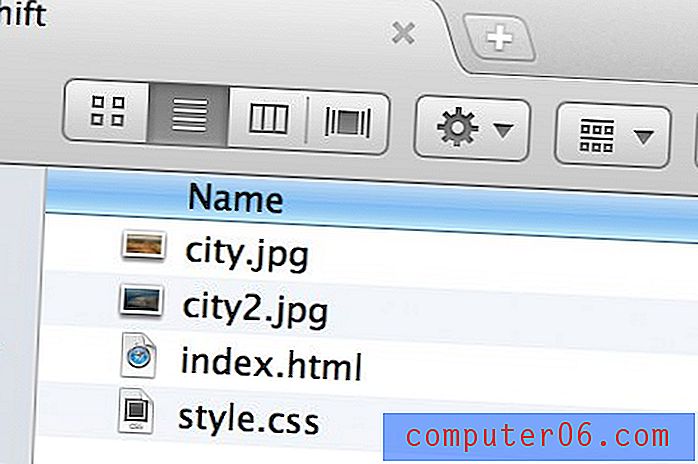Word 2013 - Как да добавим коментар към документ
Microsoft Word предоставя много инструменти за форматиране, дори ви позволява да правите малки главни букви в Word, но също така има различни инструменти за сътрудничество с други. Коментарите са важен компонент на прегледа на документи, когато работите в екипи. Когато повече от един човек работи над документ, редактирането може бързо да излезе от контрол, ако всеки просто прави промени в документа, без да ги документира. Това може да създаде объркване и в крайна сметка да попречи на всички да работят по сплотен начин, което създава възможно най-добрата работа.
За щастие можете да добавите коментар в Word 2013 само с няколко стъпки. Този коментар може дори да бъде конкретизиран, за да се насочи към думата или изречението в документа, за който коментирате, което позволява на другите бързо да установят каква е вашата загриженост относно този пасаж. И тъй като прилагате този коментар, без първо да редактирате документа, другите могат да преценят дали смятат, че темата на вашия коментар има заслуга или не. Затова продължете по-долу, за да видите как да добавите коментар в Word 2013.
Как да добавите коментар в документ на Word 2013
Стъпките в тази статия бяха извършени в Microsoft Word 2013. Завършването на стъпките в това ръководство ще ви позволи да добавите коментар в Word 2013, така че другите, които гледат документа, да могат да го видят. Обърнете внимание, че всеки коментар, който добавите към документа, ще включва вашето име, така че другите да могат да идентифицират кой е оставил коментара.
Стъпка 1: Отворете документа, към който искате да добавите коментар.
Стъпка 2: Използвайте мишката, за да подчертаете думата, изречението или част от документа, върху който искате да коментирате.
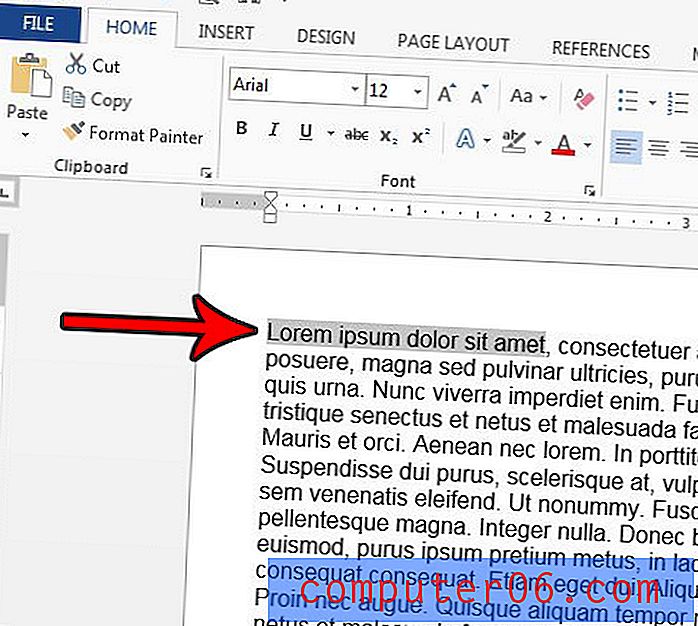
Стъпка 3: Щракнете с десния бутон върху избрания текст, след което изберете опцията за нов коментар в долната част на менюто.
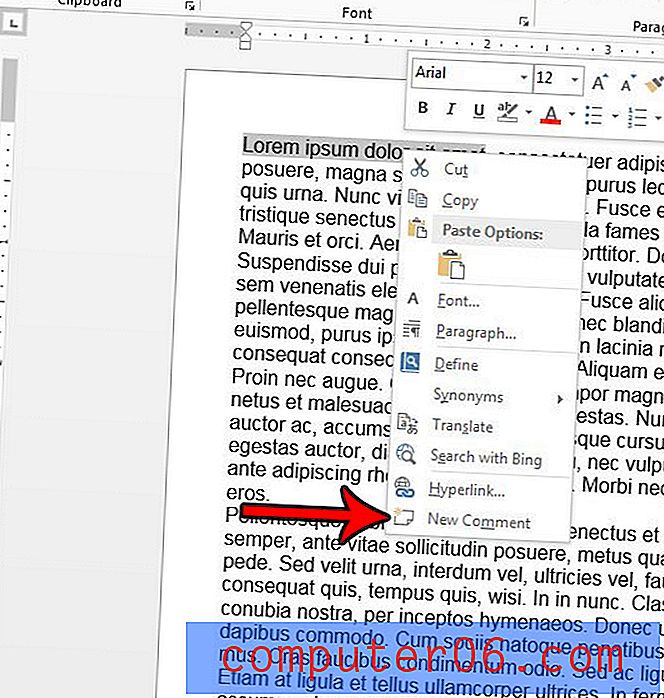
Стъпка 4: Въведете коментара си в полето. Той ще се появи под ред с вашето име.
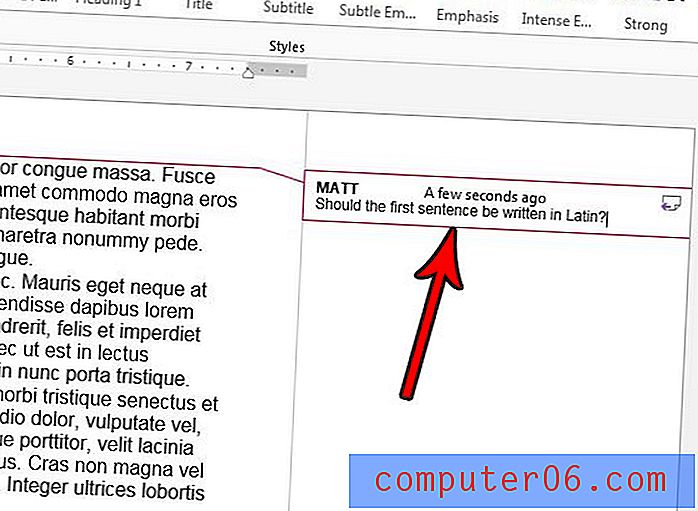
Стъпка 5: Щракнете навсякъде в тялото на документа, за да завършите коментара. Сега той ще бъде показан в зоната за маркиране вдясно от документа, с пунктирана линия, изведена от коментара към частта от документа, за която коментарът се отнася.

Искате ли да можете да отпечатате всички коментари в документ, без да отпечатвате и самия документ? Разберете как да отпечатате само коментарите в Word 2013, ако искате да ги прегледате отделно от документа.