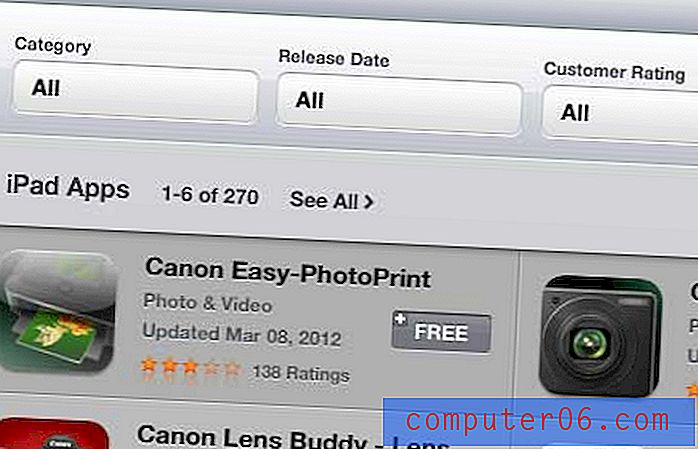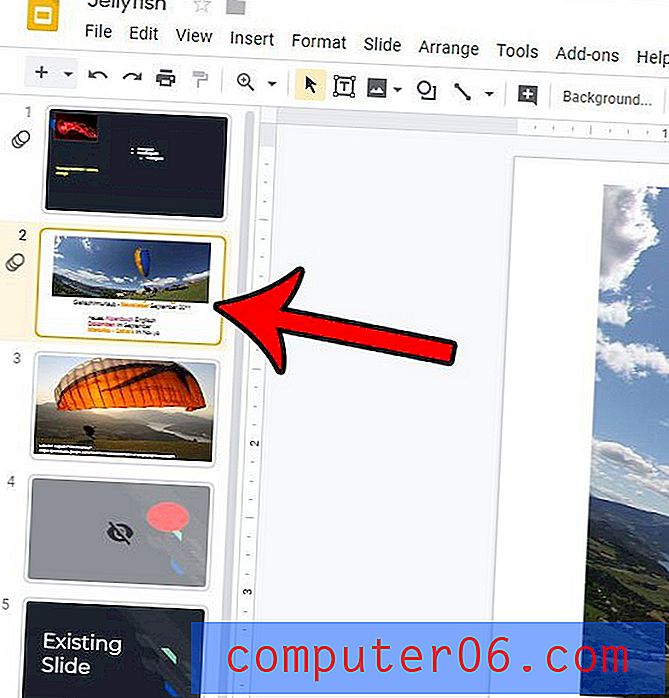Как да отворите няколко изображения като слоеве в Photoshop CS5
Много от дизайните, които създавате във Photoshop CS5, ще включват комбинацията от различни изображения или елементи на изображение в едно голямо изображение. Обикновено това се осъществява чрез използването на слоеве, които по същество са стекове от различни изображения, съдържащи се в един файл Photoshop. Ако ще създавате нов файл, който е комбинация от много съществуващи файлове, тогава можете да научите как да отваряте множество изображения като слоеве във Photoshop CS5 . Това значително ще ускори процеса на получаване на всички ваши изображения в един и същ файл и дори ще ви предостави възможността правилно да подредите слоевете, преди да ги отворите във Photoshop.
Създаване на стек за изображения във Photoshop CS5
Това, което правите, когато импортирате изображенията си като слоеве във Photoshop, създава нещо, наречено „стек на изображения“. Този инструмент може да се използва в различни ситуации, включително когато трябва да импортирате файлове, за да направите анимиран GIF във Photoshop CS5. След като всички ваши изображения са готови и се съхраняват в една и съща папка (това технически не е необходимо, но това ще улесни нещата), тогава можете да започнете процеса на отваряне на вашите изображения като слоеве.
Стъпка 1: Стартирайте Adobe Photoshop CS5.
Стъпка 2: Щракнете върху File в горната част на прозореца.
Стъпка 3: Щракнете върху скриптове, след което щракнете върху Зареждане на файлове в стек .
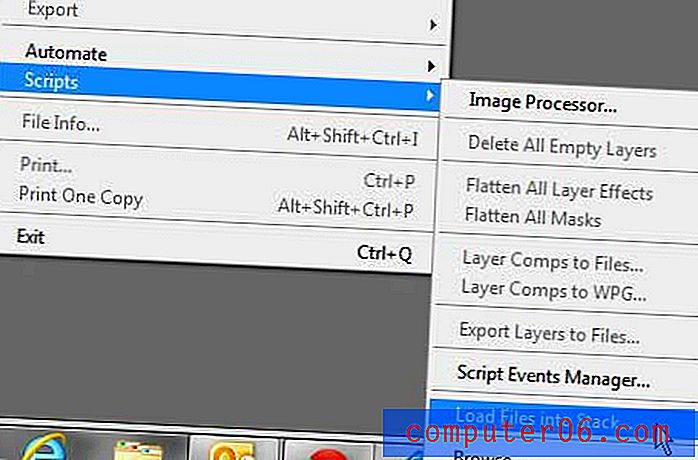
Стъпка 4: Щракнете върху падащото меню вдясно от Използване, след това изберете опцията „ Файлове “, за да изберете куп файлове, или изберете опцията „ Папка “, за да изберете всички файлове, съдържащи се в конкретна папка.
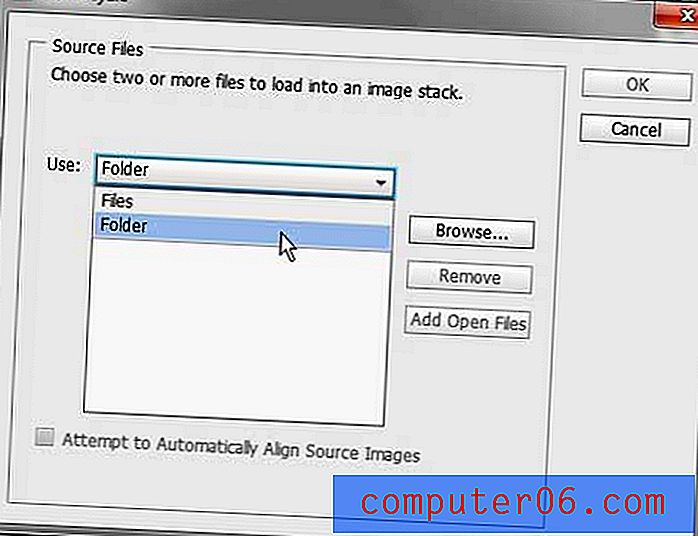
Стъпка 5: Щракнете върху бутона Преглед в дясната страна на прозореца, след което изберете или файловете, или папката, която съдържа изображенията, които искате да заредите. Ако избирате файлове, можете да задържите клавиша Ctrl на клавиатурата си, за да изберете няколко отделни файла, или можете да задържите клавиша Shift, за да изберете група файлове.
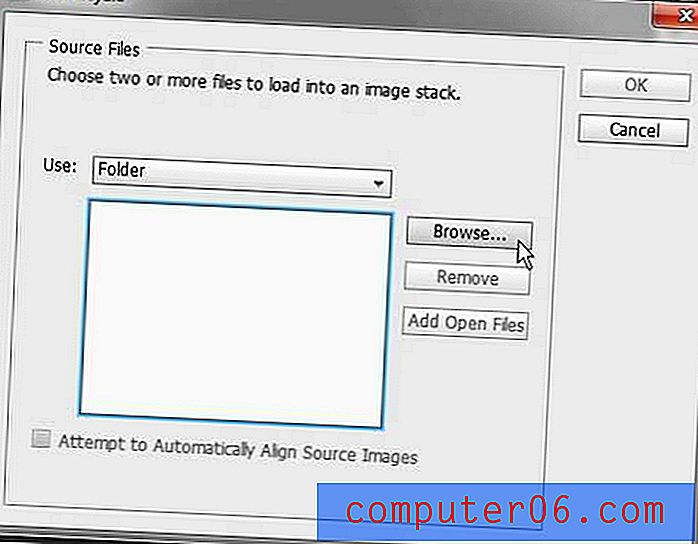
Стъпка 6: Ако вашите изображения са с различни размери, тогава може да искате да поставите отметка в полето за опит за автоматично подравняване на изходни изображения в долната част на прозореца. В противен случай щракнете върху бутона OK в горния десен ъгъл, за да заредите изображенията като слоеве във Photoshop CS5.