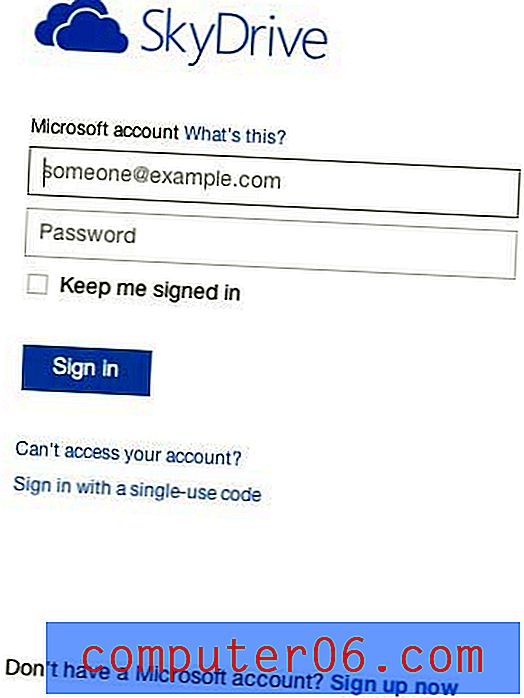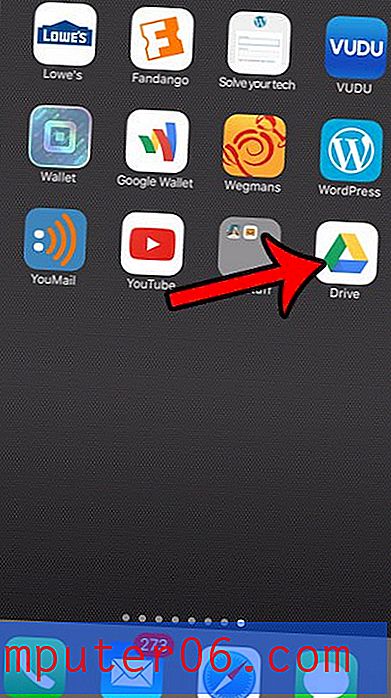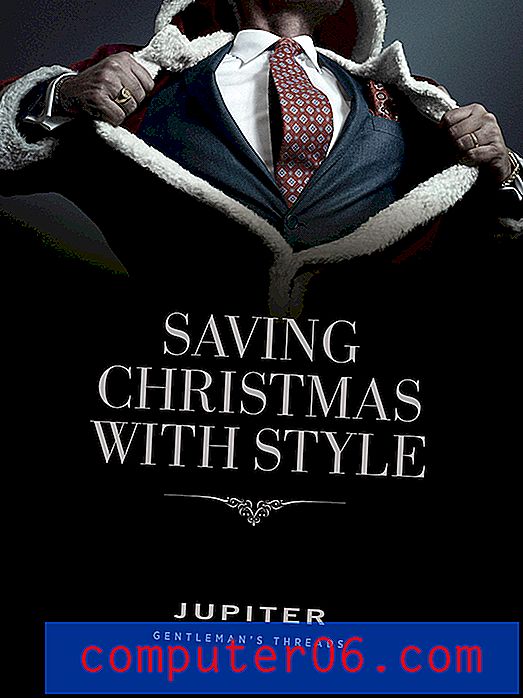Как да защитим парола на документ в Word 2013
Документите на Microsoft Word често могат да съдържат лична или важна информация. Нормален документ на Word обаче може да бъде отворен от всеки с копие на този документ, така че можете да решите да добавите някаква защита към документ в Word 2013, ако съдържа особено чувствителна информация.
Word 2013 включва инструмент, който ви позволява да криптирате документ с избрана от вас парола. Нашето ръководство по-долу ще ви покаже къде да намерите този инструмент, така че да можете да добавите защита на паролата към документите си.
Защита с парола на документ в Word 2013
Стъпките в статията по-долу ще ви покажат как да добавите парола към документ в Microsoft Word 2013. След като добавите паролата, ще трябва да запазите документа, за да влезе паролата в сила. Следващия път, когато отворите документа, ще бъдете подканени за паролата, която ще създадете в стъпките по-долу.
Има и страхотна програма от MacPaw, наречена Hider2, която можете да използвате за криптиране на файлове и добавяне на защита с парола на вашия Mac. Вижте Hider2 тук.
Ето как да защитите парола на документ в Word 2013 -
- Отворете документа в Word 2013.
- Щракнете върху File в горния ляв ъгъл на прозореца.
- Щракнете върху раздела Информация в лявата част на прозореца, щракнете върху Защита на документа, след което щракнете върху Шифроване с парола .
- Въведете паролата, която искате да използвате.
- въведете отново паролата, за да я потвърдите.
- Щракнете върху опцията Запиши в лявата част на прозореца, за да запазите документа с паролата.
Тези стъпки са показани и по-долу със снимки -
Стъпка 1: Отворете документа си в Word 2013.
Стъпка 2: Щракнете върху раздела File в горния ляв ъгъл на прозореца.

Стъпка 3: Щракнете върху раздела Информация в лявата част на прозореца, щракнете върху бутона Защита на документа, след което щракнете върху Криптиране с парола .
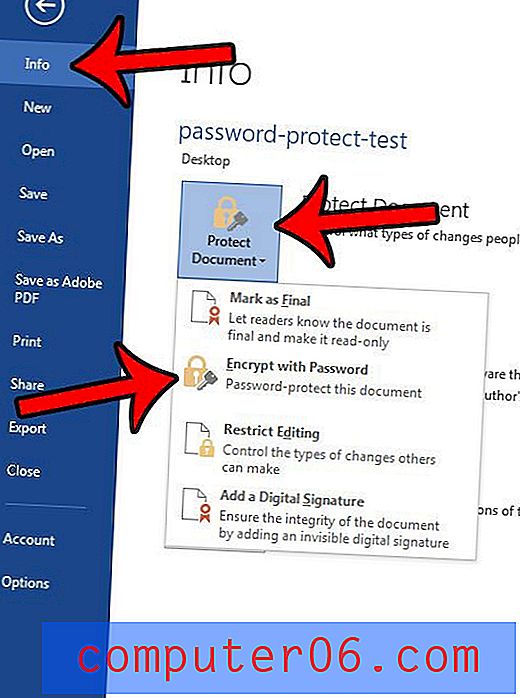
Стъпка 4: Въведете паролата, която искате да използвате, след което щракнете върху бутона OK .
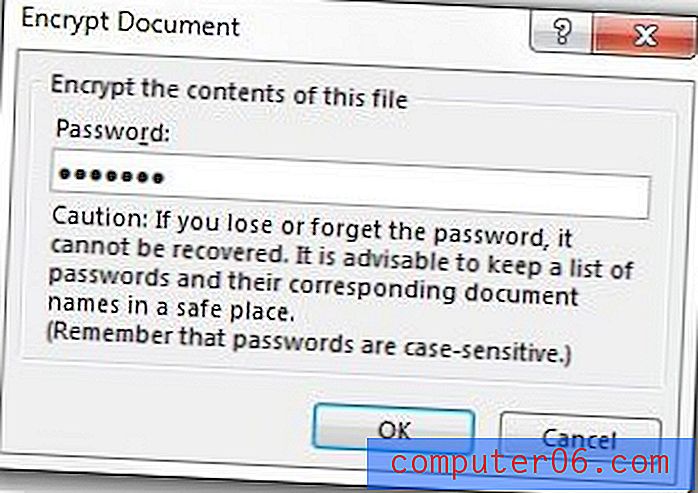
Стъпка 5: Въведете отново същата парола, след което щракнете върху бутона OK .
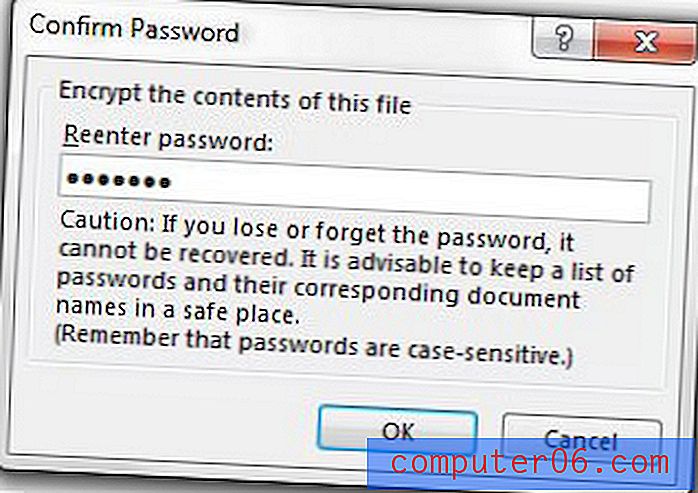
Стъпка 6: Щракнете върху опцията Запиши в лявата част на прозореца, за да запазите документа.
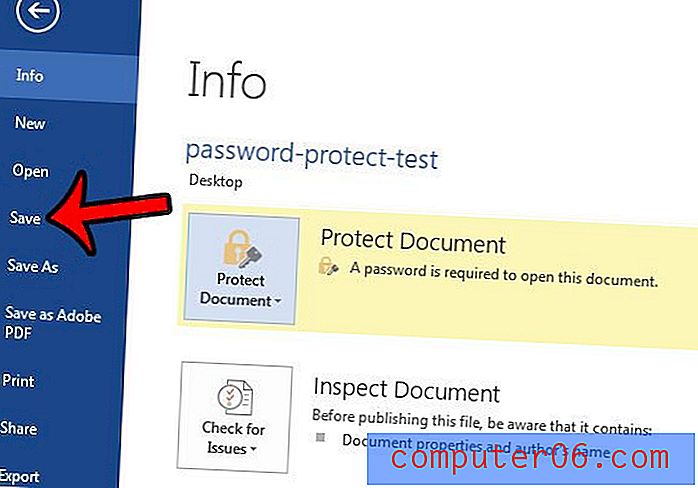
Сега можете да затворите документа си и следващия път, когато го отворите, трябва да бъдете подканени с диалогов прозорец с парола като този, показан по-долу.
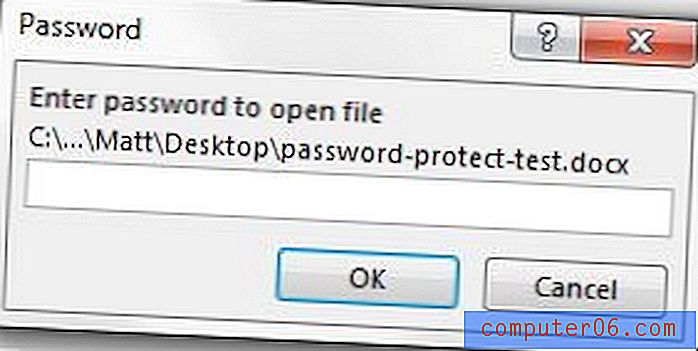
Копирахте ли и поставите съдържание от уеб страница или друг документ в Word 2013 и сега имате странно форматиране, че имате проблеми с промяната? Научете как да изчистите форматирането в Word 2013 и започнете с текст, който включва форматиране по подразбиране вместо това.