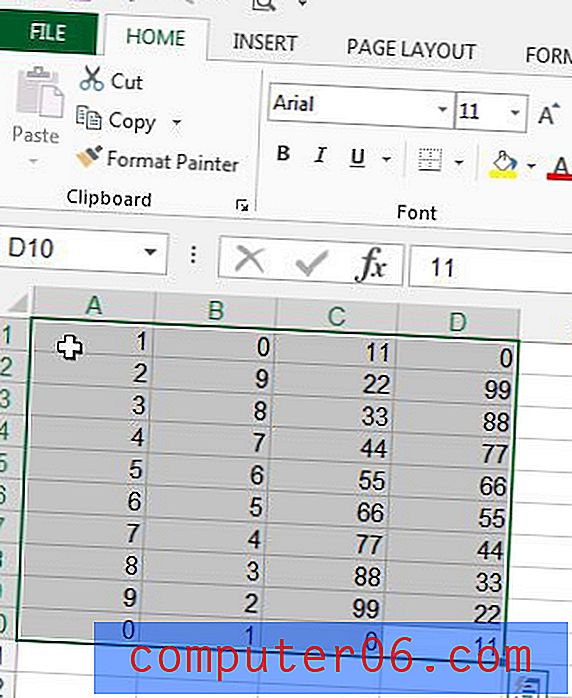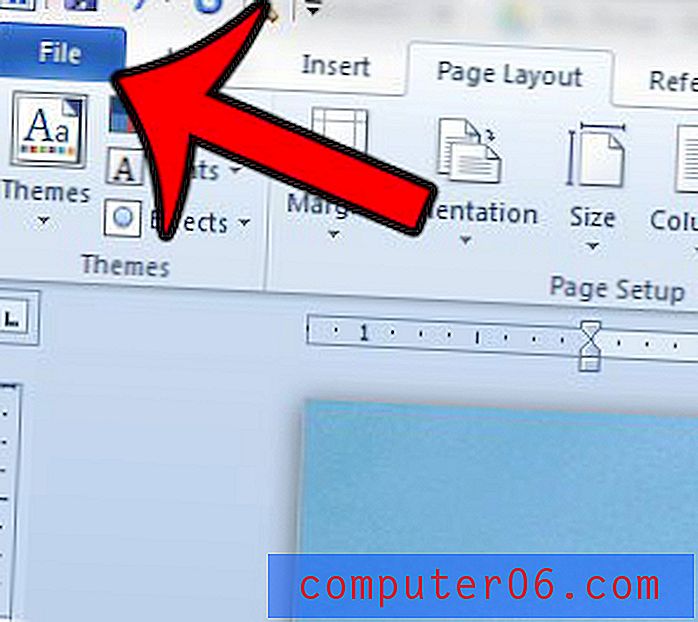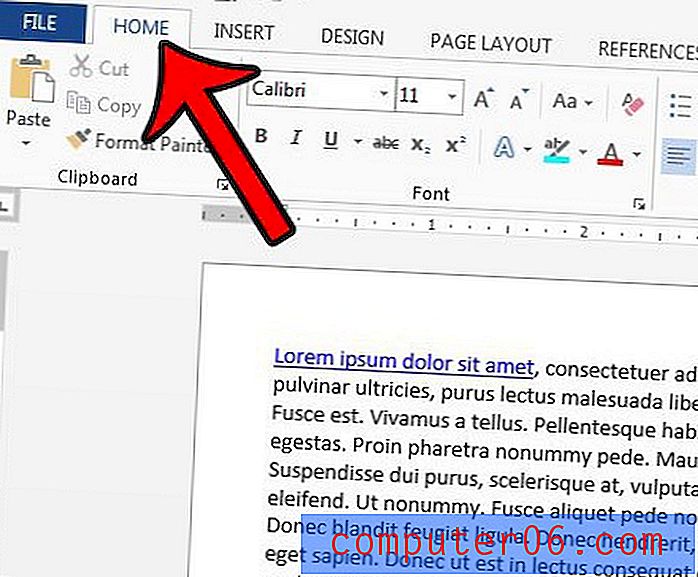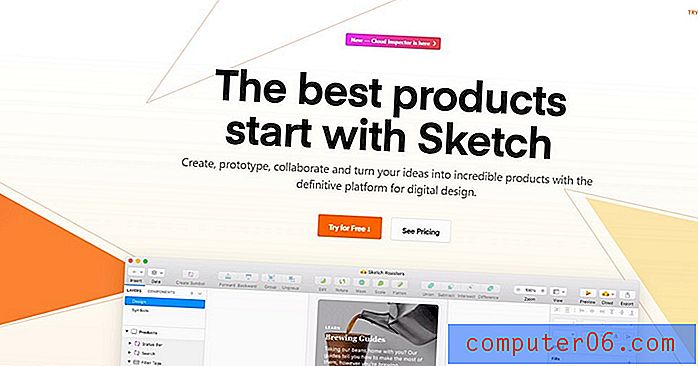Как да удвоите пространството в Google Документи - Desktop и iOS
Последна актуализация: 6 юни 2019 г.
Изискванията за форматиране могат да варират значително в зависимост от ситуацията, свързана с документите, които създавате. Някои изисквания имат за цел да намалят дължината на документите, някои могат да диктуват как да зачеркнат текст, а не да го премахват, докато други са насочени повече към това, че документът да бъде четим.
Една опция за форматиране, която може да варира много, е предпочитаното разстояние между редовете за документи. В Google Документи може да откриете, че документите ви имат разстояние от 1, 15 реда. Ако обаче вашите документи трябва да имат двойно разстояние, тогава може би се чудите как можете да приложите тази настройка към цял съществуващ документ. Нашето ръководство по-долу ще ви покаже как да направите тази промяна.
За да преминете към конкретен раздел в тази статия, можете да щракнете върху една от връзките по-долу или просто продължете да превъртате, за да прочетете цялата статия.
- Как да удвоите пространството в Google Документи
- Как да използвате двойно разстояние в съществуващ документ от Google Документи
- Double Space Google Docs - iOS App
- Как да удвоите интервал на абзац в Google Документи
- Как да промените разстоянието в Google Документи
- Какво означава двойно разстояние в Google Документи?
- Къде е разстоянието в Google Документи?
Как да удвоите пространството в Google Документи
Тази статия ще ви покаже няколко различни начина да удвоите пространството на документ от Google Документи. Методът в този първи раздел е най-лесният и бърз. Методът в секцията по-долу е малко по-дълъг, но е по-лесно да се запомни от логическа гледна точка, ако имате проблеми със запомнянето на значението на иконите на лентата с инструменти.
Стъпка 1: Отворете Google Drive и отворете документа, който искате да удвоите място.
Стъпка 2: Щракнете върху бутона Линейно разстояние в лентата с инструменти над документа.
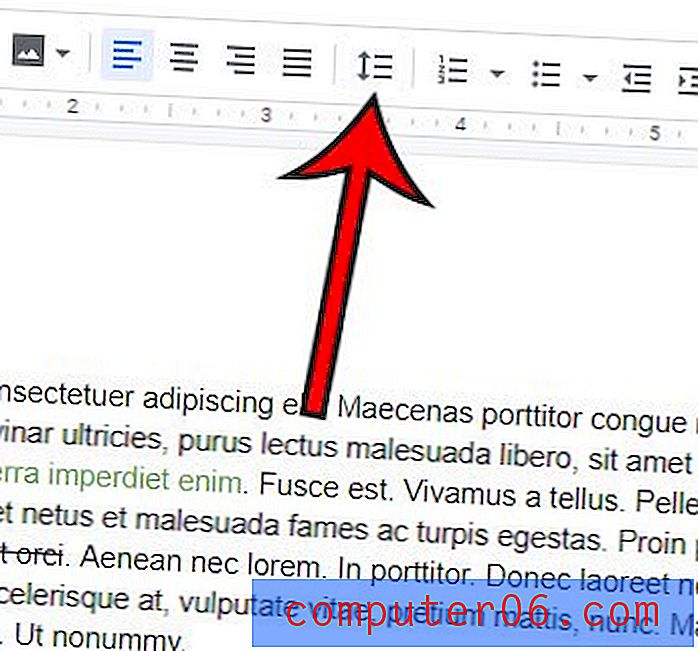
Стъпка 3: Изберете опцията Double .
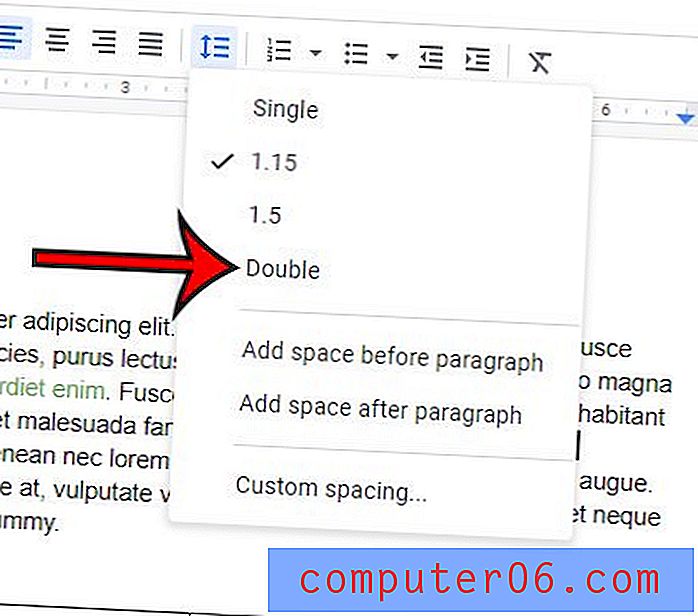
Как да използвате двойно разстояние в съществуващ документ от Google Документи
Стъпките в този раздел бяха извършени във версията на уеб браузъра на приложението Google Документи. Това ръководство ще предполага, че в момента имате документ от Google Документи с грешно разстояние и че бихте искали да превключите целия документ да бъде двойно разположен.
Стъпка 1: Отворете Google Диск на адрес https://drive.google.com/drive/my-drive и щракнете двукратно върху документа, към който искате да приложите двойно разстояние.
Стъпка 2: Щракнете някъде вътре в документа и натиснете Ctrl + A на клавиатурата си, за да изберете целия документ. Освен това, ако искате да приложите двойно разстояние само към част от документа, след това изберете тази част.

Стъпка 3: Щракнете върху раздела Формат в горната част на прозореца.
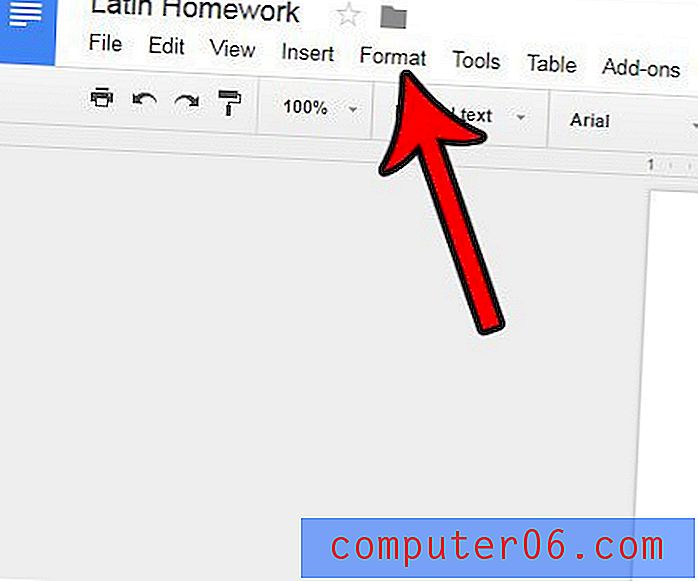
Стъпка 4: Щракнете върху опцията Линейно разстояние, след което щракнете върху Двойната опция. Целият ви документ сега трябва да бъде двойно разположен.
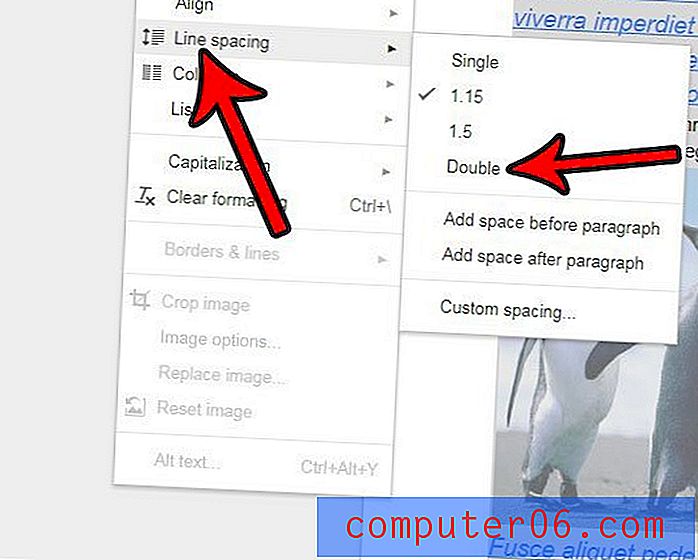
Double Space Google Docs - iOS App
Стъпките в секциите по-горе включват двойно разстояние във версията за настолни компютри на Google Документи, но няма да работят, ако използвате приложението iOS. Стъпките в раздела по-долу са извършени на iPhone 7 Plus в iOS 12.1.4, като се използва най-актуалната версия на приложението, налична при писането на тази статия.
Стъпка 1: Отворете приложението Google Документи.
Стъпка 2: Отворете документа, който искате да удвоите място.
Стъпка 3: Докоснете два пъти вътре в документа, след което докоснете бутона за форматиране в горната част на екрана.
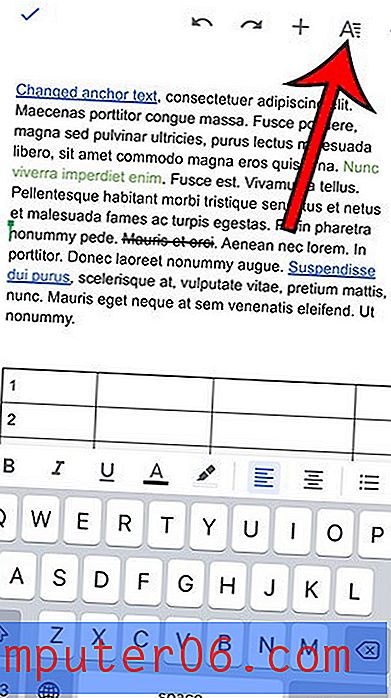
Стъпка 4: Изберете раздел Параграф .
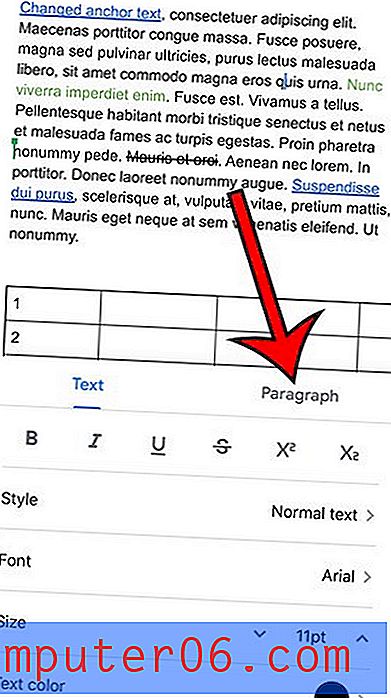
Стъпка 5: Докоснете бутона ^ вдясно от текущата стойност на разстоянието между редовете, докато не прочете 2.00.
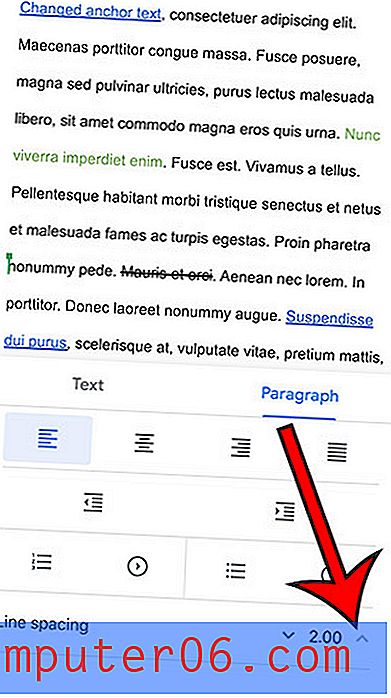
След това можете да излезете от това меню, като плъзнете надолу от горната част на менюто.
Как да удвоите интервал на абзац в Google Документи
Стъпките в този раздел ще се отнасят до това как да приложите двойно разстояние само към един параграф в документа си.
Стъпка 1: Маркирайте абзаца, който искате да удвоите интервала.
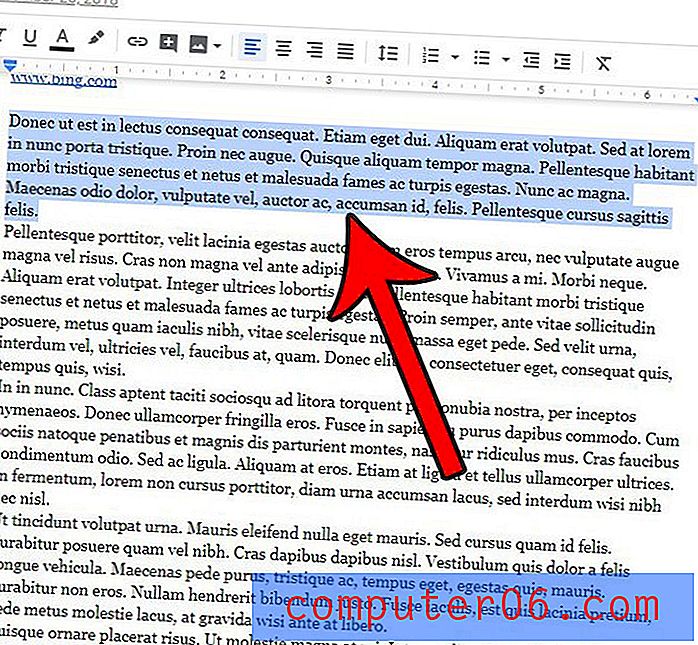
Стъпка 2: Щракнете върху бутона Линейно разстояние в лентата с инструменти.
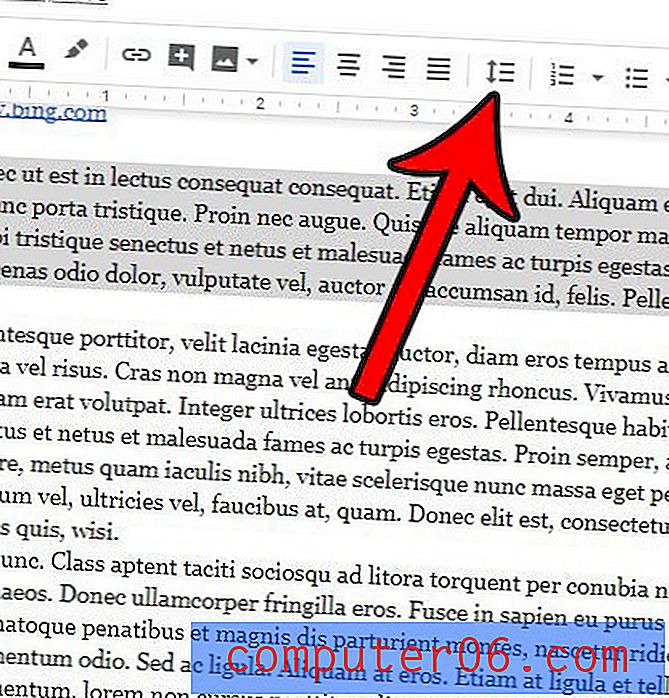
Стъпка 3: Изберете двойната опция.
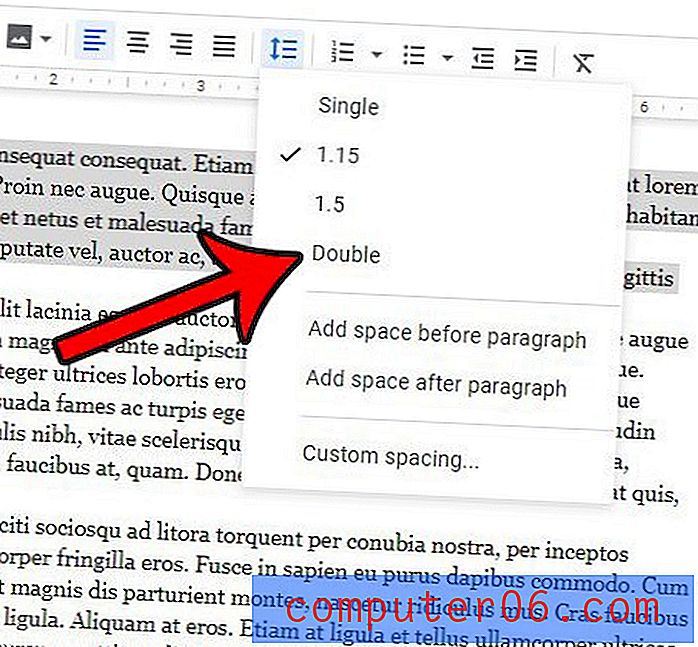
Как да промените разстоянието в Google Документи
Стъпките в този раздел ще разгледат как да промените съществуващото разстояние за целия или за част от вашия документ.
Стъпка 1: Маркирайте частта от документа, за която искате да промените разстоянието. Можете да изберете целия документ, като натиснете Ctrl + A на клавиатурата си.
Стъпка 3: Щракнете върху бутона Линейно разстояние в лентата с инструменти, след което изберете разстоянието, което искате да приложите към избрания раздел на вашия документ.
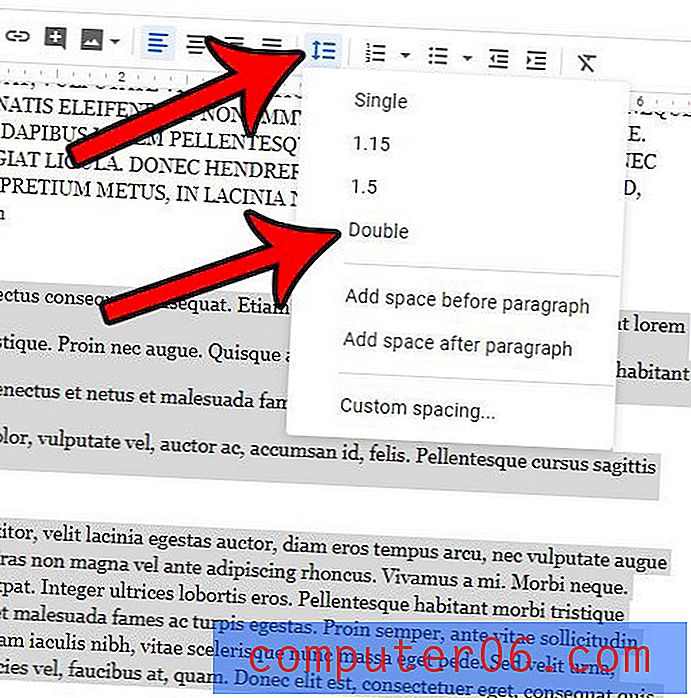
Какво означава двойно разстояние в Google Документи?
Когато имате задача или задача, която изисква да използвате двойно разстояние, може би се чудите какво означава това.
Двойно разстояние означава, че има пълен празен ред между два реда текст в документа.
Размерът на този ред обикновено се диктува от размера на шрифта на текста, обграждащ пространството. Например, размерът на интервалите в документ, който използва 12 pt текст, ще бъде по-малък от интервалите в документ, който използва 24 pt текст.
Къде е разстоянието в Google Документи?
Опциите за разстояние между линиите в Google Документи могат да бъдат намерени на няколко места. Първият и най-лесен за използване се намира, като щракнете върху бутона Линейно разстояние в лентата с инструменти над тялото на документа.
Другото място, където можете да намерите разстояние между редовете в Google Документи, е като щракнете върху раздела Формат в горната част на прозореца, след което изберете опцията Разстояние между линиите .
Всяко от тези местоположения ще ви предостави някои общи опции за разстояние между линиите, но има и опция за персонализиран интервал, където можете да зададете и някои допълнителни опции за разстояние.
Вашето училище или място на работа изисква ли да подадете документите си във файлов формат на Microsoft Word, но вместо това използвате Google Документи? Научете как да конвертирате документа си от Google Docs в Microsoft Word и да изтеглите файл, който е в правилния формат, който можете да изпратите.