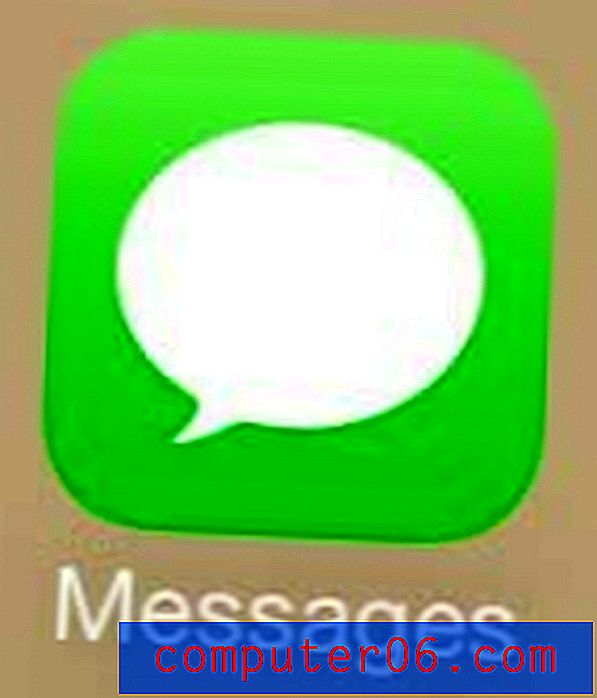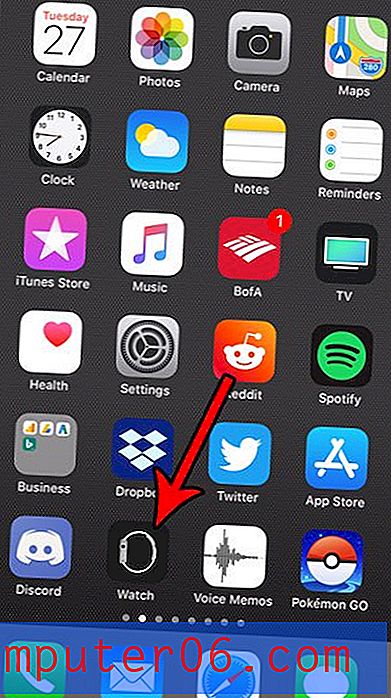Как да отпечатвате адресни етикети от Word 2010
Последна актуализация: 3 януари 2017 г.
Microsoft Word е впечатляващо многофункционална програма и един от по-често срещаните начини, по които аз намирам себе си, е да отпечатвам адресни етикети. Въпреки че етикетите, които печатам в Word, не винаги могат непременно да са етикети на адреси, методът за създаването им е идентичен.
Етикетите за връщане на адреси могат да бъдат спасители, когато трябва да извършвате масово изпращане. Ако обаче никога досега не сте го правили или отдавна, то правилното им настройване може да е малко предизвикателство. За щастие можете да научите как да печатате етикети на адреси от Microsoft Word 2010, тъй като те включват пълна помощна програма за настройка на цял лист етикети, изпълнен с информацията, която въвеждате, когато първоначално настройвате етикета. Word 2010 дори включва доста изчерпателен списък на шаблоните, които ще ви трябват за етикети на някои от по-често срещаните производители на етикети.
Как да отпечатвате етикети в Microsoft Word 2010
Единствената информация, която ще ви е необходима, за да започнете да създавате адресите си в Word 2010, е типът етикет, който използвате. В повечето случаи това ще бъде номер на етикета в ъгъла на пакета, който съдържа етикетите. Например, използвам лист от 5160 етикета от Avery, който е лист с 30 - 1 ″ на 2 5/8 ″ етикета.
Ако откриете, че магазините за тухли и хоросани таксуват много за етикетите, тогава проверете избора в Amazon. Много от тях са по-евтини от същия продукт в магазините за офис консумативи, така че можете да спестите малко пари, ако имате възможност да ги поръчате онлайн.
Стъпка 1: Започнете с поставяне на листа с етикети във вашия принтер, като внимавате да го поставите с правилната ориентация, така че информацията ви да се отпечатва отстрани на листа, който съдържа етикетите.
Стъпка 2: Стартирайте Microsoft Word 2010.
Стъпка 3: Щракнете върху раздела Поща в горната част на прозореца.

Стъпка 4: Щракнете върху бутона Етикети в секцията Създаване на лентата в горната част на прозореца.
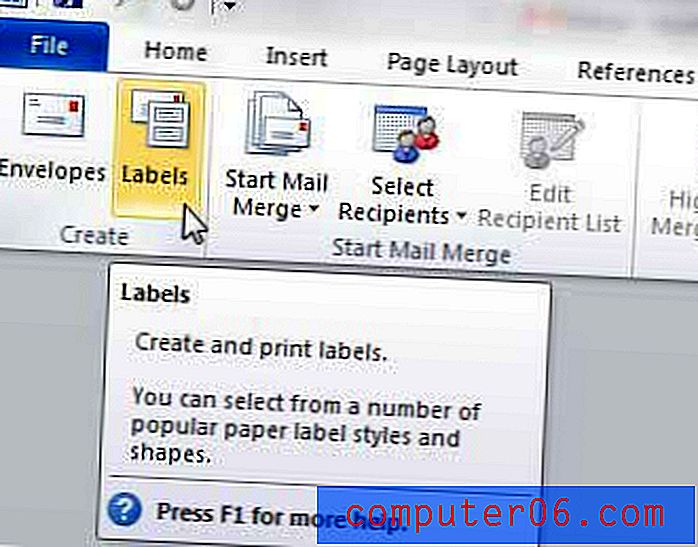
Стъпка 5: Въведете адреса си в полето Адрес в центъра на прозореца.
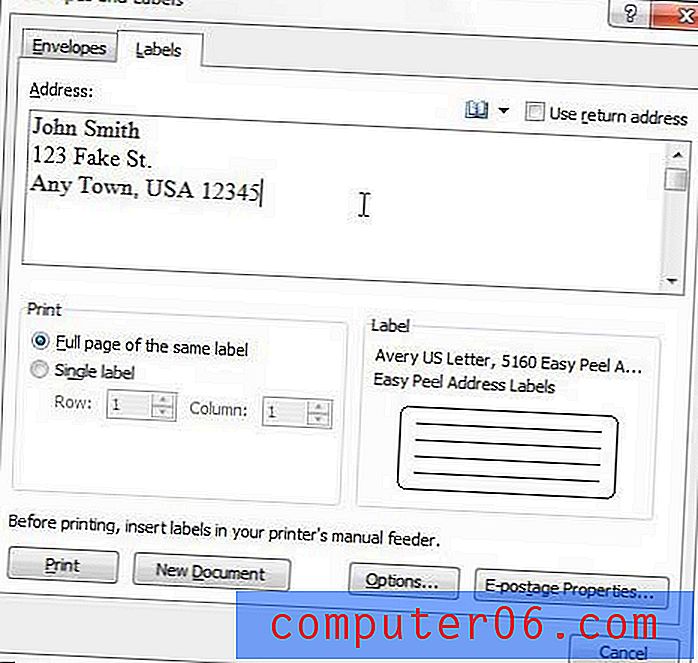
Стъпка 6: Проверете опцията вляво от Пълна страница на същия етикет в секцията Печат на прозореца, ако искате да запълните целия лист със същия адрес, или проверете опцията Single label и изберете на кой етикет да го отпечатате ако искате да отпечатате само един етикет.
Стъпка 7: Щракнете върху бутона Опции в долната част на прозореца, след което изберете етикета си от избора в менюто.

Стъпка 8: Щракнете върху бутона OK, за да затворите прозореца с опции за етикети .
Стъпка 9: Щракнете върху бутона Нов документ в долната част на прозореца, ако искате да видите листа, преди да отпечатате етикетите, или щракнете върху бутона Печат, ако просто искате да започнете да печатате.
Резюме - Как да отпечатвате етикети в Word 2010
- Щракнете върху раздела Изпращания.
- Кликнете върху бутона Етикети .
- Въведете информацията за вашия етикет, след което коригирайте другите настройки в този прозорец.
- Щракнете върху бутона Опции .
- Изберете доставчика на етикети и номера на продукта на вашите етикети, след което щракнете върху бутона OK .
- Щракнете върху Нов документ, ако искате да видите листа с етикети, или щракнете върху Печат, за да отпечатате етикетите.
Съвет - Може да се наложи да коригирате настройка на вашия принтер, ако имате затруднения с печатането на адресните ви етикети. Някои модели принтери автоматично ще коригират настройките им по подразбиране, ако правят нещо, че печатат етикети. Например, един принтер, с който работя редовно, ще се промени в ръчната тава за хартия, когато се опита да отпечата етикети на адреси от Word. Може да ви е полезно да отпечатате етикетите си като PDF, след това отворете PDF и отпечатайте оттам, ако имате затруднения.
Обърнете внимание, че това са инструкциите, ако искате да отпечатате цял лист със същия етикет. Ако искате да отпечатате различни етикети на вашия лист, попълнени от адресна книга на Outlook или електронна таблица на Excel, тогава ще трябва да направите нещо, наречено Mail Merge, което е малко по-сложно. За да научите повече за сливането на поща, можете да посетите уебсайта на Microsoft тук.