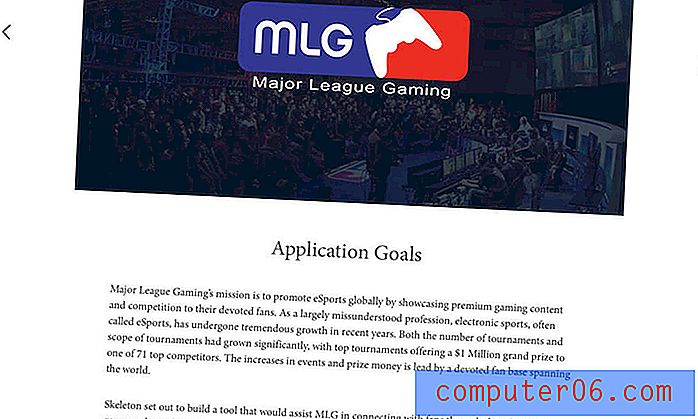Как да промените цвета на границата на клетките в Excel 2013
Организирането и сортирането на данни в Microsoft Excel е решаващ елемент от създаването на електронна таблица, която е лесна за четене и разбиране. Използването на рамки за разделяне на данни е чудесен начин да направите това, но можете да срещнете организационни проблеми, когато добавите рамки от един и същи цвят към множество секции на вашия документ.
За щастие можете да промените вашите цветове на рамки в Excel 2013, за да разграничават по-лесно различните групи данни и да помогнат на вашите читатели да разберат по-добре информацията, която преглеждат.
Как да оцветите границата на клетката в Excel 2013
Има разлика между линиите на мрежата, които са по подразбиране в електронната ви таблица, и границите на клетките, които добавяте към електронната таблица. Стъпките в тази статия ще ви покажат как да добавите граници към избрана група клетки, след което да промените цвета на тези граници. Тези цветни рамки ще се появят, когато отидете да отпечатате електронната си таблица. Ако просто искате да отпечатате линията на електронната си таблица, можете да прочетете тази статия.
Стъпка 1: Отворете електронната си таблица в Excel 2013.
Стъпка 2: Маркирайте клетките, към които искате да добавите вашите граници.
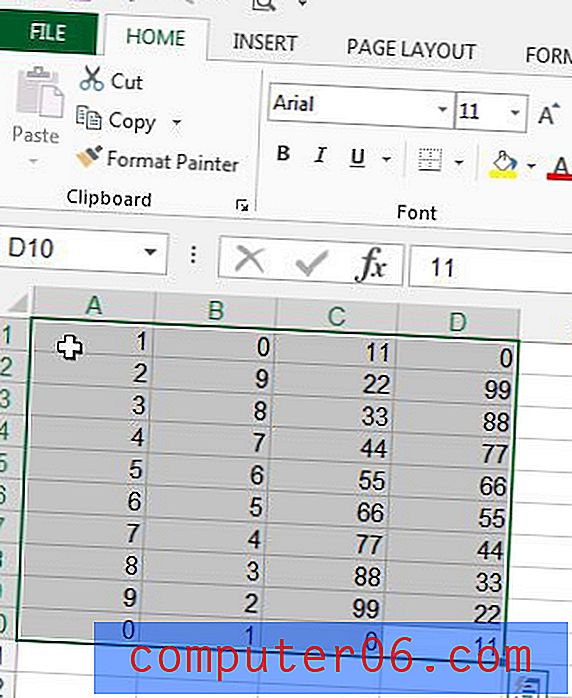
Стъпка 3: Щракнете върху раздела Начало в горната част на прозореца.
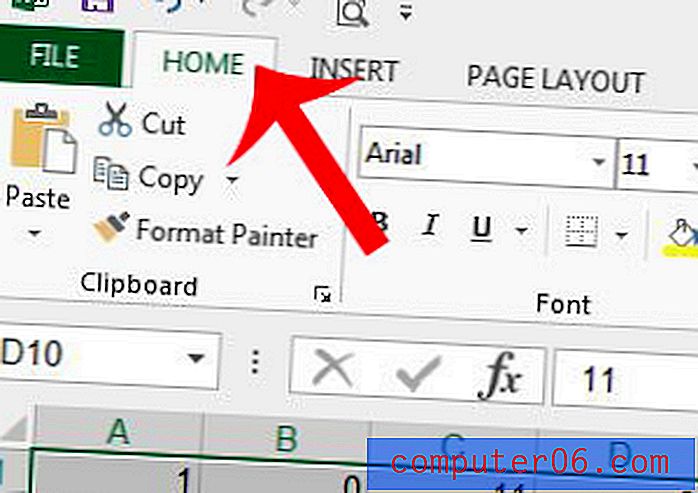
Стъпка 4: Щракнете върху бутона Настройки на шрифта в долния десен ъгъл на секцията Font на навигационната лента.
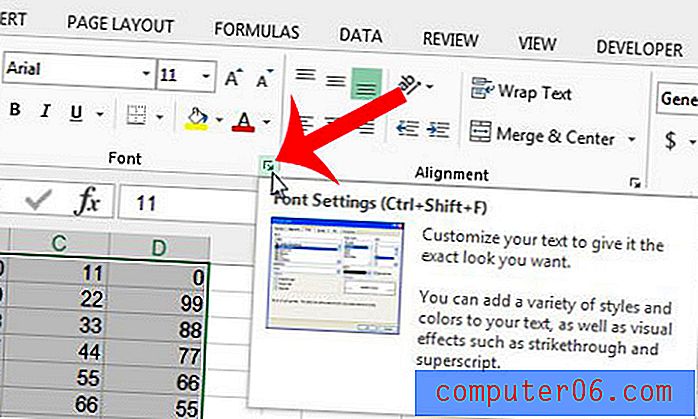
Стъпка 5: Щракнете върху бутона Border в горната част на прозореца.
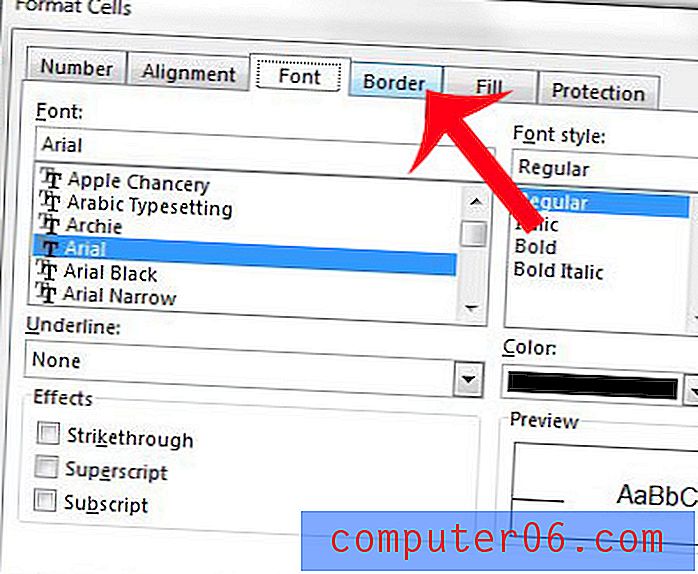
Стъпка 6: Щракнете върху падащото меню под Color, след което изберете цвета, който искате да използвате за вашите граници.
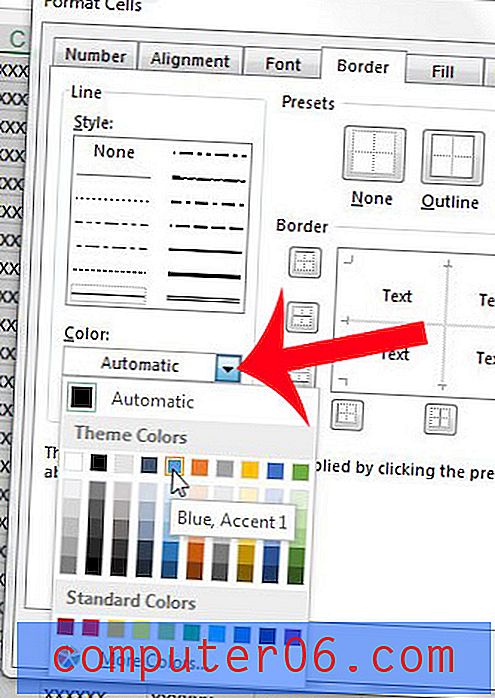
Стъпка 7: Щракнете върху бутоните около прегледа на рамката вдясно на прозореца, за да добавите вашите граници. Щракнете върху бутона OK в долния десен ъгъл на прозореца, за да приложите тези настройки за граница към избраните от вас клетки.
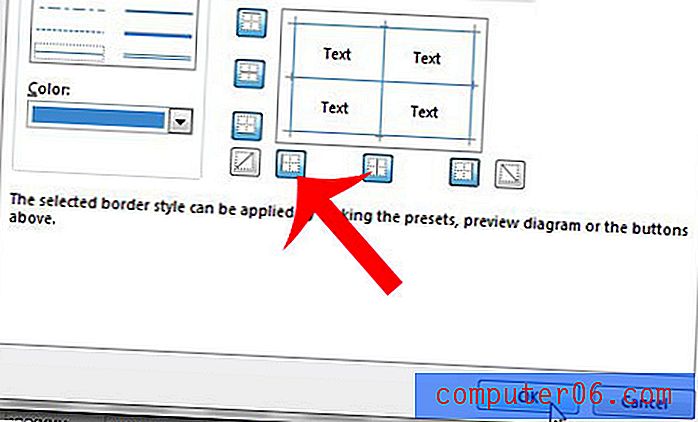
Трябва ли да добавите име на документ към подобна информация към всяка страница от вашата отпечатана електронна таблица? Добавете заглавка в Excel 2013 за лесен начин за постигане на това.