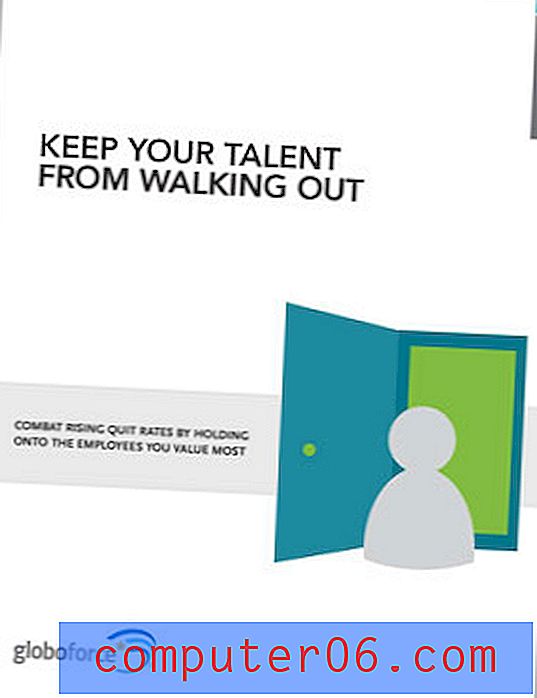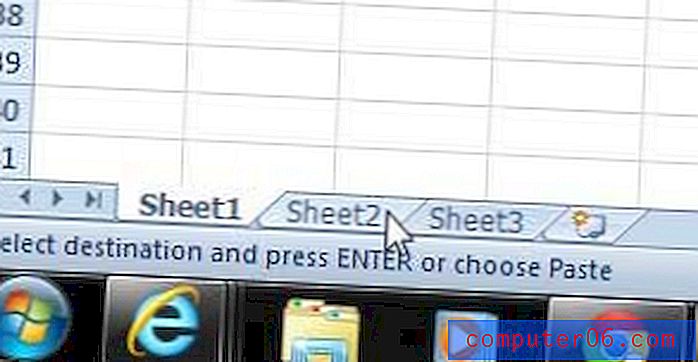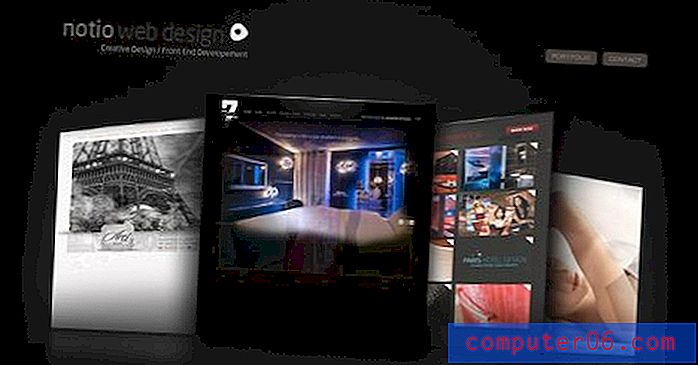Как да настроите печатния спойлер в Windows 7
Последна актуализация: 17 февруари 2017 г.
Спулерът за печат или принтерът на вашия принтер на компютъра с Windows е част от операционната система, която контролира комуникацията между документа или файла, който искате да отпечатате, и принтера, на който печатате тази информация.
Печат на компютър с Windows 7 с редовност в крайна сметка ще доведе до видимост на печатни грешки от някакъв вид. Толкова много различни проблеми могат да възникнат по време на целия процес на печат, че е трудно да се извършат действия без някакъв проблем. Един от по-честите проблеми, които възникват, е печатът на печат, което е приложението на вашия компютър, което изпраща задания за печат от вашите програми на вашите принтери. Той е един от най-важните елементи на процеса на печат, но отстраняването на конкретен проблем със спулера за печат може да бъде трудно, ако не знаете къде да търсите.
Управление на печатния спойлер
Може би най-объркващият аспект на отстраняване на неизправности в пелера за печат е, че не на първо място може да изглеждате. Спулерът за печат се обработва от Windows 7 като услуга и е посочен като Print Spooler в менюто Services . За да намерите менюто на услугите, щракнете върху бутона Старт в долния ляв ъгъл на екрана на компютъра, след което щракнете върху Контролен панел . Щракнете върху падащото меню в горния десен ъгъл на прозореца до Изглед от, след което щракнете върху опцията Малки икони .
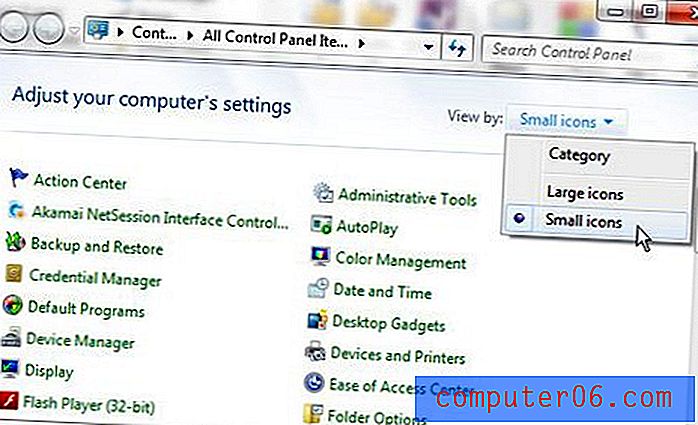
Щракнете върху опцията за административни инструменти в горната част на този прозорец, който ще отвори нов прозорец за административни инструменти . Щракнете двукратно върху елемента Услуги в този прозорец, за да стартирате прозореца на услугите .
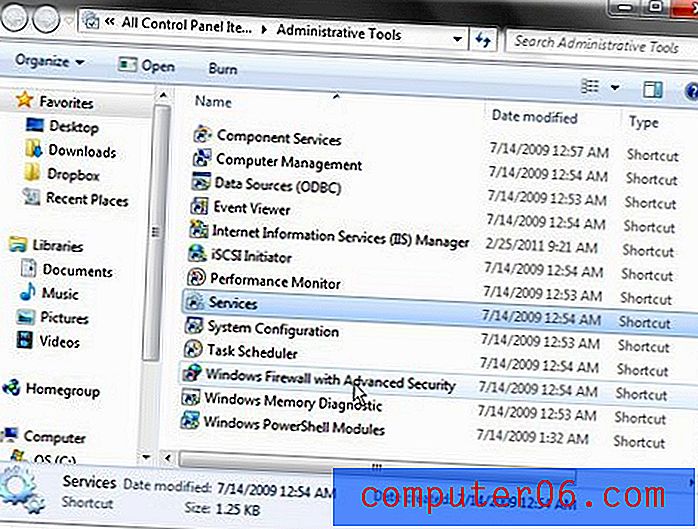
Превъртете списъка с услуги на този екран, докато намерите опцията Print Spooler .

Щракнете двукратно върху Print Spooler, което ще отвори прозореца за свойства на Spooler Print . Този прозорец съдържа всички необходими опции за правилно персонализиране на пелера за печат и проблеми, които могат да възникнат. По подразбиране разделът, който е избран в това меню, е раздел Общи . В менюто, показано на изображението по-долу, щракнете върху падащото меню вдясно от типа Startup, след което щракнете върху Automatic . Това ще гарантира, че вашият печат за печат се стартира веднага щом включите компютъра си, което ще попречи на програмите ви да изпращат елементи на принтера неуспешно. След като изберете опцията Автоматично, щракнете върху Прилагане в долната част на прозореца, за да приложите промяната си, след което щракнете върху OK .
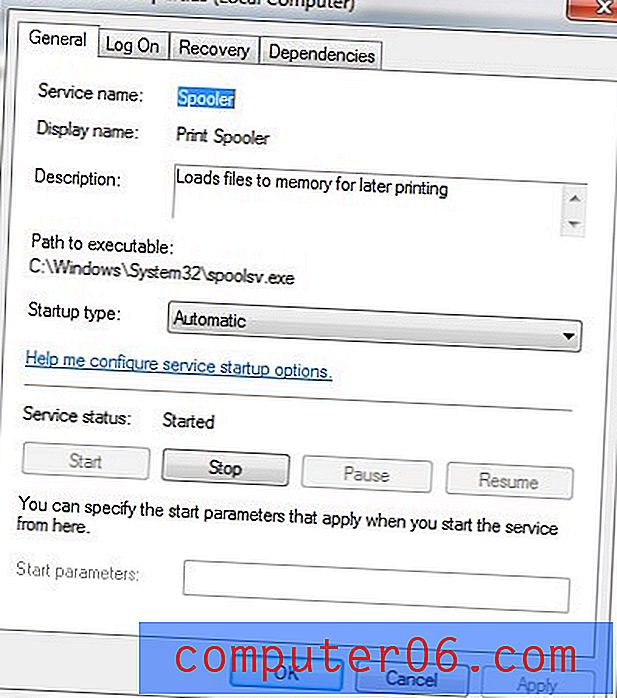
Ще отбележите, че има и хоризонтален ред бутони, на които пише Старт, Стоп, Пауза и Възобновяване . Всеки от тези бутони изпълнява действието, което посочва, но ако бутон е оцветен в сиво, тогава действието, което бутонът изпълнява, в момента не е достъпно. Обикновено бутон е оцветен в сиво поради текущото състояние на макарата за печат. Например, ако можете да щракнете върху бутона „ Стоп “, това е така, защото в момента манипулаторът за печат работи. Ако спулерът за печат не работи, ще можете да щракнете върху бутона Старт, за да го направите отново. Тези бутони, както и падащото меню Тип за стартиране, са първите елементи, които трябва да проверите в менюто си на спулера за печат, когато не можете да отпечатате.
Как да стартирате, спрете, поставите на пауза или възобновите Spooler за печат в Windows 7
- Щракнете върху бутона Старт .
- Щракнете върху Контролен панел .
- Щракнете върху падащото меню Преглед чрез, след което изберете Малки икони .
- Кликнете два пъти върху Services .
- Щракнете двукратно върху Print Spooler .
- Кликнете върху бутона Старт, Стоп, Пауза или Възобновяване според вашите текущи нужди.
Допълнителни опции за печат на печат
В горната част на менюто за печат на печат е друг раздел, който трябва да проверите, за да се уверите, че спулерът за печат се държи правилно. Щракнете върху раздела Възстановяване в горната част на прозореца. Това меню съдържа настройките за това как трябва да реагира манипулаторът на печат в случай, че не успее. Правилните настройки за това меню са показани на изображението по-долу.
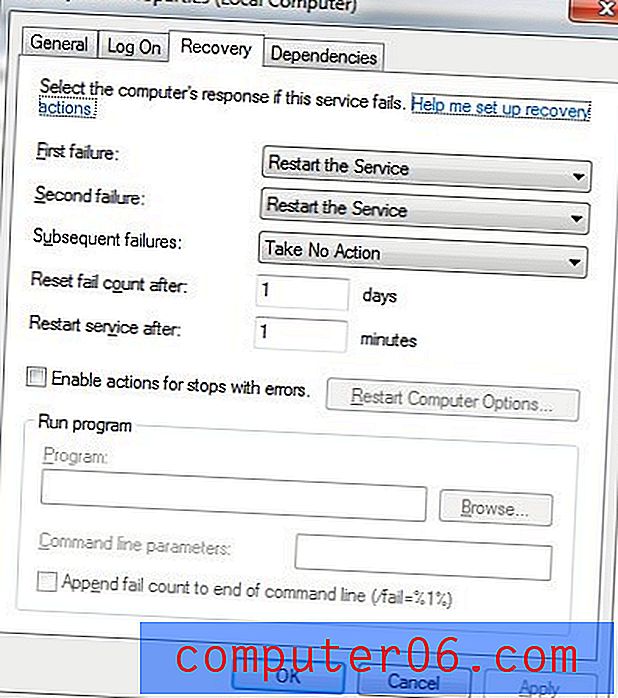
Ако вашите настройки не съвпадат с показаните на това изображение, след това ги променете така, че да направят това. Щракнете върху бутона Прилагане, след което щракнете върху OK .
Отстранявате ли проблем с принтера, но продължавайте да се сблъсквате с проблеми с драйвера, когато го преинсталирате? Научете как напълно да деинсталирате принтер в Windows 7, ако изглежда, че драйверите ви може да причиняват проблем.