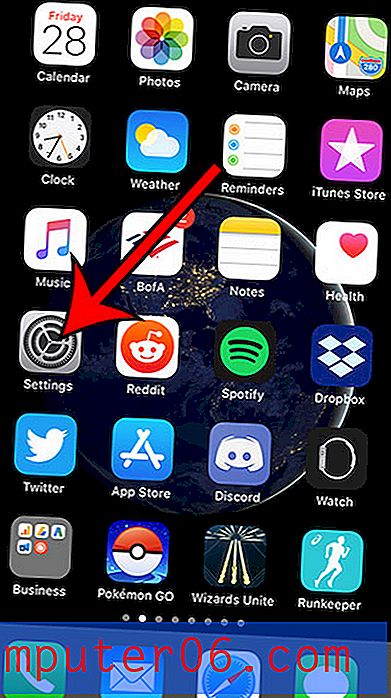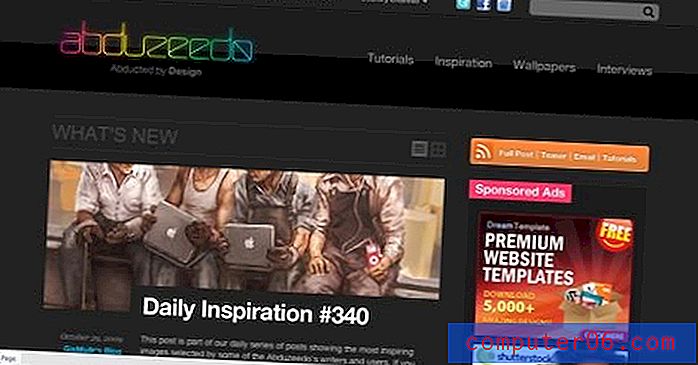Как да поставите като снимка в Excel 2010
Данните в Microsoft Excel 2010 могат да бъдат форматирани по много различни начини и някои от тези начини ще доведат до информация, която може да бъде трудна за управление. Това е особено вярно, ако трябва да отпечатате някаква информация и Excel не отпечатва това, което можете да видите на екрана си, или Excel се срива, когато се опитвате да отпечатате електронна таблица с много външни връзки за данни. Удобен начин за справяне с този проблем е да копирате данните, които искате да отпечатате, след което да ги поставите в друг работен лист като картина.
Поставяне като изображение в Excel 2010
Тази статия ще се фокусира върху копирането и поставяне между работни листове в Excel, но можете също да копирате отново поставеното изображение в друга програма, като OneNote, Word или Microsoft Paint. Смятам, че вмъкването в OneNote е особено полезно, ако изображението няма да се побере удобно на една страница, тъй като OneNote автоматично ще печата на няколко страници, ако е необходимо.
Стъпка 1: Отворете електронната си таблица в Excel 2010.
Стъпка 2: Използвайте мишката, за да маркирате данните, които искате да превърнете в картина.
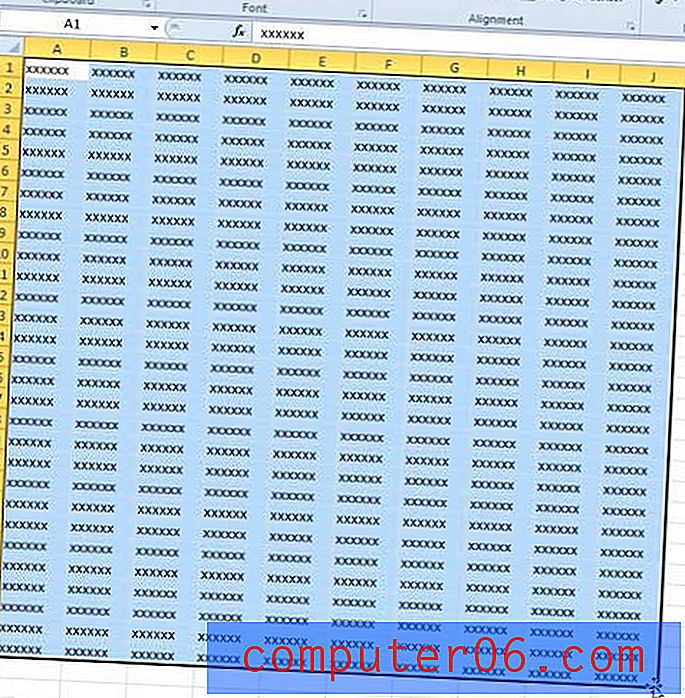
Стъпка 3: Натиснете Ctrl + C или щракнете с десния бутон върху избраните данни и изберете опцията Copy .
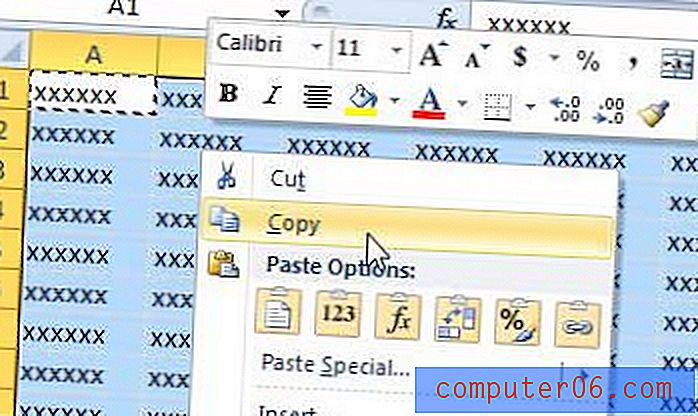
Стъпка 4: Щракнете върху раздела Вмъкване на работен лист в долната част на прозореца.
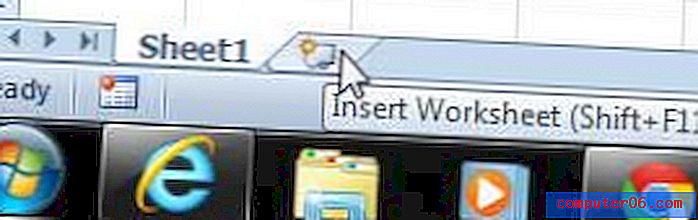
Стъпка 5: Щракнете върху бутона „ Поставяне “ в секцията „ Клипборд “ на лентата в горната част на прозореца, след което щракнете върху опцията Картина .
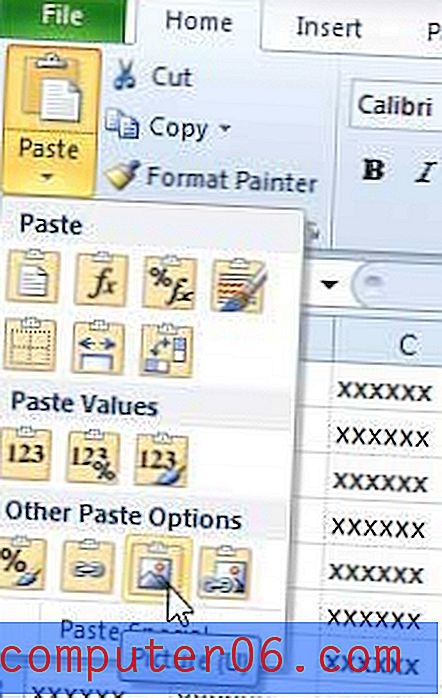
Търсите ли добър, достъпен начин за редактиране на изображения? Adobe Photoshop Elements разполага с всички инструменти, които ще ви трябват за общи нужди за редактиране на изображения. Ако имате нужда от по-усъвършенстван инструмент, вижте опцията за абонамент за Photoshop CS6. Това изисква много по-ниска авансова цена от тази на дребно на Photoshop.
Можете да прочетете тази статия, за да научите необходимите стъпки, за да вмъкнете копираната си Excel снимка в Word.