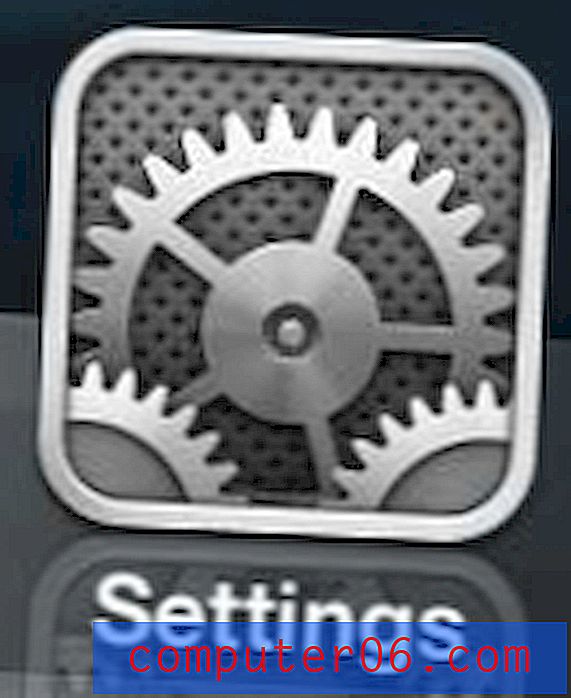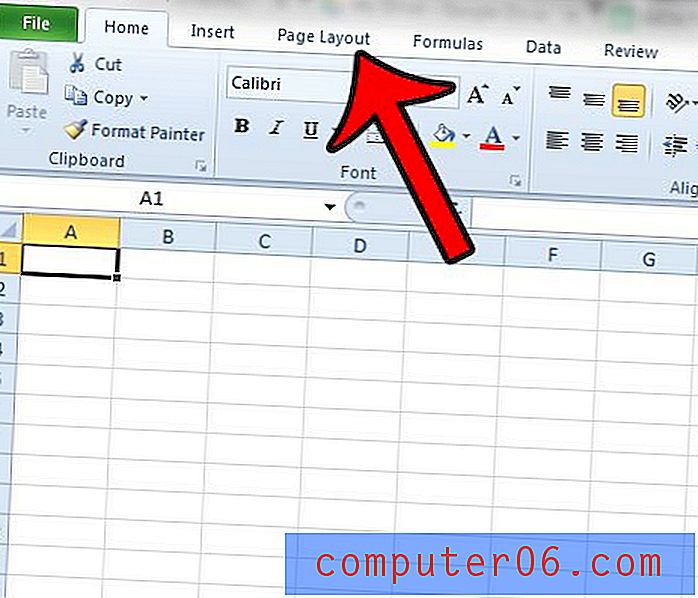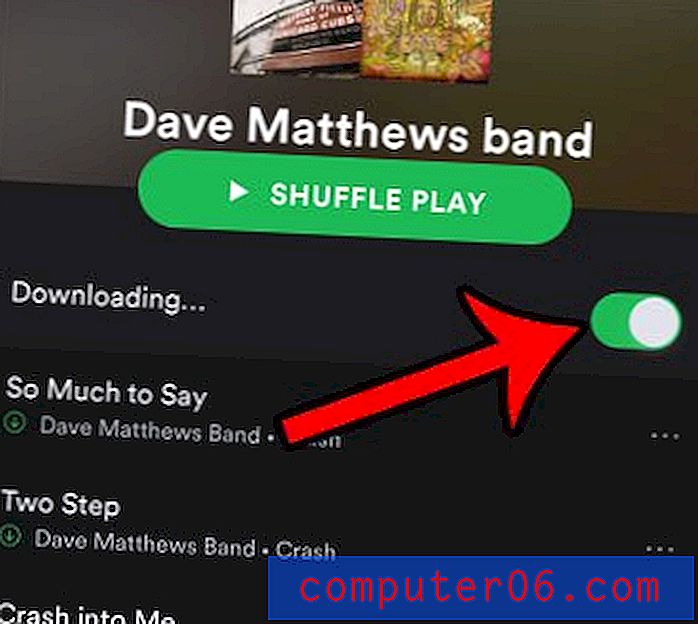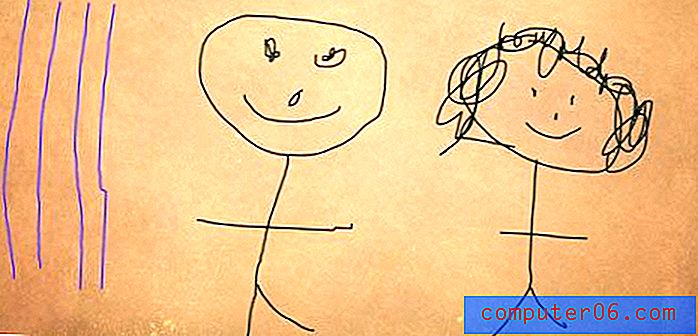Как да блокирам изскачащите прозорци в Chrome на iPhone 6
Изскачащите прозорци са досадна функция, с която трябва да се справите, когато сърфирате в Интернет. Те ви отнемат от съдържанието, което се опитвате да прочетете, и те могат да ви причинят много отворени прозорци на уеб браузър, което може да забави вашия компютър. Изскачащите прозорци са още по-лоши на мобилно устройство, тъй като количеството налични компютърни ресурси обикновено е по-малко, отколкото на компютър, така че може да забави вашето устройство. Освен това, в зависимост от формата на изскачащия прозорец, те могат да бъдат затворени трудно.
За щастие повечето уеб браузъри предлагат начин за блокиране на изскачащи прозорци, а браузърът Chrome на вашия iPhone не се различава. Така че, ако често се притеснявате от изскачащите прозорци, докато сърфирате на вашия iPhone, стъпките в нашето ръководство по-долу ще ви покажат как да ги блокирате.
Как да спрете изскачащите прозорци в iPhone Chrome App
Стъпките в това ръководство бяха написани с помощта на iPhone 6 Plus, в iOS 8. Версията на приложението Chrome, която се използва, е най-актуалната версия, налична в момента на писане на тази статия.
Стъпка 1: Отворете браузъра Chrome на вашия iPhone.
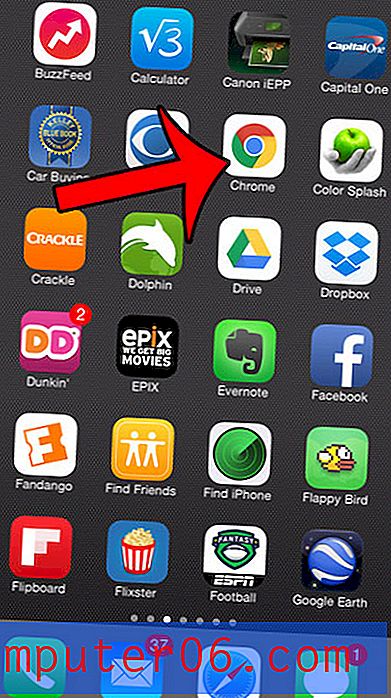
Етап 1
Стъпка 2: Докоснете иконата с трите вертикални точки в горния десен ъгъл на екрана.
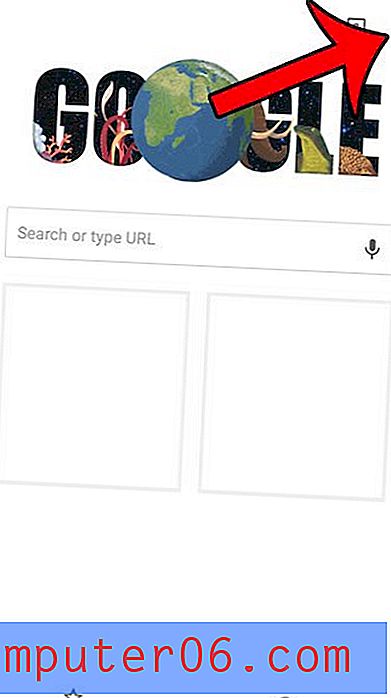
Стъпка 2
Стъпка 3: Изберете опцията Настройки в долната част на менюто.
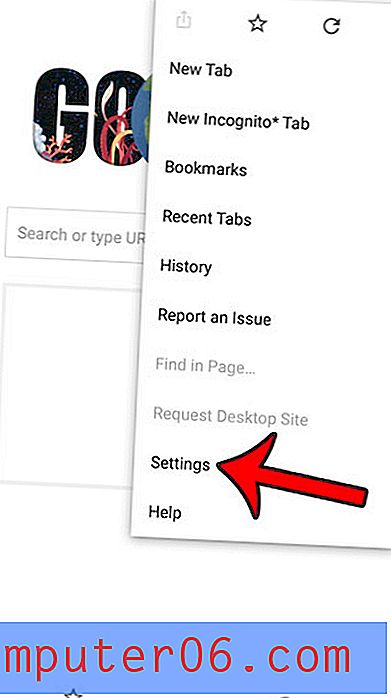
Стъпка 3
Стъпка 4: Изберете опцията Настройки на съдържанието .
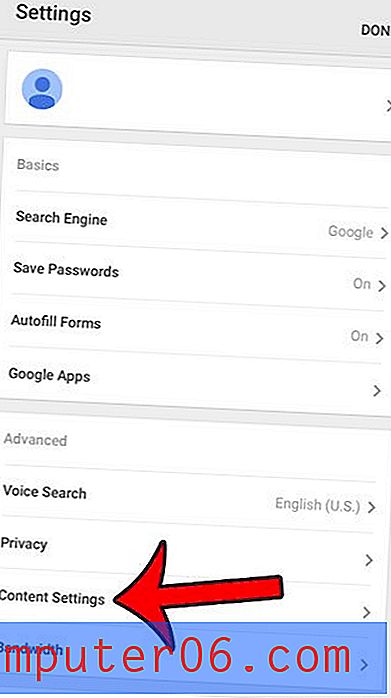
Стъпка 4
Стъпка 5: Изберете опцията Блокиране на изскачащи прозорци в горната част на екрана.
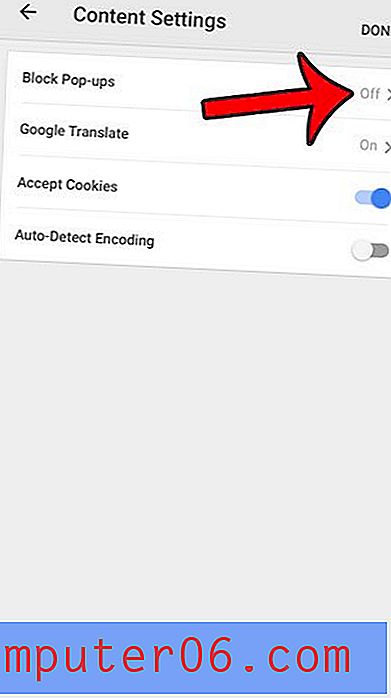
Стъпка 5
Стъпка 6: Докоснете бутона вдясно от Block Pup-ups, за да включите настройката. Когато изскачащите прозорци са блокирани, бутонът ще бъде син. Например, Chrome е настроен да блокира изскачащи прозорци в изображението по-долу.
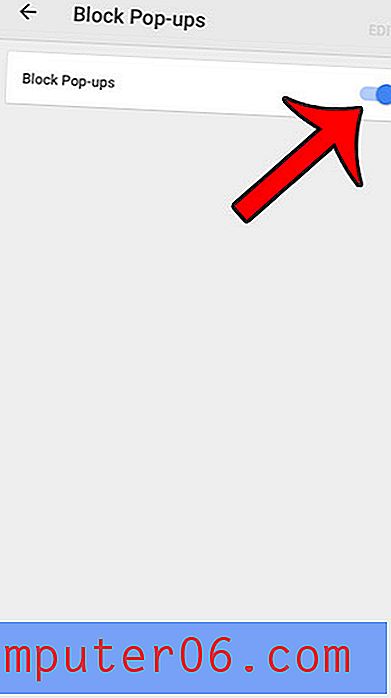
Стъпка 6
Работата с раздели в уеб браузър е чудесен начин за бърз достъп до много различни страници наведнъж. Тази функция обаче не е изключителна за уеб браузърите на настолни или преносими компютри. Тази статия ще ви покаже как да отваряте нови раздели в Chrome на вашия iPhone.