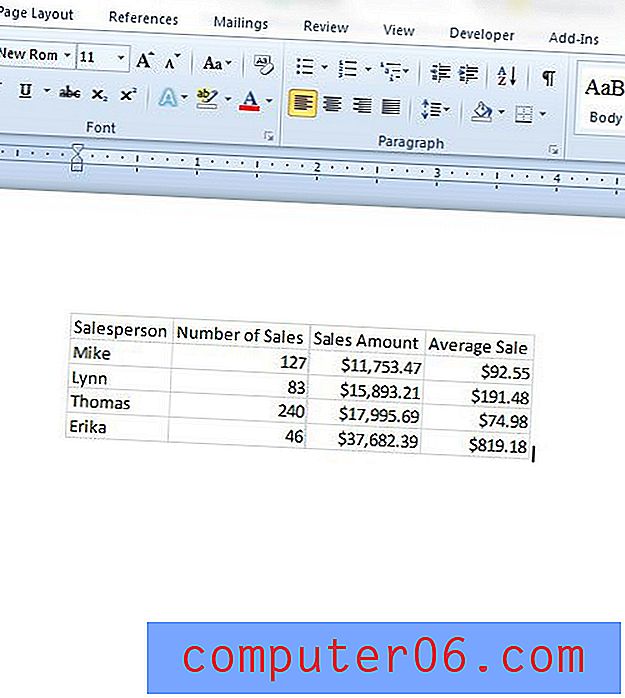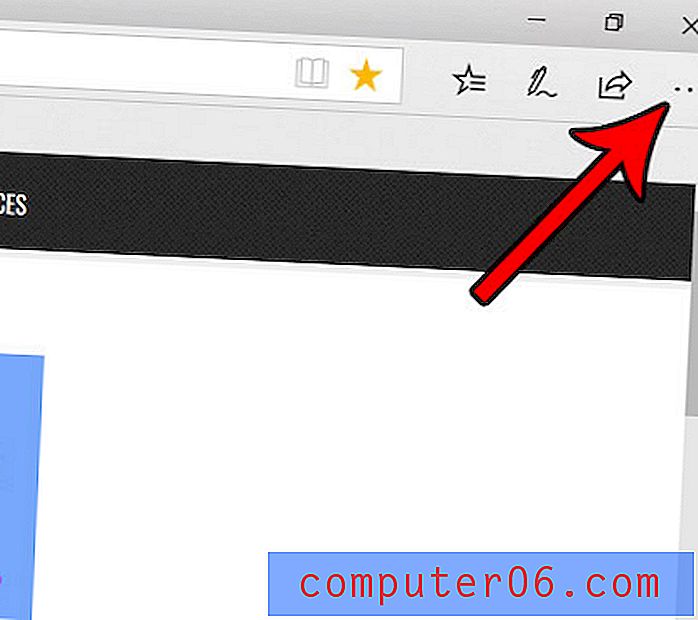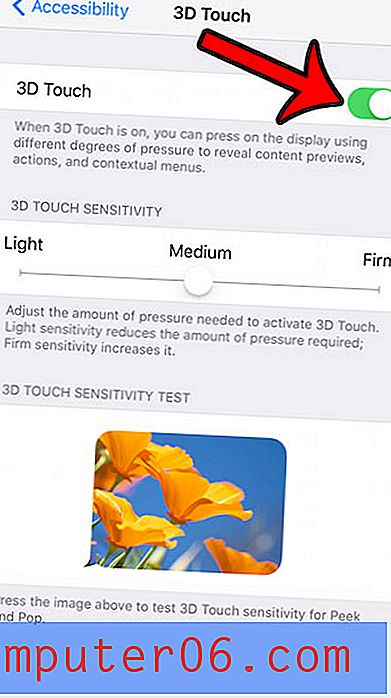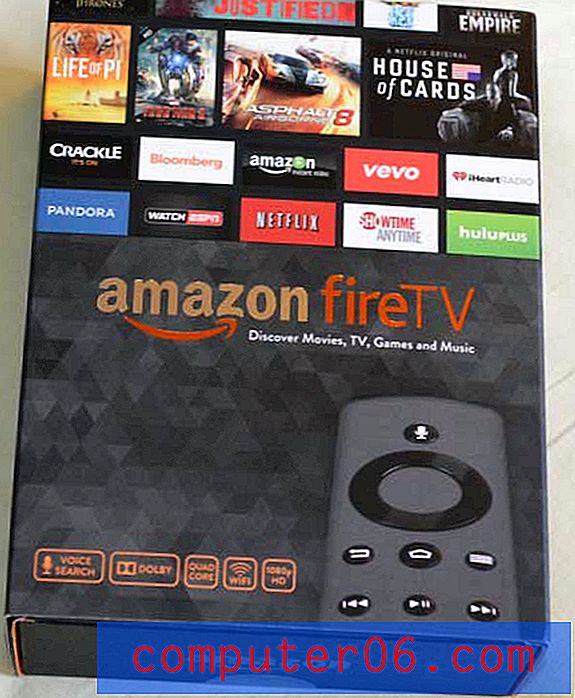Как да отпечатате всички колони на една страница в Excel 2013
Управлението на голяма разпечатана таблица в Excel може да бъде много трудно, когато имате колони, редове и данни, които са разпределени на много страници. По-рано сме писали за това как да отпечатате цяла таблица в Excel на една страница в Excel 2010, но това може да не е практична опция за по-големи електронни таблици, тъй като ще направи текста много малък. Можете обаче да промените разпечатката на електронна таблица в Excel 2013, за да отпечатате само всичките си колони на една страница, като позволите на документи с голям брой редове да се отпечатват на няколко страници, без да се показват бездомни колони на техните собствени страници. Затова продължете да четете по-долу, за да научите как да печатате всичките си колони на една страница в Excel 2013.
Мислили ли сте да надстроите до Windows 8 или да инсталирате Office 2013 на някои други компютри? Научете повече за абонаментите за Windows 8 и Office 2013, за да видите дали предлагат всичко, от което може да се нуждаете.
Поставете всички колони с електронни таблици на една страница в Excel 2013
Тази опция е най-добре да се остави за ситуации, в които електронната ви таблица може иначе да отпечата някои допълнителни страници с само шепа колони. На страницата има само ограничено пространство и помощната програма за печат на Excel ще намали размера на колоните, за да ги принуди да влязат в това пространство. Така че, въпреки че може да се изкушите да наложите електронна таблица с 90 колони на една страница, резултатите може да не са много полезни. Но можете да експериментирате със стъпките по-долу, за да видите как ще изглежда вашият документ, когато отпечатате всички колони на една страница, след това можете да проверите в Print Preview, за да видите дали сте доволни от резултата.
Стъпка 1: Отворете електронната си таблица в Excel 2013.
Стъпка 2: Щракнете върху раздела File в горния ляв ъгъл на прозореца.
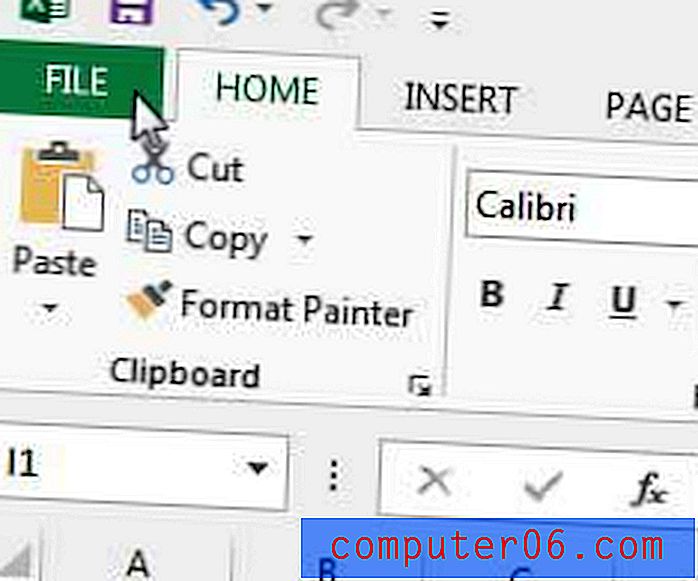
Щракнете върху раздела Файл
Стъпка 3: Щракнете върху опцията за печат в колоната в лявата част на прозореца.
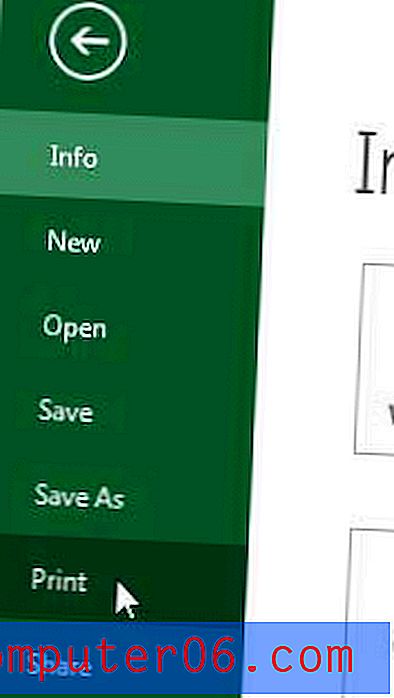
Щракнете върху опцията за печат
Стъпка 4: Щракнете върху опцията No Scaling в долната част на прозореца, след което щракнете върху опцията Fit All Column on One Page .

Изберете опцията Fit all Column on One Page
Проверете панела за преглед на печат в дясната част на прозореца, за да видите дали сте доволни от резултата. Тази опция може да не работи за много електронни таблици, но може да ви бъде полезна, когато просто трябва да спестите малко количество пространство.
Ако винаги сте виждали опцията PivotTable в Excel 2013 и сте се чудили дали тя е полезна, прочетете тази статия за PivotTables на Excel 2013. Те могат да ви бъдат много полезни, когато трябва да обобщите голямо количество данни.