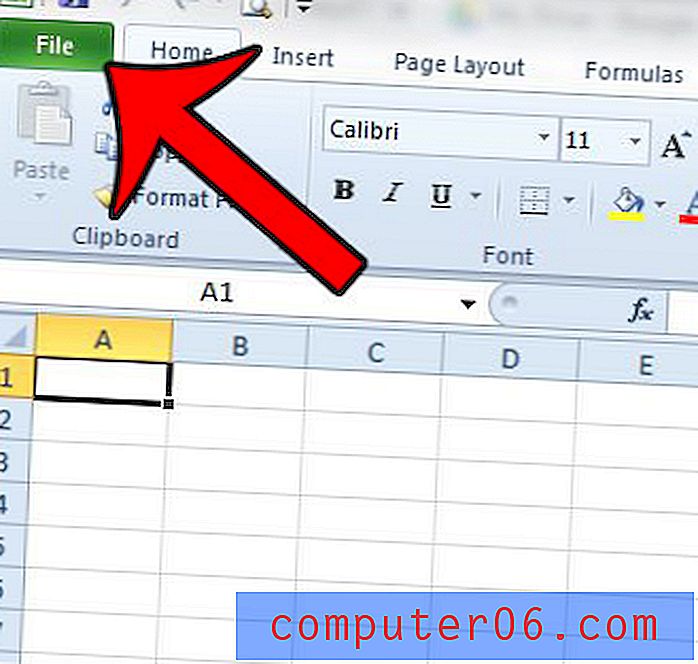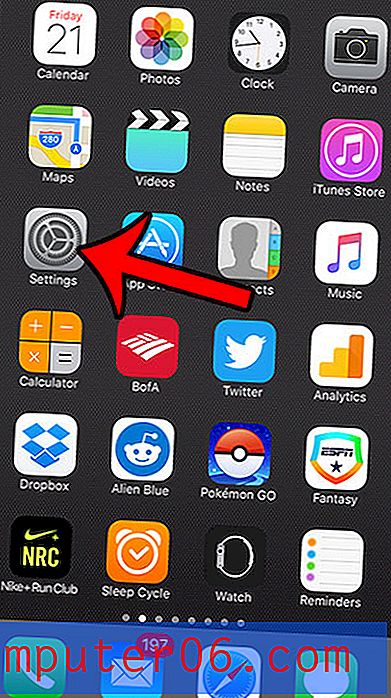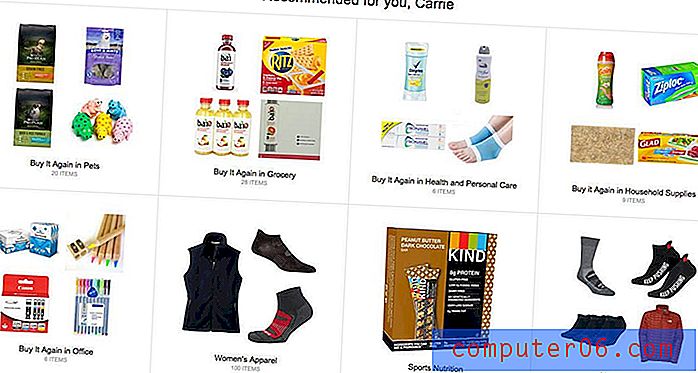Как да запазите снимка като нов файл в Word 2010
Word документите могат да приемат много форми и размери, но не е необичайно да включвате снимки, когато редактирате нещо в програмата. Например, можете дори да копирате и поставите клетки от Excel като снимка, което ви позволява лесно да премествате данните наоколо, без да се страхувате, че случайно ще бъдат редактирани.
Но лекотата, с която можете да копирате и поставяте снимки директно от други програми като Excel или уеб браузър, може да ви остави в ситуация, в която трябва да редактирате снимка или да споделяте снимка с някого чрез имейл, но единственото копие на изображението, което имате, е в документа на Word. За щастие можете да запишете снимки в Word 2010 като отделни файлове с изображения, като следвате нашето ръководство по-долу.
Създайте файл с изображение от изображение в документ Word 2010
Стъпките по-долу ще предполагат, че имате снимка в своя Word документ и че искате да създадете отделен файл с изображения само от тази картина. Ако вместо това предпочитате да запазите целия документ на Word като изображение, помислете дали да запазите документа като PDF. Това ще ви осигури файл, който е по-лесно редактируем в програми за изображения като Photoshop.
- Стъпка 1: Отворете документа, съдържащ изображението, което искате да запазите като свой собствен файл.
- Стъпка 2: Намерете снимката.
- Стъпка 3: Щракнете с десния бутон върху снимката, след което щракнете върху опцията Запиши като картина .
- Стъпка 4: Изберете местоположението, където искате да запазите файла, след това щракнете върху падащото меню вдясно от Запазване като тип и изберете тип файл с изображение. Ако не сте сигурни кой тип файл се нуждаете, тогава най-сигурният избор е обикновено Portable Network Graphics (.png) или JPEG File Interchange Format (.jpg), тъй като те могат да се използват лесно с повечето други програми.
- Стъпка 5: Въведете име за новия файл в полето Име на файл, след което щракнете върху бутона Запиши .
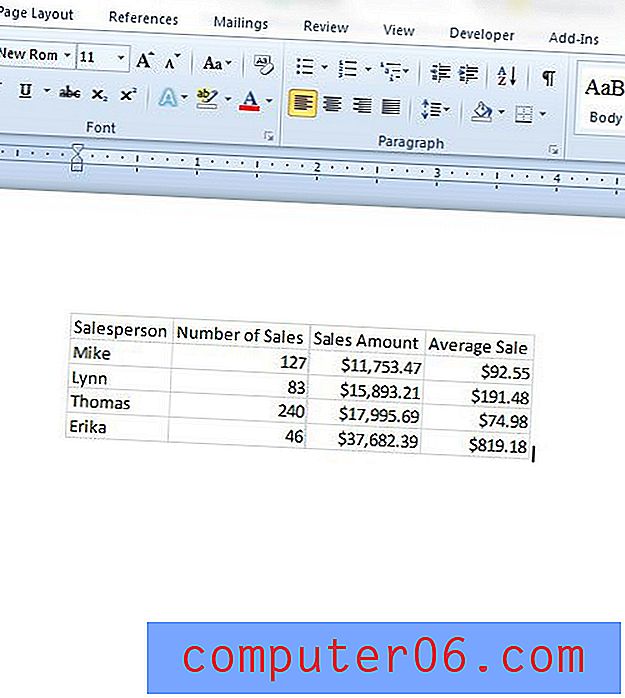
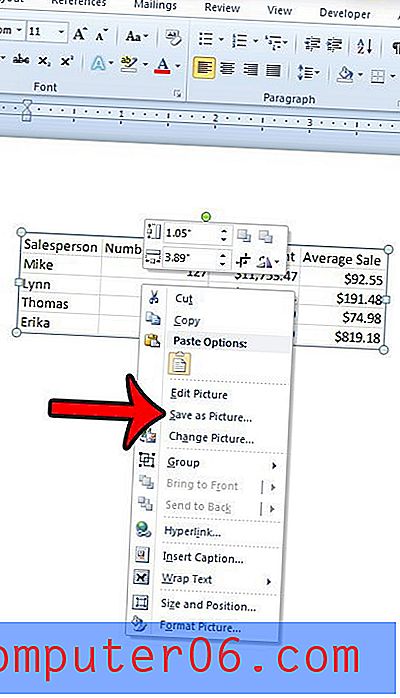
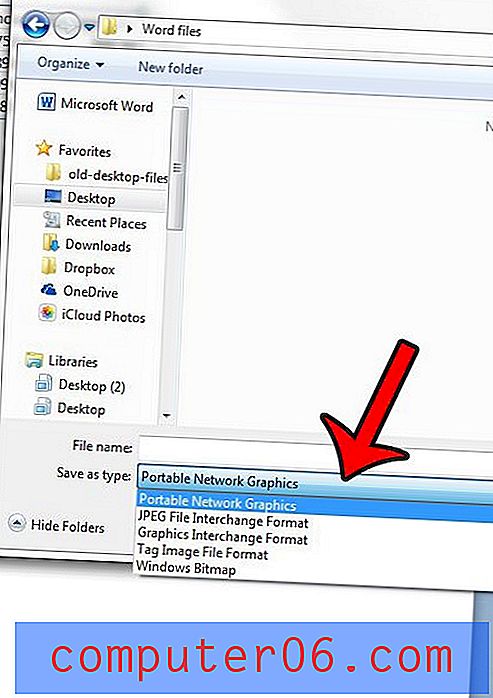

След това трябва да отворите файла с изображения, преди да затворите документа на Word, за да потвърдите, че изображението изглежда по желания от вас начин. Ако изображението е твърде голямо или твърде малко, може да се наложи да го преоразмерите. Можете да прочетете тази статия, за да научите повече за преоразмеряването на изображения в документ на Word 2010.