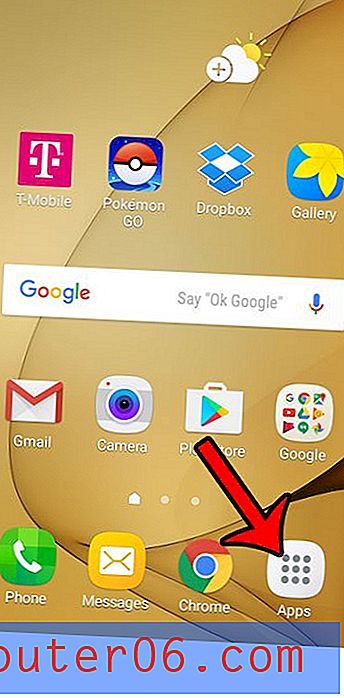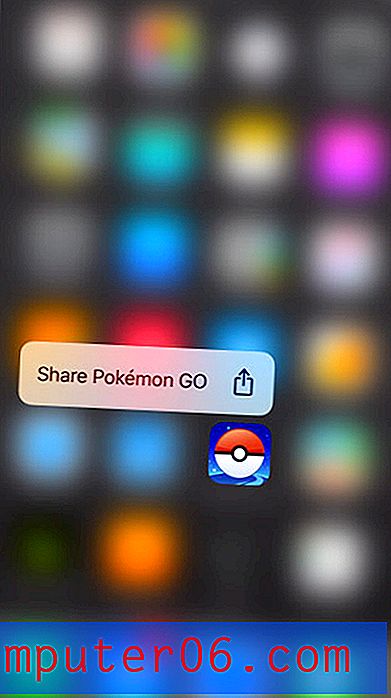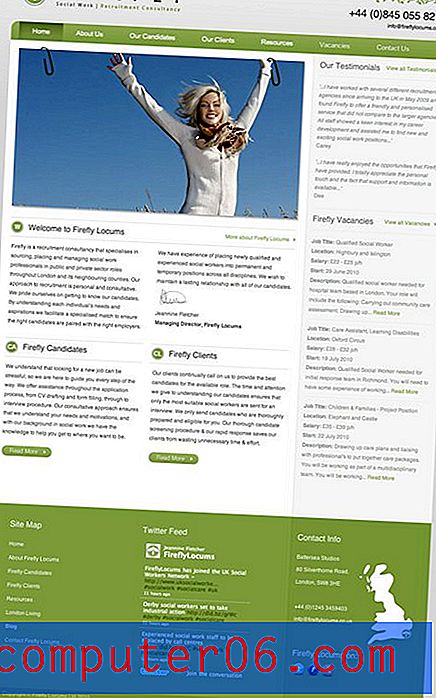Как да премахнете разширението на Google Hangouts в Google Chrome
Google Hangouts е полезен комуникационен инструмент, който се прави доста лесно за използване от уеб браузъра Google Chrome. Можете да използвате Hangouts, като инсталирате разширение в Chrome, което също ще добави икона на Hangouts в системната ви област, което ви позволява да бъдете достъпни чрез Hangouts, дори когато Chrome не е отворен.
Но ако сте използвали Hangouts само няколко пъти или започвате да получавате много спам контакти чрез приложението, може би предпочитате да се отървете от Hangouts на вашия компютър. Нашият урок по-долу ще ви покаже как да деинсталирате разширението Hangouts от уеб браузъра Chrome, за да помогнете да разрешите всички притеснения, които може да имате поради присъствието му на вашата машина.
Как да изтриете разширението Hangouts в Chrome
Стъпките в тази статия бяха извършени във настолната версия на Google Chrome. Като изпълните тези стъпки, ще изключите разширението Google Hangouts в браузъра, което ви позволява да участвате в Hangouts на вашия компютър. Ако решите по-късно, че сте харесали да имате опцията Hangouts, можете просто да инсталирате отново разширението.
Стъпка 1: Отворете Google Chrome .
Стъпка 2: Щракнете върху бутона Персонализирайте и контролирайте Google Chrome в горната дясна част на прозореца.
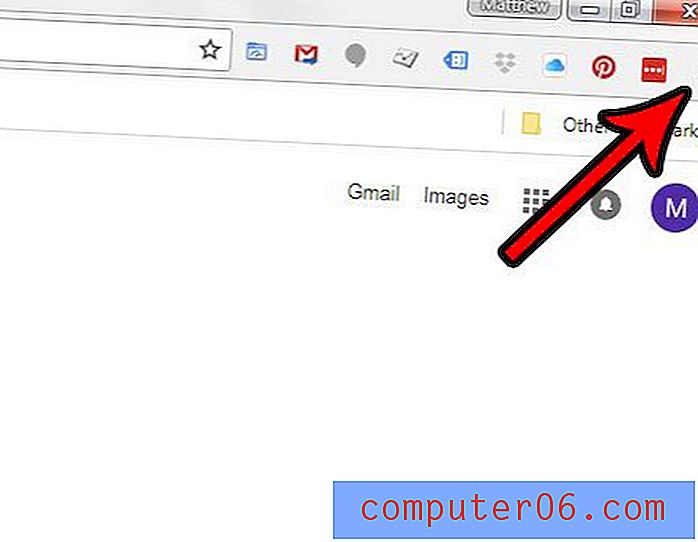
Стъпка 3: Изберете опцията Още инструменти .
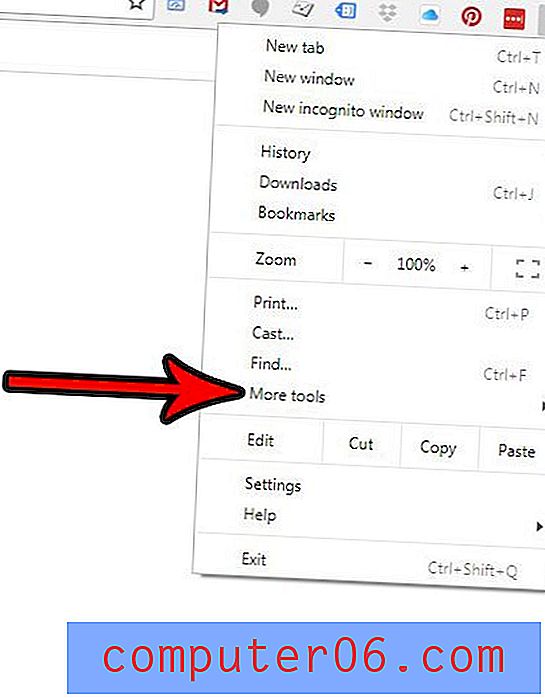
Стъпка 4: Щракнете върху елемента Разширения .
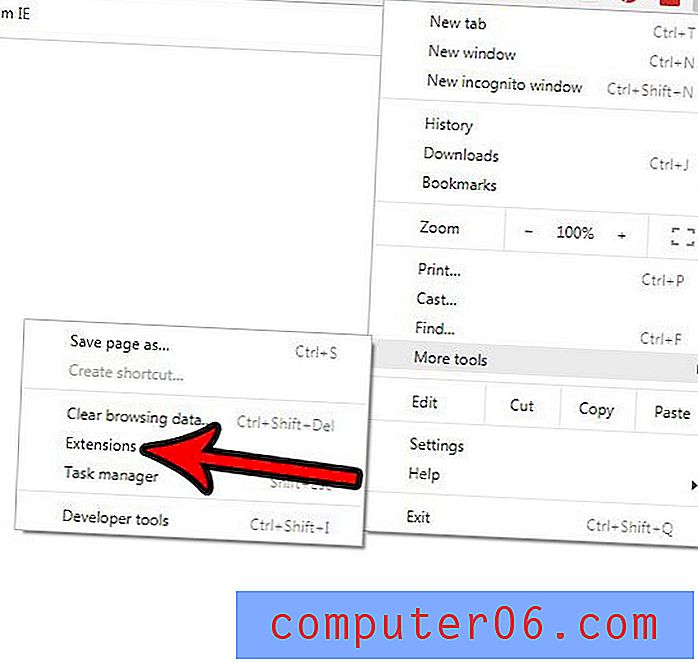
Стъпка 5: Кликнете върху бутона Премахване на картата на Google Hangouts .
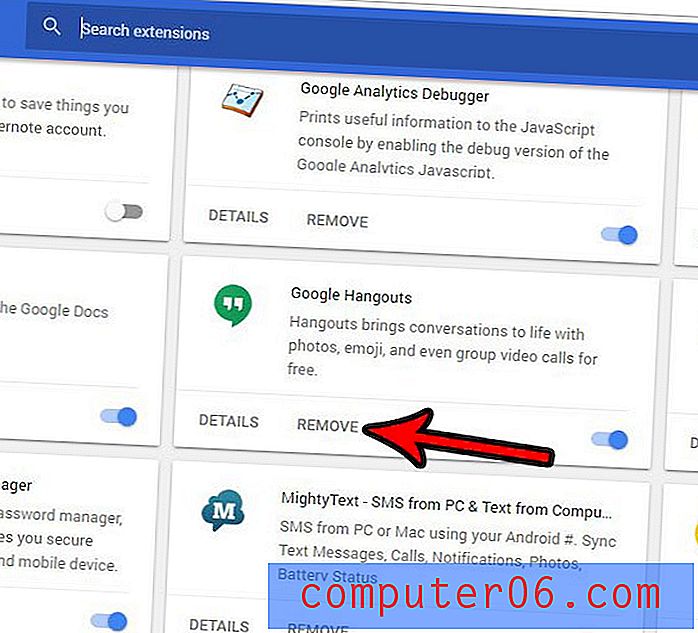
Стъпка 6: Кликнете върху бутона Премахване в прозореца с известия, за да потвърдите, че искате да премахнете разширението Google Hangouts от браузъра.
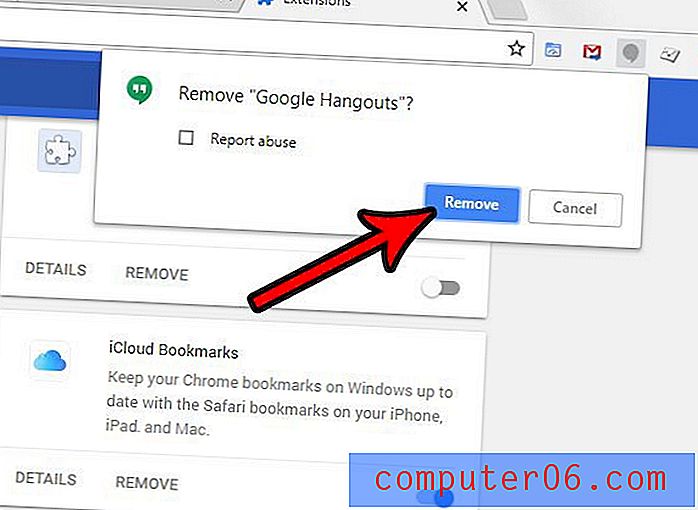
Имайте предвид, че това ще премахне и иконата на Google Hangouts от системната лента в долния десен ъгъл на вашия екран.
Имате ли много запазени пароли в Chrome и се притеснявате, че някой, който има достъп до вашия компютър, може да може да ги види? Разберете как да изтриете всички запазени пароли от Google Chrome и да направите малко по-строг достъп до вашите акаунти за някой от вашия компютър.