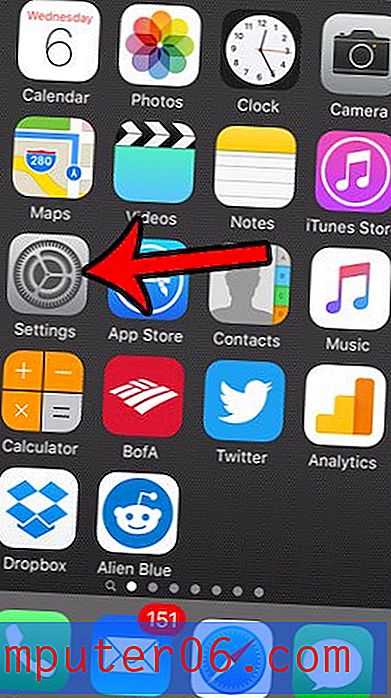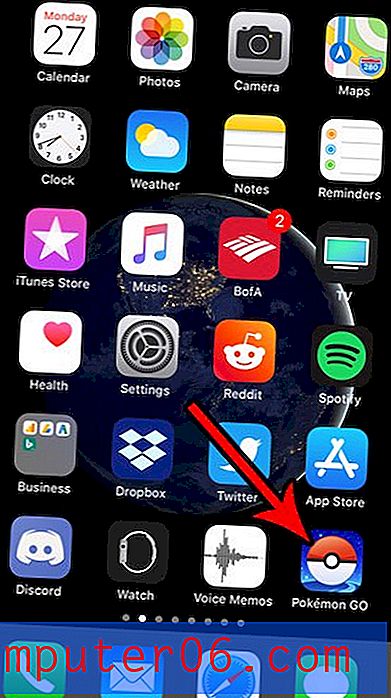Как да отпечатвате коментари в Excel 2010
Последна актуализация: 13 март 2019 г.
Докато електронните таблици на Microsoft Excel 2010 в техния формат по подразбиране съдържат много начини да промените външния вид на работните си листове, единственият начин да добавите нова информация е като въведете директно в клетките. Когато сами създавате обикновена електронна таблица, това вероятно е добре. Но ако генерирате сложна електронна таблица и / или работите с други, може да ви е необходим друг начин за въвеждане на информация в листа, без да я включвате в клетка в електронната таблица.
Можете да постигнете това чрез използването на коментари, които могат да се добавят от раздела Преглед в Excel. Но ако искате да научите как да отпечатвате коментари в Excel 2010, които сте добавили в електронна таблица, ще трябва да направите някои допълнителни корекции в електронната си таблица.
Как да отпечатвате коментари в Excel - Бързо обобщение
- Кликнете върху раздела Преглед .
- Изберете опцията Покажи всички коментари .
- Кликнете върху раздела Оформление на страницата.
- Щракнете върху бутона Настройка на страницата .
- Изберете раздела Лист .
- Кликнете върху падащото меню Коментари .
- Изберете опцията Както е показано на лист, след което щракнете върху OK .
Продължете по-долу за допълнителна информация, както и снимки за всяка стъпка.
Как отпечатвате коментари в Excel 2010
Опитът за отпечатване на коментари в Excel 2010 може да бъде смущаващо начинание, ако потърсите опцията за това в менюто Печат или в раздела Преглед . Безсилието ви обаче няма да бъде преодоляно, ако ограничите търсенето до тези места, защото опцията за отпечатване на коментари се намира някъде другаде.
Възможността за отпечатване на коментари в Excel 2010 всъщност е конфигурирана от раздела „ Оформление на страницата“ и имате няколко различни опции за това как искате да се отпечатват тези коментари.
Стъпка 1: Отворете електронната таблица, за която искате да отпечатате коментари в Excel 2010.
Стъпка 2: Щракнете върху раздела Преглед в горната част на прозореца, след което щракнете върху бутона Покажи всички коментари в секцията Коментари .
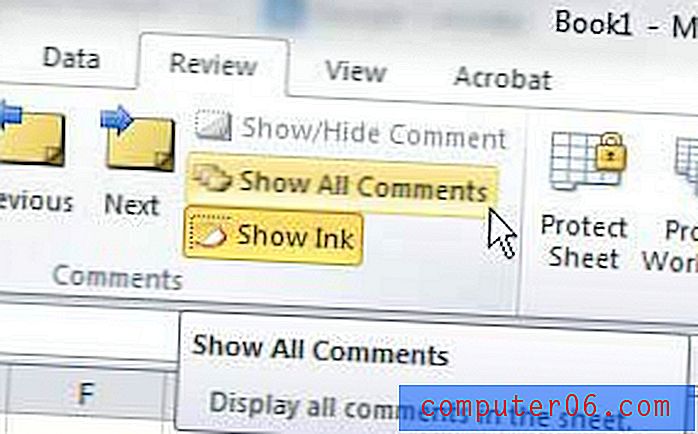
Стъпка 3: Щракнете върху раздела Оформление на страницата в горната част на прозореца.
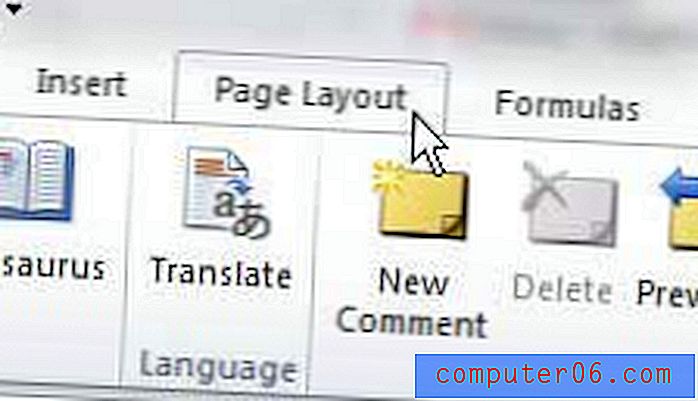
Стъпка 4: Щракнете върху бутона „ Настройка на страницата “ в долния десен ъгъл на секцията „ Настройка на страницата “ на лентата в горната част на прозореца.
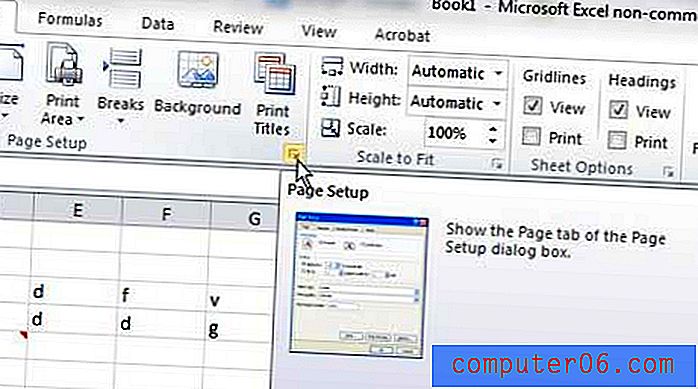
Стъпка 5: Щракнете върху раздела Лист в горната част на прозореца.
Стъпка 6: Щракнете върху падащото меню вдясно от Коментари, след това щракнете върху опцията Както е показано на листа или щракнете в края на листа . Ако изберете опцията „Както е показано на лист“, вашите коментари ще се отпечатват, както са показани в момента в електронната ви таблица. Ако решите да ги отпечатате в края на листа, те ще отпечатват на отделен лист в края на документа.
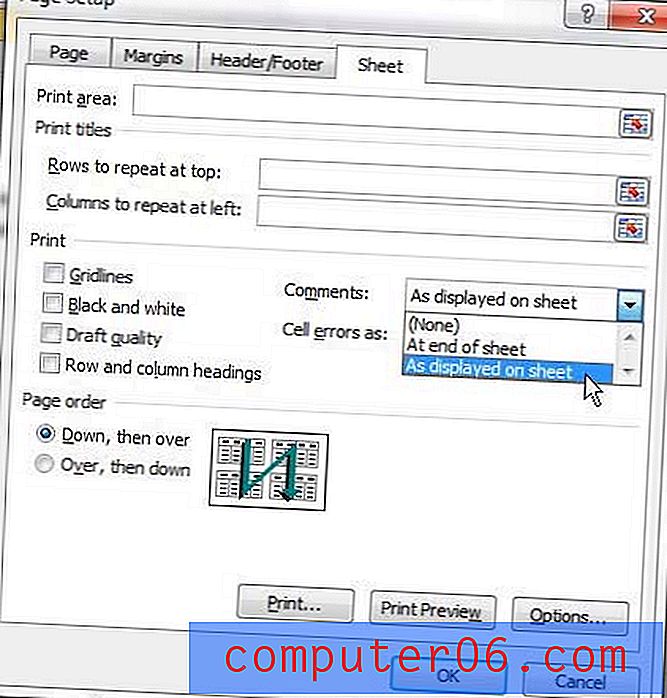
Стъпка 7: Щракнете върху бутона Print Preview (Преглед на печат) в долната част на прозореца, за да видите как ще изглежда вашият отпечатан документ сега, когато сте избрали да отпечатате коментари в Excel 2010, след това щракнете върху бутона Print (Печат) в горната част на прозореца, за да отпечатате електронната си таблица с коментари.
Това е само една от многото различни опции за печат в Excel. Вижте нашето ръководство за печат на Excel за още няколко начина, по които можете да подобрите начина, по който печатате електронните си таблици.