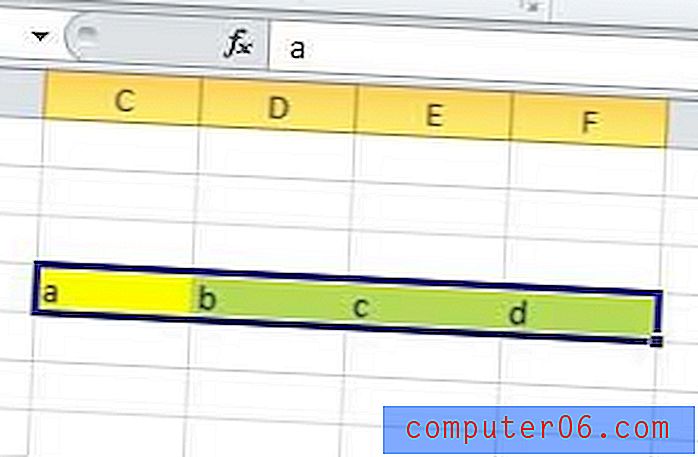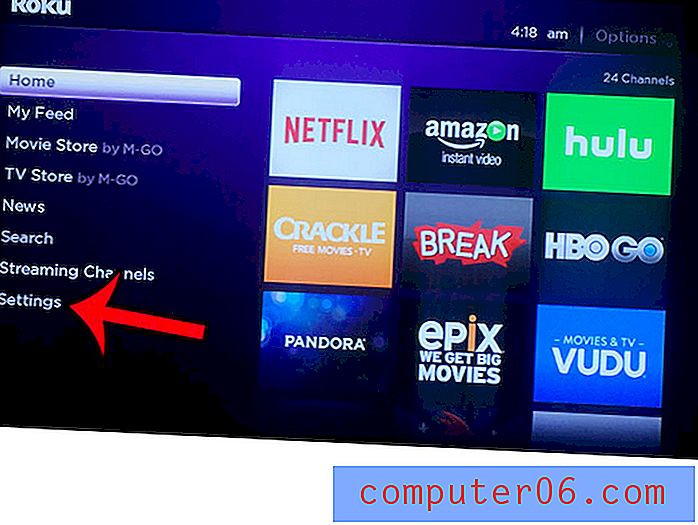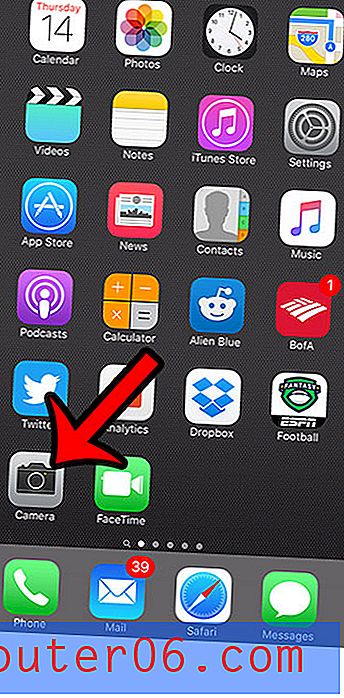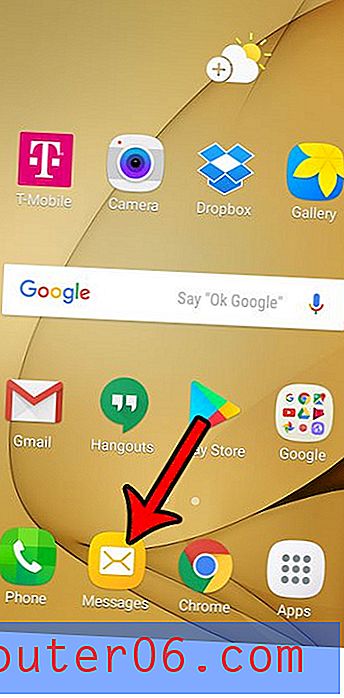Как да отпечатвате формули в Excel 2010
Последна актуализация: 26 март 2019 г.
Формулите са много важна част от потребителското изживяване на Excel 2010, защото ви позволяват да автоматизирате изчисления, които трябва да се извършват при стойности в Excel. И докато резултатът от изчисленията на тези формули обикновено е най-важната част от уравнението, може да се окажете в ситуация, в която трябва да знаете как да отпечатвате формули в Excel 2010 .
Методът за това не е много очевиден, но той съществува. Следвайки стъпките в урока по-долу, ще можете да прегледате и разпечатате формулите, които се съдържат в клетката, за разлика от изчислената стойност, получена от формулата.
Как да отпечатвате формули в Excel - Бързо обобщение
- Изберете раздела Формули в горната част на прозореца.
- Щракнете върху бутона Покажи формули .
- Изберете раздела File в горния ляв ъгъл на прозореца.
- Изберете раздела Печат в лявата част на прозореца.
- Щракнете върху бутона Печат .
За допълнителна информация и снимки на тези стъпки продължете към раздела по-долу.
Покажете и отпечатайте формулите на Excel 2010
Има много различни видове формули на Excel и те могат да бъдат вмъкнати лесно като предварително конфигурирани формули или като формули, които създавате сами. Независимо от техния произход, можете да промените настройките на Excel, за да позволите формулите да се показват на вашия екран или когато печатате.
Стъпка 1: Отворете файла на Excel, съдържащ формулите, които искате да отпечатате.
Стъпка 2: Щракнете върху раздела Формули в горната част на прозореца.
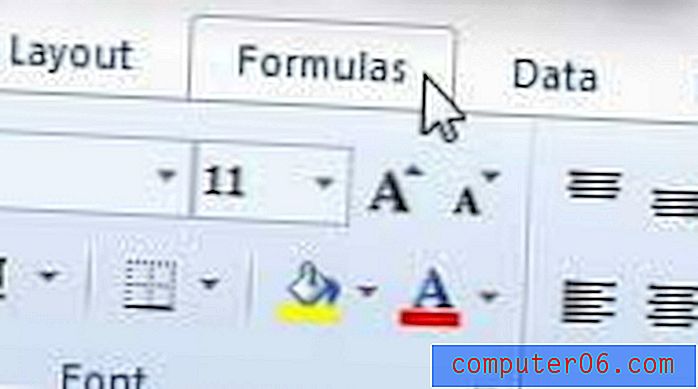
Стъпка 3: Щракнете върху бутона Показване на формули в секцията за одитиране на формули на лентата в горната част на прозореца.
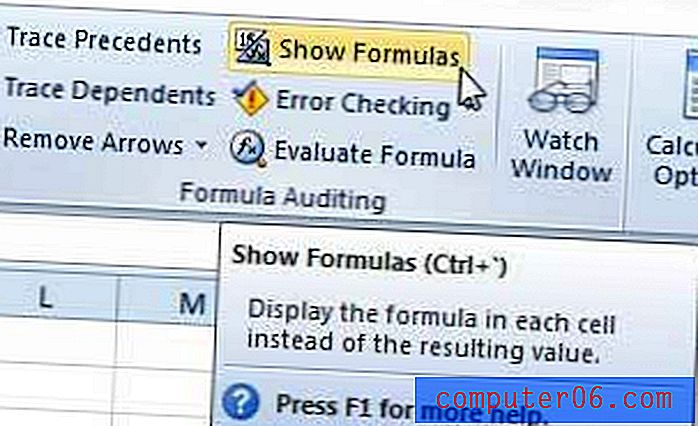
Стъпка 4: Щракнете върху раздела File в горния ляв ъгъл на прозореца, след което щракнете върху опцията Print в колоната в лявата част на прозореца. Имайте предвид, че можете също да натиснете Ctrl + P на клавиатурата си, за да имате бърз достъп и до менюто Печат.
Стъпка 5: Щракнете върху бутона Печат, за да отпечатате документа.
След като документът е отпечатан с показаните формули, можете да се върнете на местоположението, определено в Стъпка 3, и отново щракнете върху бутона Покажи формули, за да спрете да показвате формулите си.
Откривате ли, че формулите ви не се актуализират, когато промените стойност, която трябва да промени резултата от формула? Разберете как да принудите Excel да изчисли вашите формули, като активирате опция за автоматично изчисление.