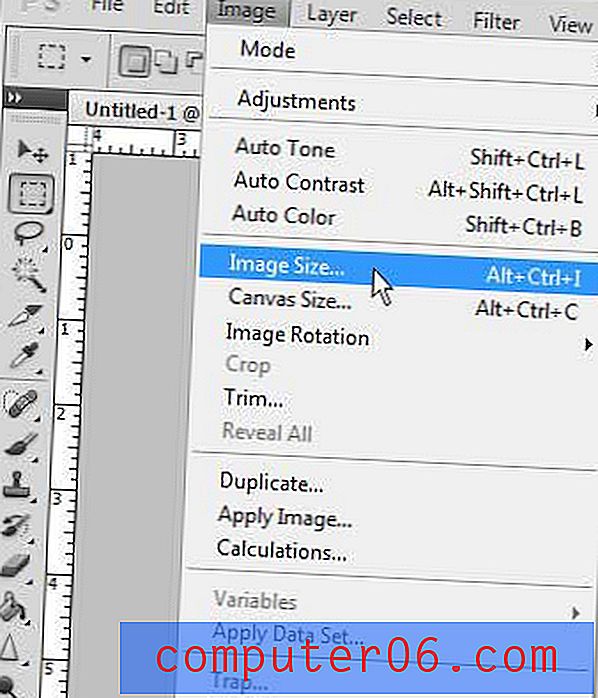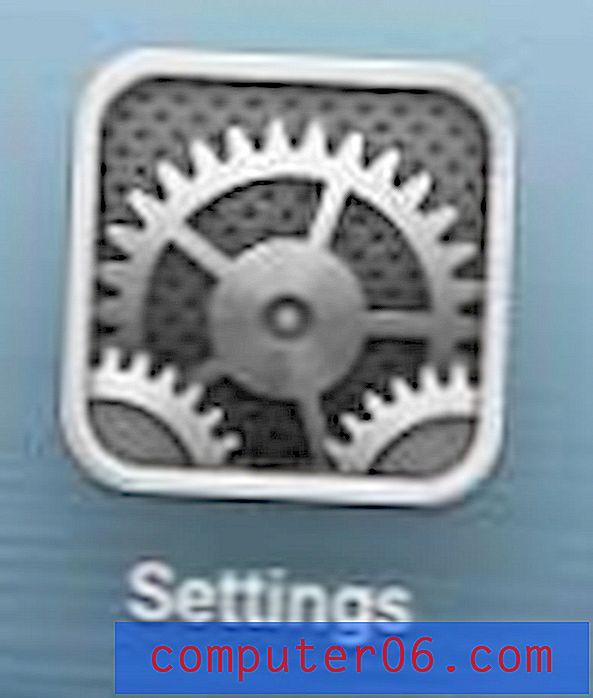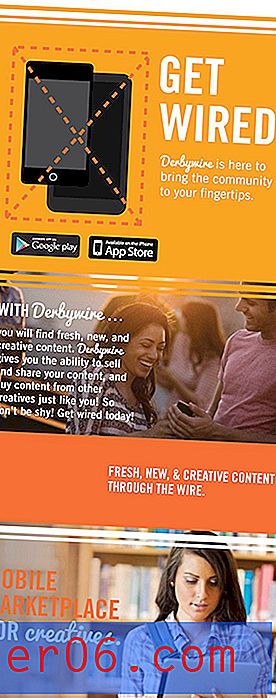Как да промените слоевете в Powerpoint 2013
Може да решите, че трябва да промените слоеве в слайдшоуто на Powerpoint, ако обект в слайд покрива или е покрит от друг обект. Това може да е важно да знаете дали в слайдшоуто си имате прозрачни снимки и се опитвате да позиционирате текстовите си полета и картините така, че да имат правилния ефект.
Това може да е трудно да се справите и може би дори сте прибягнали до опит да разберете реда, в който да поставите всеки елемент на слайд, за да постигнете желания резултат. Но в Powerpoint 2013 има функция, която ви помага да промените слоевете на вашите снимки, текстови полета и други елементи на слайд. Нашето ръководство по-долу ще ви покаже къде да намерите тези опции и как да ги използвате.
Как да коригирате наслояване на обекти върху слайдове в Powerpoint 2013
Стъпките в това ръководство ще ви покажат как да изберете обект във вашия слайд (като текстово поле или изображение), след което или го пренесете напред, или го изпратете обратно. Това позициониране е относително спрямо останалите обекти на слайда.
Стъпка 1: Отворете слайдшоуто в Powerpoint 2013.
Стъпка 2: Изберете слайда, съдържащ обекта, за който искате да промените слоя.
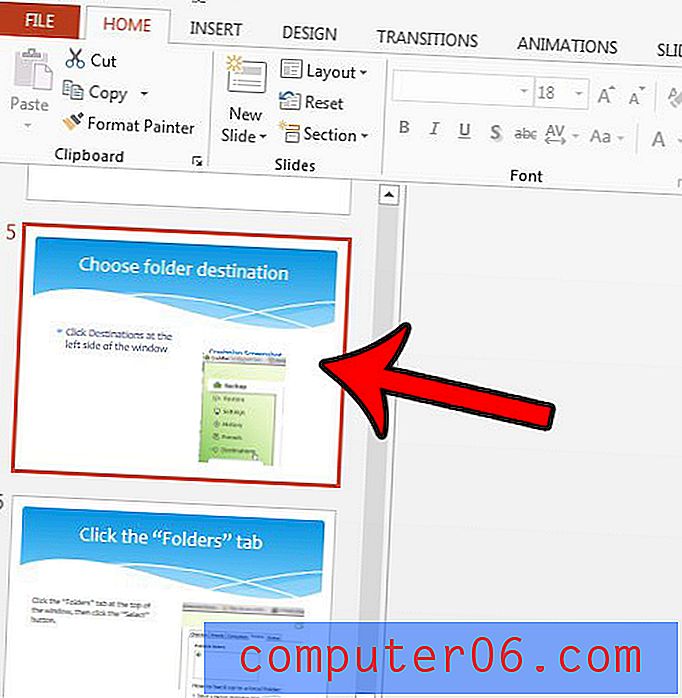
Стъпка 3: Щракнете върху обекта, за да го изберете.
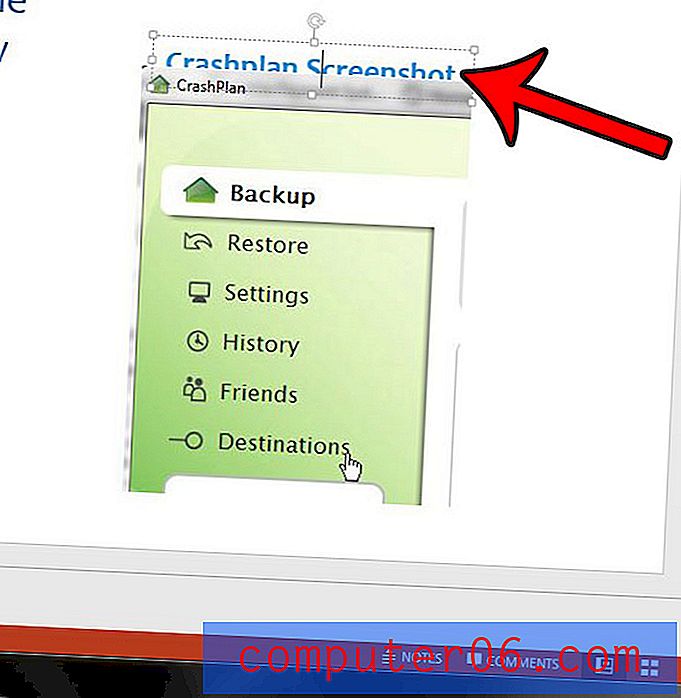
Стъпка 4: Щракнете върху раздела Формат под Инструменти за рисуване в горната част на прозореца.
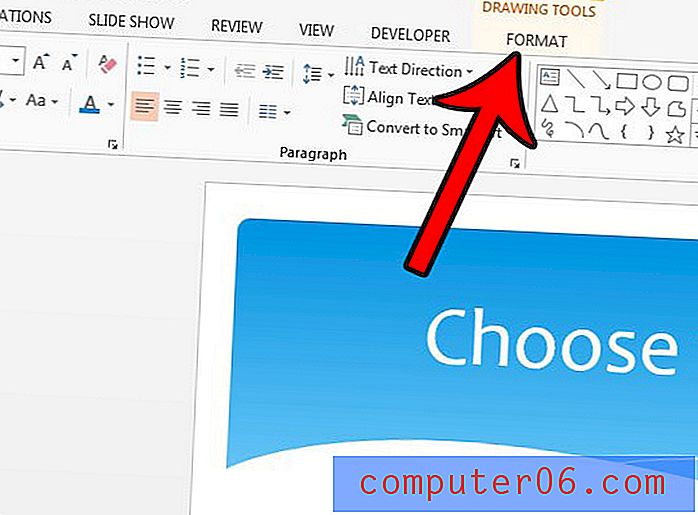
Стъпка 5: Щракнете върху бутона Привеждане напред или Изпращане назад в секцията Подреждане на лентата, в зависимост от промяната на слоя, която искате да извършите.
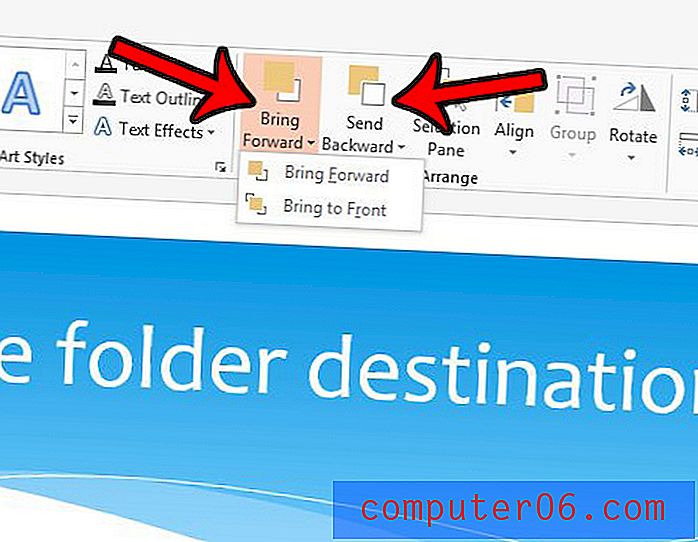
Избирането на опцията Bring Forward ще постави обекта с едно ниво по-високо от текущия му слой, докато бутонът Send Backward ще постави обекта с един слой по-ниско.
Обърнете внимание, че има опция " Довеждане до фронта " под " Доставяне напред " и опция " Изпращане към гърба " под " Изпращане назад" . Вашият слайд може да има много слоеве и използването на една от тези специфични опции ще направи много по-лесно да поставите обект върху горния или долния слой на слайда.
Използвате ли и Photoshop и сте се чудили как да използвате слоеве в тази програма? Научете повече за промяната на Photoshop слоевете и вижте колко многостранни могат да бъдат слоевете инструменти.