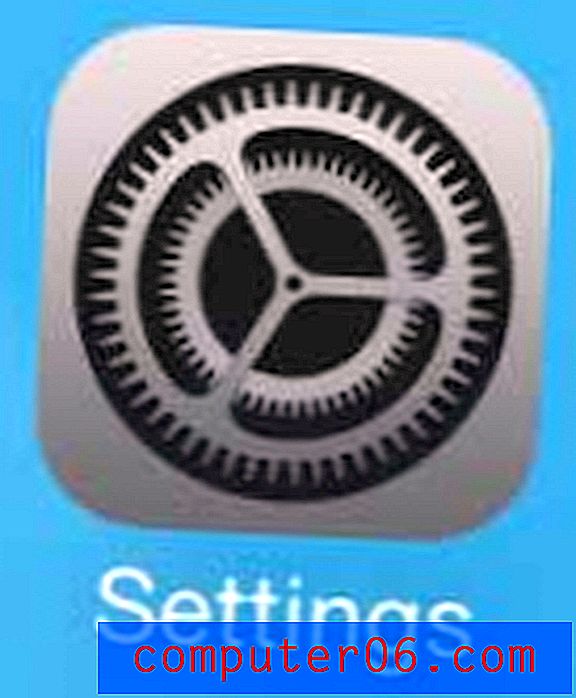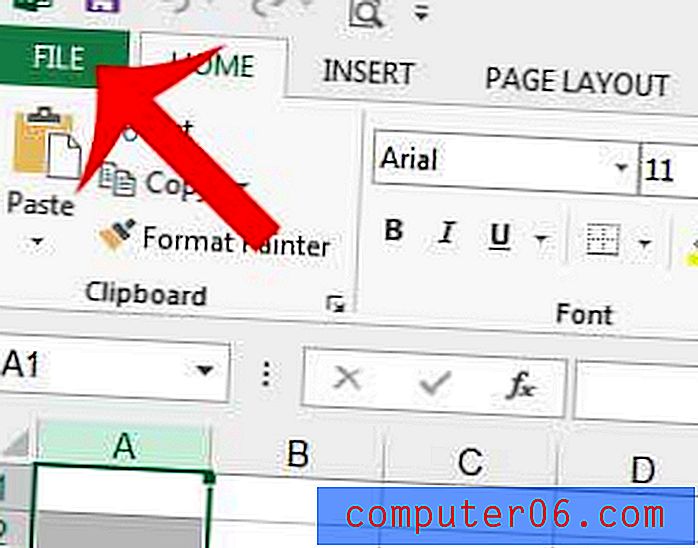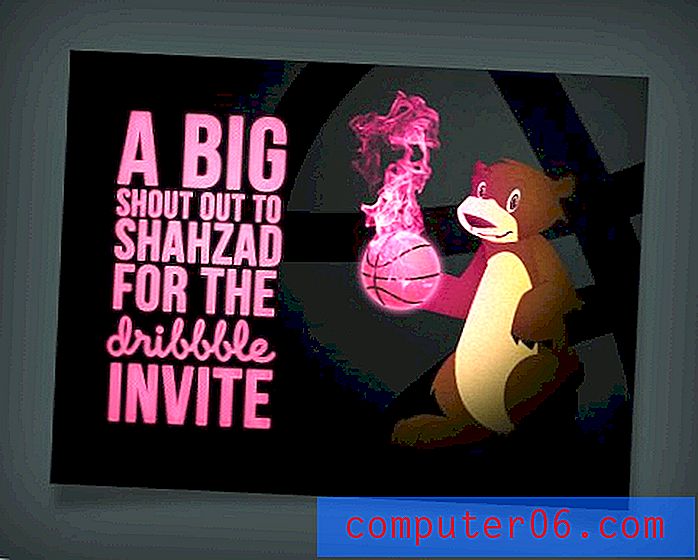Как да печатате с бележките на говорителите в Powerpoint 2013
Последна актуализация: 28 януари 2019 г.
Дори ако работите над презентация на Powerpoint от много дълго време и го знаете наизуст, може да е лесно да забравите нещо, когато добавите натиска на публичното изказване. Затова е добре да използвате секцията за бележки на говорителя, която е достъпна в долната част на всеки слайд, и да добавите някои точки за говорене, които искате да бъдете сигурни, за да покриете, докато представяте.
Ако ще отпечатате копие на вашата презентация, така че да можете да следвате, докато представяте, тогава е полезно да включите бележките на вашия говорител върху отпечатания слайд. Нашето ръководство по-долу ще ви покаже настройката, която трябва да промените в менюто за печат на Powerpoint 2013, така че да отпечатвате бележките на говорителя с слайдовете.
Бързо обобщение - Как да отпечатате Powerpoint с бележки
- Щракнете върху раздела Файл .
- Изберете раздела Печат .
- Изберете бутона Пълни слайдове за страница .
- Щракнете върху опцията Бележки на страниците .
За повече информация, включително снимки, продължете към секцията по-долу.
Печат на бележките в Powerpoint 2013
Стъпките в ръководството по-долу ще ви позволят да отпечатате слайдовете във вашата презентация, заедно с бележките на всички говорители, които сте добавили към слайда. Форматът, който ще изберем в тази статия, ще отпечата по един слайд, заедно с неговите бележки, на всяка страница.
- Отворете презентацията си в Powerpoint 2013.
- Щракнете върху раздела File в горния ляв ъгъл на прозореца.
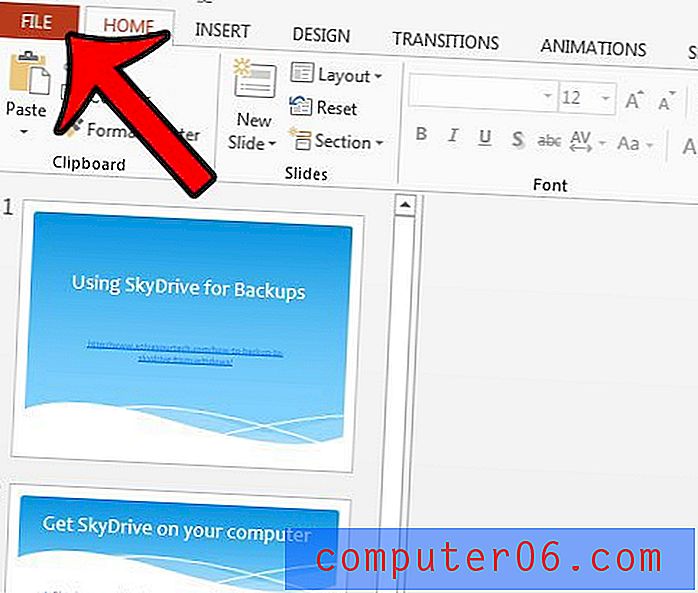
- Щракнете върху Печат в колоната в лявата част на прозореца.
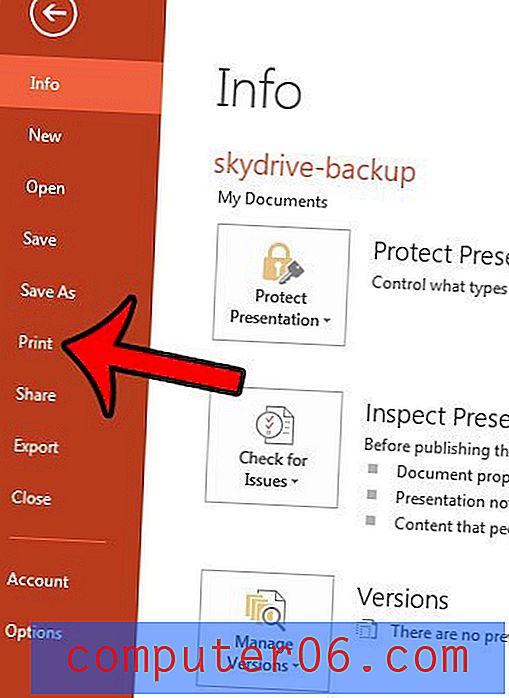
- Щракнете върху бутона под полето Слайдове (този, на който пише изображението Пълна страница на изображението по-долу), след което изберете опцията Забележки .

- Щракнете върху бутона Печат, за да разпечатате презентацията си с бележките на всеки говорител, които сте добавили към слайдовете.
допълнителни бележки
- Разпечатките, които създавате с този метод са полезни не само за вас, презентатора, но и за вашата аудитория. Добрите материали могат да помогнат за създаването на по-ангажирана аудитория.
- Ако нямате бележки за слайд, тогава само слайдът ще се отпечатва на тази страница на документа.
- Можете да добавите бележки към слайд, като щракнете в полето под слайда.
- Ако планирате да създавате материали с бележките на вашия говорител, тогава е важно съдържанието в секцията за бележки да бъде лесно разбираемо. Вашата аудитория ще оцени съдържанието на бележката също толкова критично, колкото и слайд съдържанието, ако те са в състояние да виждат бележките.
Трябва ли да споделите индивидуален слайд от вашата презентация, но не искате да изпратите цялата презентация? Научете как да запазите слайд като изображение в Powerpoint 2013 и да изпратите само този отделен файл с изображения.
Има ли слайд номера в цялата ви презентация, но те влошават външния вид на вашите слайдове, или са неправилни? Разберете как да премахнете номера на слайдове от презентация в Powerpoint 2013.