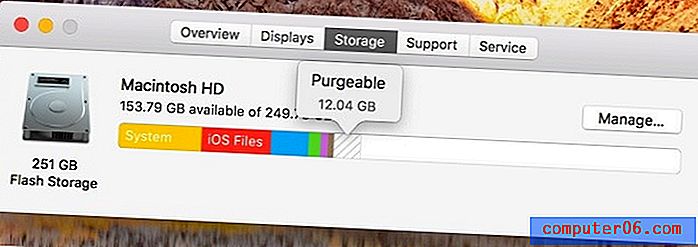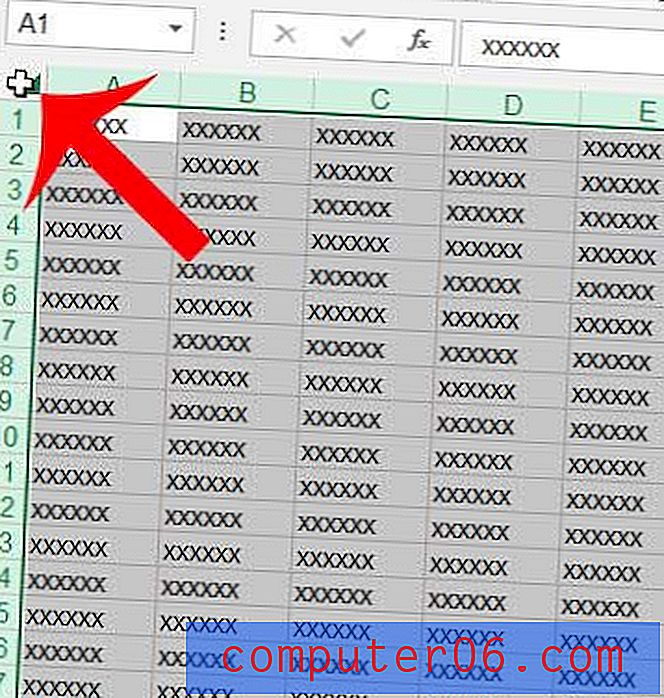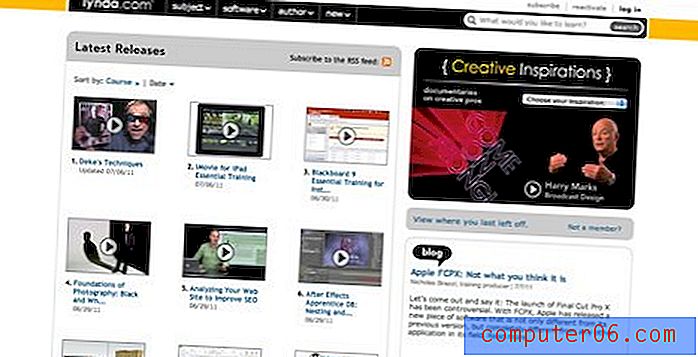Как да поставите рамка около снимка в Powerpoint 2013
Изображенията и други видове визуални носители са важни компоненти на Powerpoint презентации. Обикновено те са по-добри в задържането на вниманието на вашата публика, отколкото обикновен текст, така че е полезно тези изображения да бъдат възможно най-привлекателни.
Една ситуация, която може да срещнете, е изображение, което сякаш се смесва с фона на слайда или по друг начин е трудно да се идентифицира като отделна цялост. В този случай може да бъде полезно да добавите рамка към тази картина. Нашето ръководство по-долу ще ви покаже как да използвате инструментите за форматиране на картини в Powerpoint 2013, за да добавите изображение към слайдшоуто си.
Как да добавите граница към снимка в Powerpoint 2013
Стъпките в тази статия ще ви покажат как да форматирате картина в слайд Powerpoint с рамка. Това е опция за форматиране в Powerpoint 2013. Това е специфично за тази версия на картината и няма да бъде включено, ако поставите снимката в друго слайдшоу или ако използвате тази картина в друга програма.
Стъпка 1: Отворете слайдшоуто в Powerpoint 2013.
Стъпка 2: Намерете снимката, към която искате да приложите рамка, след което щракнете върху нея веднъж, за да я изберете.
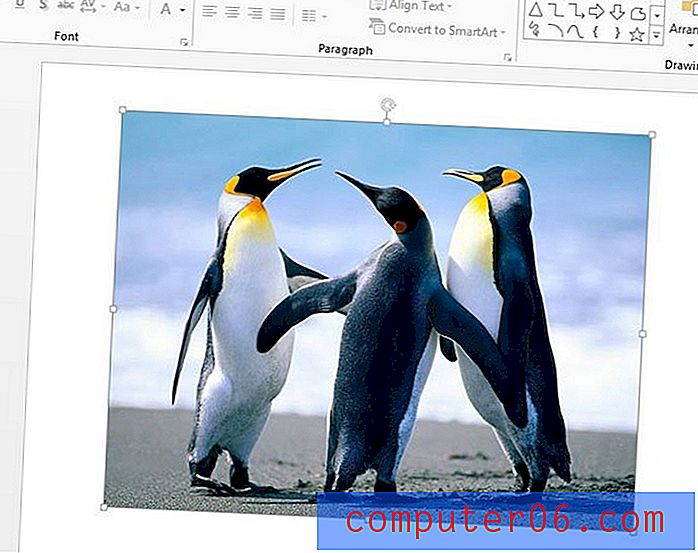
Стъпка 3: Щракнете върху раздела Формат в горната част на прозореца, под Инструменти за картина .
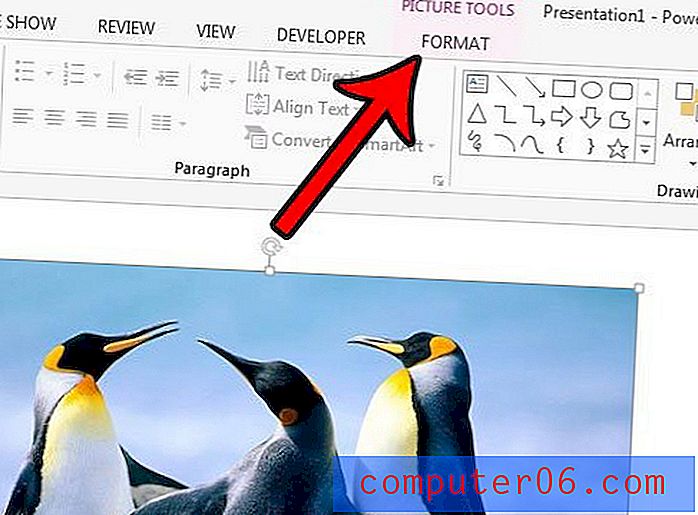
Стъпка 4: Щракнете върху бутона Picture Border в секцията Picture Styles на лентата, след което изберете предпочитаните от вас опции за оформяне на рамката.

Можете да изберете цвета на рамката от горната секция „ Цветове на темата “ с цветните накрайници и можете да зададете ширината на рамката с опцията Тегло . Освен това, ако искате пунктирана рамка, можете да определите тази опция с менюто Dashes .
Ако решите по-късно, че не се нуждаете от границата, можете да се върнете в това меню и да изберете опцията No Outline .
Има ли слайд във вашата презентация, който искате да споделите с някого, но нямате нужда или искате да изпратите целия файл? Научете как да споделяте слайд на Powerpoint 2013 като картина, така че да можете да изпращате само това изображение.