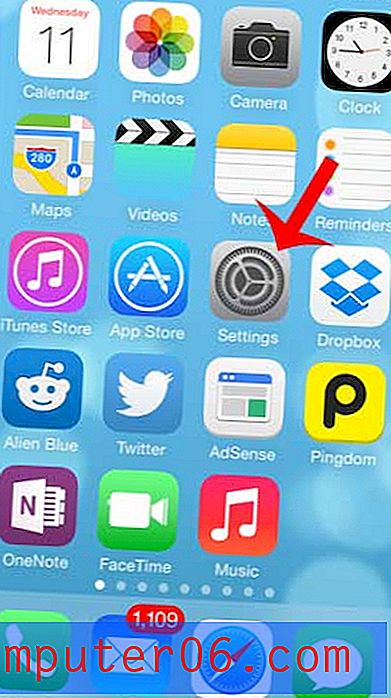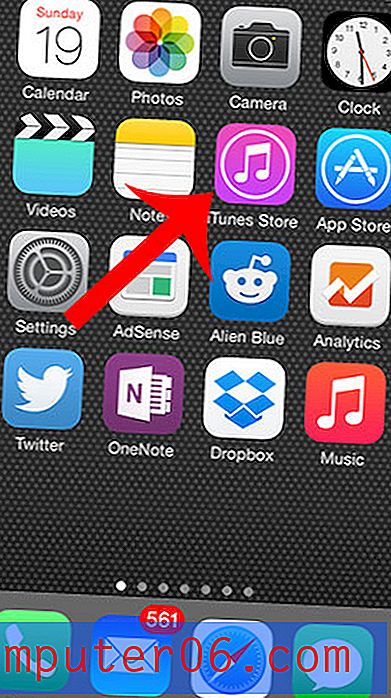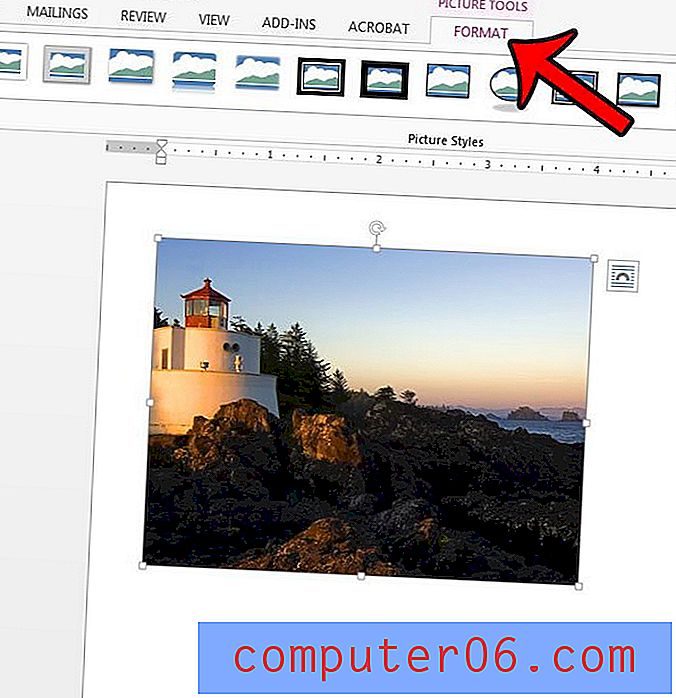Как да запишете екран на Windows 10
Print Screen има собствен специален бутон за клавиатура на повечето компютри с Windows, но какво да кажем, когато неподвижното изображение не го реже? В крайна сметка, би било наистина трудно да направите урок, да предавате игра или да заснемете урок, ако не успеете да заснемете екранен запис.
Използването на външна камера е тромаво и трудно, затова вместо това сме съставили списък с вградени методи и наличен софтуер на трети страни, който вместо това ще направи трика. Може да не е толкова просто, колкото натискането на „prt sc“, но тези инструменти са повече от способни да свършат работата.
На Mac ли си? Прочетете също: Как да записвате екран на Mac
Бързо обобщение

Метод 1: Вграден екранен рекордер за Windows (чрез приложението XBOX)
Windows 10 има вграден екранен рекордер, който можете да използвате, без да инсталирате нищо допълнително. Предлага се обаче само ако имате графична карта с Intel Quick Sync H.260 (модели 2011 или по-нова версия), Nvidia NVENC (модели 2012 или по-нови) или AMD VCE (модели 2012 или по-нови, с изключение на Oland), така че ако искате имате проблеми, уверете се, че компютърът ви е в съответствие с изискванията.
За тези, които имат подходящия хардуер, ето как да го направите. Сега тази функция е предназначена за геймърите, но може да се използва с всякакви материали на екрана.
Първо натиснете клавишите WINDOWS и G. След това в изскачащото меню изберете "Да, това е игра" . 
Оттам записът е прост. Можете да използвате червения бутон на лентата, за да стартирате и спрете запис, или да използвате менюто за настройки, за да зададете автоматично време за изключване на записа.

След като сте готови, файлът ще бъде записан като MP4 във вашата папка Видео \ Captures. За повече информация относно използването на лентата на играта за запис на екрана, можете да разгледате това видео в YouTube:
https://youtu.be/OfPbr1mRDuoVideo не може да бъде зареден, защото JavaScript е деактивиран: WINDOWS 10 Screen Recorder (https://youtu.be/OfPbr1mRDuo)Метод 2: Използване на Microsoft Powerpoint
Случва ли се да имате Office PowerPoint на вашия компютър? След това можете да използвате програмата за създаване на екрани, а не само презентации.
Обикновено това ще вгради записа на екрана на слайд, но можете също да изберете да го запишете като файл. Ето как да го направите.
Първо отворете Microsoft PowerPoint. След това изберете раздела Вмъкване и Запис на екрана .
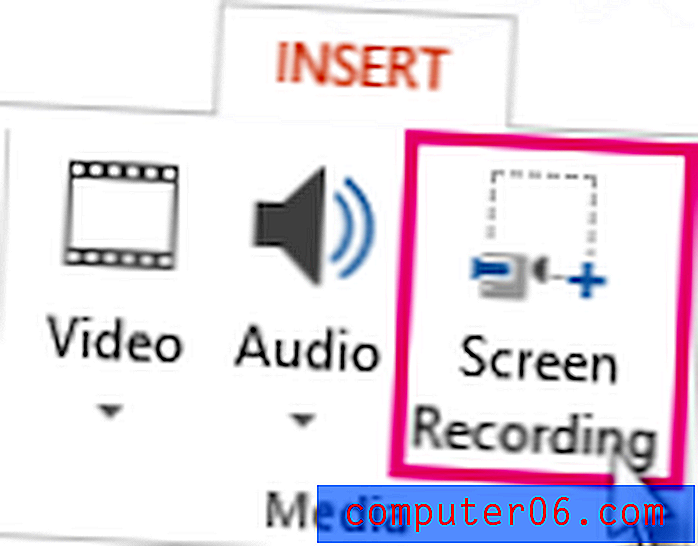
След това изберете коя част от екрана искате да запишете с инструмента Select Area . Ако използвате Office 2016 или по-нова версия, можете също да използвате клавишната комбинация WINDOWS + SHIFT + A. Кликнете и плъзнете кръстосаните косми, за да изберете областта на запис. Ако не искате да записвате аудио, натиснете WINDOWS + SHIFT + U, за да го превключите.
След като сте готови, натиснете бутона Запис .
Малкият контролен панел ще изчезне, ако не е прикрепен, но можете да го накарате да се появи отново, като преместите мишката до горния ръб на екрана.
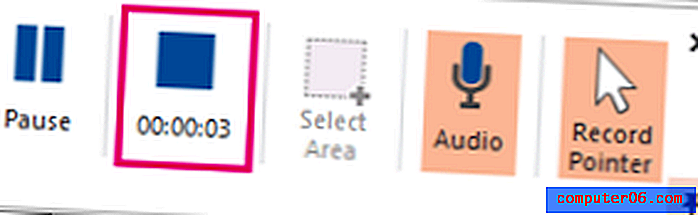
След като сте готови, натиснете отново бутона Запис . Видеоклипът ще бъде автоматично вграден във вашия слайд и можете да изберете FILE > SAVE AS, за да запазите вашата презентация. Ако искате само да запазите видеоклипа, изберете FILE > SAVE MEDIA AS и след това изберете папката на местоназначение и името на видеото.
Забележка: Ако използвате PowerPoint 2013, ще трябва да следвате някои специални инструкции за запис и запазване на вашето видео. Можете да намерите официалния урок тук.
Метод 3: OBS Studio
Ако не сте фен на PowerPoint или искате специален инструмент за редовно записване на екрана, OBS Studio е страхотен софтуер за видеозапис. Той е с отворен код, не поставя воден знак и не поставя времеви ограничения на съдържанието ви, а предлага и много мощни функции за редактиране. Той също така поддържа поточно предаване на живо при 60FPS и е популярен избор и за това.
Преди да започнете, ще трябва да изтеглите OBS Studio от уебсайта им тук. Тъй като това е много пълнофункционална програма, вие ще искате да преминете през някои основни настройки и настройки, преди да започнете.
Това означава, че трябва да проверите всички настройки, като например да активирате / деактивирате автоматично запис, настройка на поточно предаване, битрейт, честота на дискретизация на звука, бързи клавиши и формат за именуване на файлове. Какво ще изберете за тях ще зависи от това къде планирате да показвате видеоклиповете си и от възможностите на вашия компютър.
Освен това, OBS studio предлага съветник за автоматично настройване, който може да избере някои неща за вас.
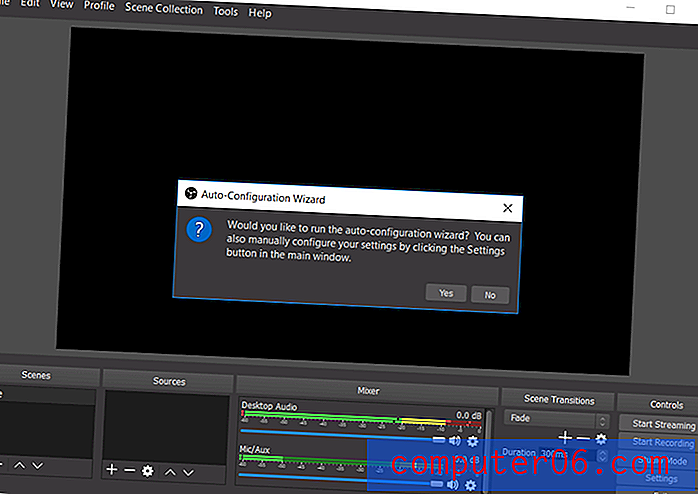
След цялата настройка можете да започнете с основно заснемане на екрана. Първо, поставете OBS в „Studio Mode“, така че лявата страна да казва „preview“, а дясната да казва „live“.

За да настроите заснемане на екрана, изберете Източници > + > Заснемане на прозорец > Създаване на ново . В падащия списък, който се показва, изберете прозореца, който искате да запишете.
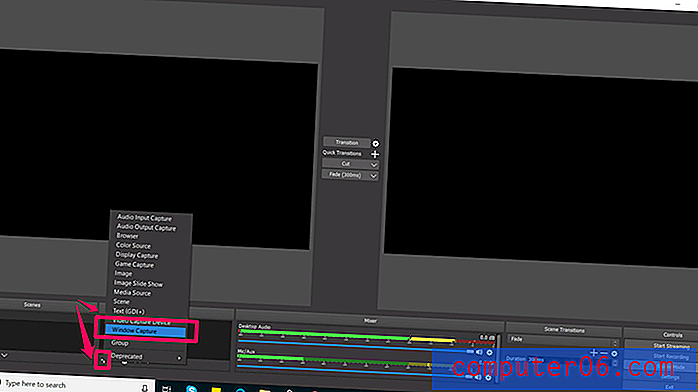
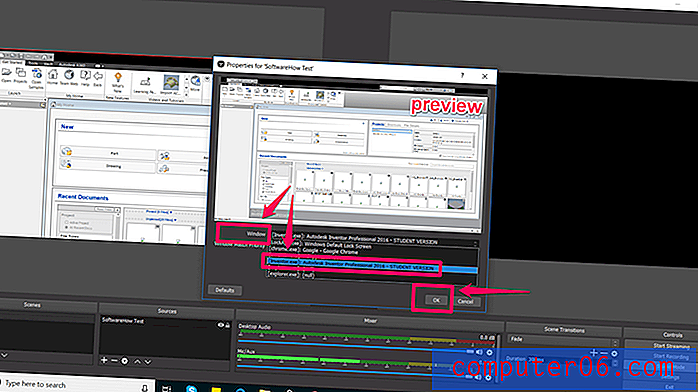
Това трябва да постави прозореца ви в панела „Визуализация“. Ако изглежда по начина, по който искате, щракнете върху преход в центъра на екрана. Ако не стане, плъзнете червените ъгли, докато визуализацията не бъде коригирана според размера, който искате.
След това щракнете върху Старт на записа и Спрете запис, за да създадете вашето видео. По подразбиране те се записват като flv файлове в папката потребител / видео, но можете да промените този път и да запазите типа в настройките.
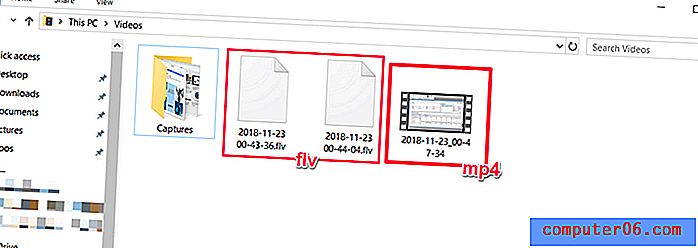
OBS Studio е много мощен софтуер и може би една от най-добрите безплатни програми за създаване на екранни записи или стрийминг. Характеристиките му се простират далеч отвъд простата настройка, показана тук. За съжаление, той не идва с много материали за уроци, така че ще трябва да намерите повечето от ресурсите си от онлайн общността. Стриймърите може да открият, че доброто място за стартиране е този урок от Youtube.
https://www.youtube.com/watch?v=DTk99mHDX_IVideo не може да бъде зареден, защото JavaScript е деактивиран: Как да използвате OBS Studio (Ръководство за начинаещи) (https://www.youtube.com/watch?v=DTk99mHDX_I )Метод 4: FlashBack Express / FlashBack Pro
Ако търсите специален софтуер, който може да прави както запис, така и редактиране, FlashBack може да бъде добър избор. Можете да използвате тяхната безплатна версия само за правене на основни заснемания, но платената опция ще ви позволи да използвате инструментите за редактиране, да запишете в различни формати и да добавите специално съдържание към вашите видеоклипове. Това е и един от най-добрите софтуер за запис на екрана, които прегледахме.
Ето как да започнете с FlashBack. Първо, изтеглете FlashBack от сайта им (изберете „Express“, ако искате да започнете безплатно).
Това ще изтегли EXE файл. Ако това ви прави неудобно, помислете за друг софтуер. След това щракнете върху процеса на инсталиране.
Когато достигнете този екран за стартиране, изберете „Запис на вашия екран“.
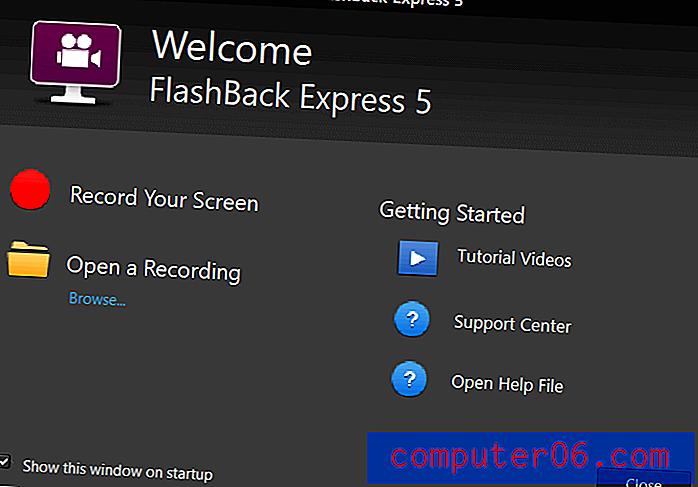
След това ще имате възможност да промените някои настройки за вашия запис, като например източник на звук и размер на записа.
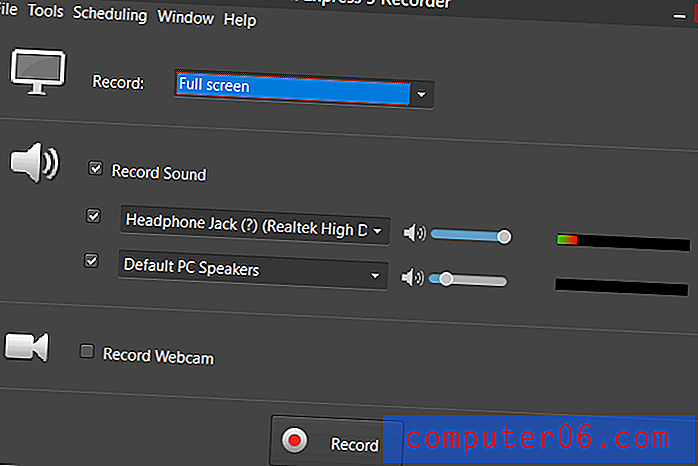
Можете също да решите дали да заснемете прозорец, регион или целия екран. Ако изберете регион, ще видите някои червени кръстосани косми, които можете да плъзнете, за да създадете селекция.
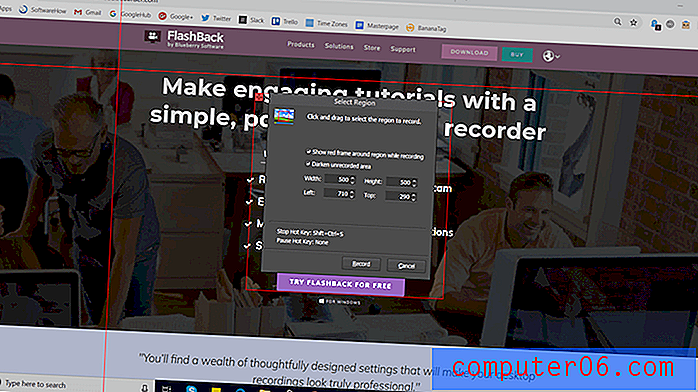
След това натиснете „Запис“ и направете всичко необходимо. Докато записвате, трябва да видите малка лента на дъното с бутони „пауза“ и „стоп“. Тази лента може да бъде скрита или показана по желание.
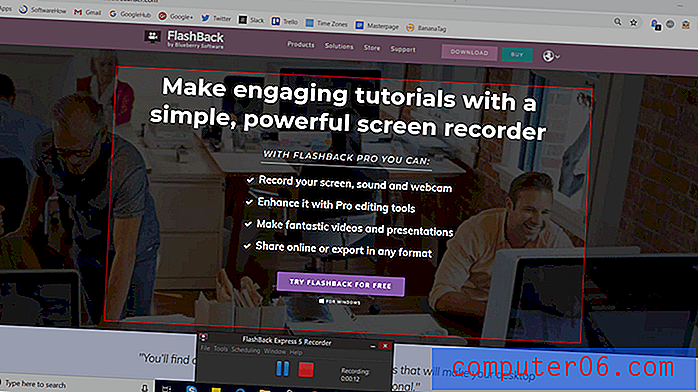
След като сте готови, ще бъдете помолени да прегледате, изхвърлите или запазите записа. В Express ще видите ограничен редактор, който ще ви позволи да отрежете и изрежете видеоклипа според нуждите. Потребителите на Pro ще имат по-пълнофункционален видео редактор.

Когато приключите с редактирането, можете да използвате функцията „Запазване“, за да запишете видеоклипа си в специфичен за програмата формат. Или можете да използвате функцията за експортиране, за да го запишете като нормален файл.
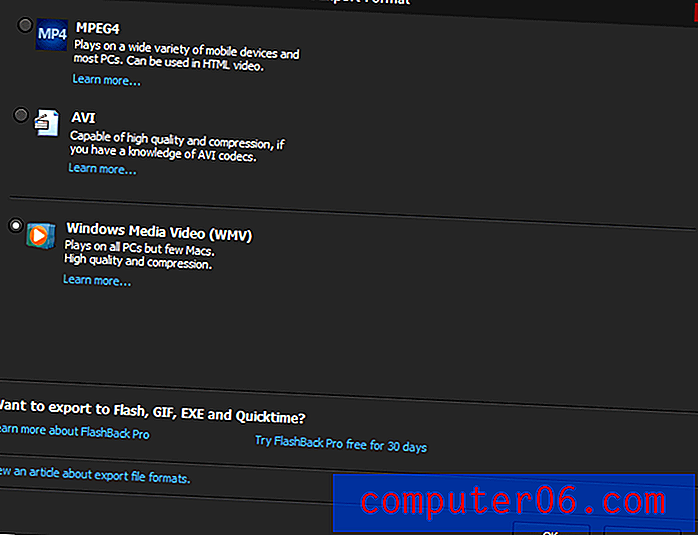
Има доста опции, като WMV, AVI и MPEG4. Освен това можете да изберете директно да експортирате в YouTube, като отидете на Файл > Споделяне .
FlashBack Express е просто решение с много потенциал за запис и редактиране на екрана. Много е лесно да започнете и ако искате да извлечете повече от него, можете да закупите професионален лиценз само веднъж (няма месечен абонамент).
Метод 5: Онлайн рекордер на екрана APowerSoft
Ако предпочитате уеб базирано решение, APowerSoft предлага онлайн рекордер. Името обаче изглежда малко подвеждащо - когато се опитвате да опитате софтуера, открихме, че той ви моли да изтеглите малък пакет. Функционалността обаче идва изцяло от уебсайта.
За да използвате този инструмент, ще трябва да отидете на уеб сайта на APowerSoft Screen Recorder. След това просто кликнете върху бутона „Започване на запис“ в средата на екрана.
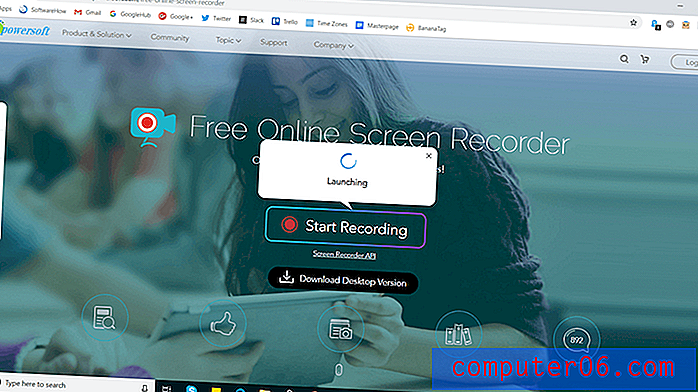
Съгласете се с всички подкани, които се появяват, като например „Open APowerSoft Online Launcher“. Ако решите да не създавате акаунт, ще видите и следното предупреждение, преди да започнете:
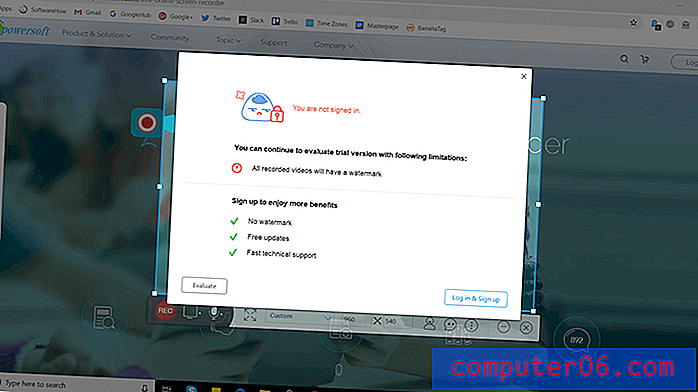
Създаването на акаунт е достатъчно просто, ако искате да премахнете водния знак, но можете да започнете без такъв. Просто щракнете върху „x“ в горния десен ъгъл и ще видите нов прозорец за запис. От тук можете да промените размера на зоната за заснемане, да я преместите или да коригирате специални настройки като скриване / показване на лентата с инструменти, бързи клавиши и т.н.
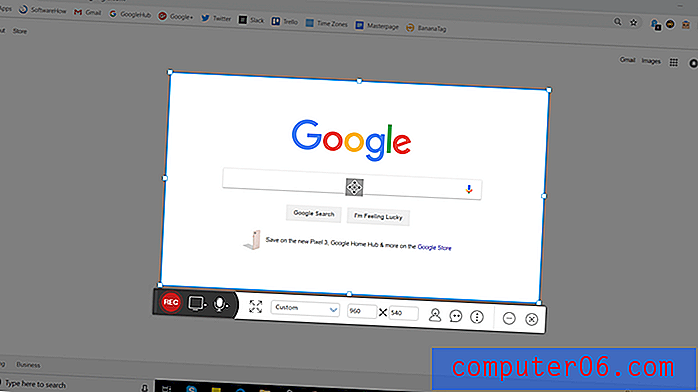
За да започнете и спрете записа, просто натиснете червения бутон. Когато приключите, ще ви се покаже видеоклипът ви.
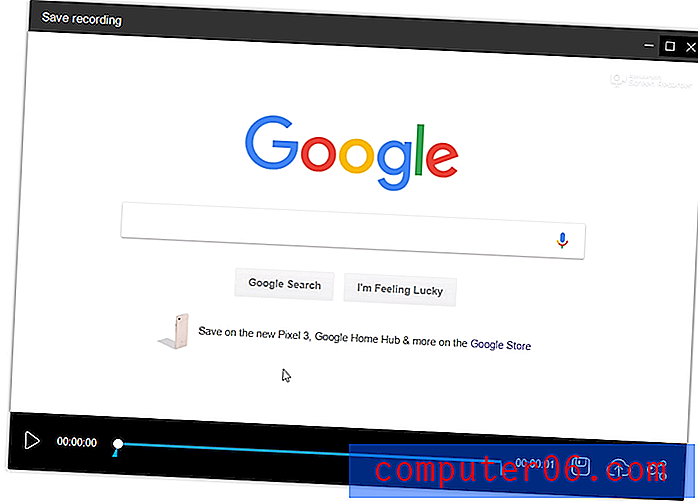
Можете да използвате иконата за запазване, за да запазите екрана си като видео файл или като GIF или да използвате иконата за споделяне, за да го качите в YouTube, Vimeo, Drive или Dropbox.
APowerSoft е много лека програма. Това ви дава известна гъвкавост - например можете да заснемате аудио от системата, микрофон, и двете, или нито един, но е ограничен до възможностите за редактиране, освен ако не закупите платената версия. Ще трябва да използвате отделна програма на вашия компютър, ако смятате да правите каквито и да било промени. От друга страна, инструментът е много бърз за употреба и може да се получи чудесно, или ако не е необходимо да правите фантастични промени, преди да ги споделите.
Алтернативни методи
Предаване на живо в YouTube
Ако имате YouTube канал, можете да се възползвате от YouTube Creator Studio, за да заснемете екранен запис. Това изисква използването на функцията за поточно предаване на живо, така че не е много подходящ за всички, но в някои случаи може да се получи. За да започнете с използването на YouTube за екранизиране, вижте този урок.
Filmora Scrn
Filmora Scrn е специализиран софтуер за запис на екрана, направен от Wondershare. Предлага двойно запис на камера (екран и уеб камера), множество опции за експортиране и инструменти за редактиране. Някои хора го предпочитат, защото интерфейсът е много по-чист от някои конкурентни приложения, но тъй като това не е безплатен софтуер, той не е толкова достъпен, колкото някои от другите изброени тук методи. Ако обаче се интересувате от лесен за използване и специализиран софтуер за запис на екрана, можете да разгледате Filmora тук. Разгледахме и Filmora с повече подробности.
Camtasia
За разлика от много от по-специализираните програми, Camtasia е пълнофункционален видео редактор първо и софтуер за запис на екрана второ. Той предлага най-много възможности за редактиране и продуциране, което го прави чудесен избор, ако искате да направите повече от просто запис на вашия екран или планирате да произвеждате няколко вида видеоклипове. Интерфейсът е много чист и лесен за използване. Можете да разгледате пълния ни преглед на Camtasia тук.
SnagIt
Snagit е програма, направена от TechSmith, същата компания, която прави Camtasia. Snagit обаче не е инструмент всичко в едно и вместо това е предназначен само за запис на екрана. Той предлага някои интересни функции, като инструмент за магически избор, който може автоматично да открие области, които да запишете, както и панел за редактиране, който ще ви позволи да коментирате окончателните си видеоклипове. Можете да научите повече за това тук или да прочетете нашия подробен преглед на Snagit тук. Забележка: Snagit е платен софтуер.
CamStudio
CamStudio е безплатен софтуер, но това е по-стар и по-малко поддържан софтуер в сравнение с някои алтернативи. Програмата се поддържа предимно от един индивид и определено има няколко грешки, които все още се разработват, но ако се интересувате от опит, струва си да дадете кадър. CamStudio може да не е толкова лъскав, колкото някои алтернативи, но е безплатен и достъпен тук, ако се интересувате от него.
заключение
Независимо дали правите видеоклипове за малка класна стая, хиляди абонати или за ваше собствено удоволствие, научаването как да записвате екран на Windows 10 може да доведе до огромна промяна. В зависимост от това кои функции са важни за вас, има различни опции, които могат да отговорят на вашите нужди и няма причина, поради която не трябва да успеете да направите страхотен видеоклип.