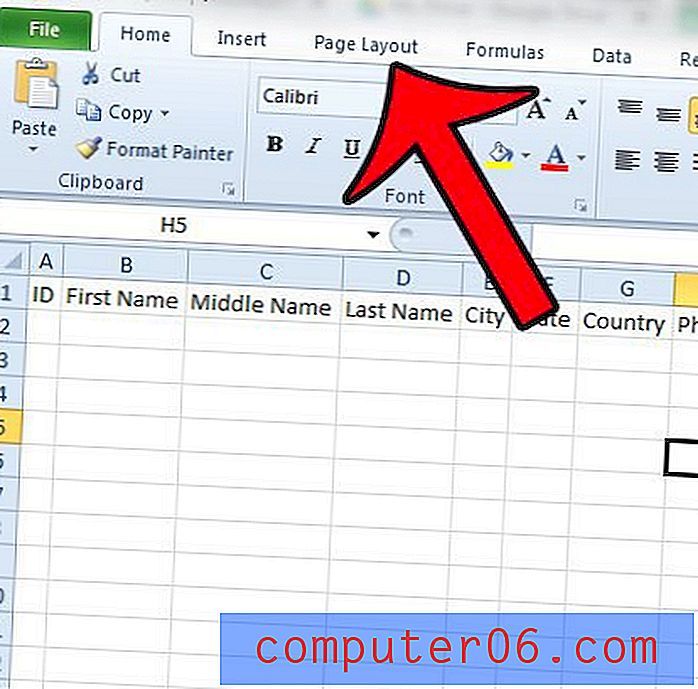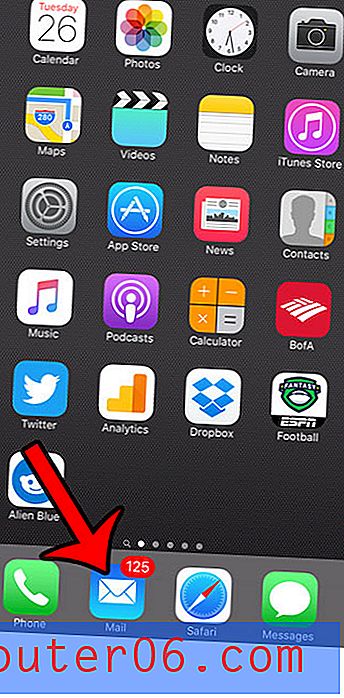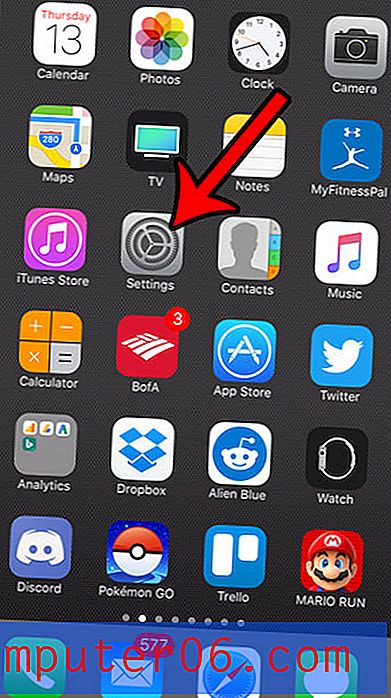Как да премахнете форматирането на клетки от избрани клетки в Excel 2010
Почти всеки потребител на Excel се е сблъсквал със ситуация, при която данните, които въвеждат в клетка, не показват по начина, по който са възнамерявали. Независимо дали става дума за число, което се показва като парична стойност, или текст, който не се вижда, тъй като цветът на шрифта е същият като цвета на запълване на клетката, нежеланото форматиране може да бъде смущаващо. Това обикновено се случва, когато редактирате файл, създаден от някой друг, което може да затрудни определянето как да промените приложеното форматиране.
Имате ли данни в няколко клетки, които трябва да комбинирате в една? Научете за съчетаната формула на Excel и вижте как можете да направите това бързо и да избегнете повторното въвеждане на много данни.
Вместо да търсите ръчно през всички опции за форматиране, налични в Excel, може да бъде много по-бързо просто да премахнете цялото форматиране от група клетки и да започнете от нулата. Нашият урок по-долу ще ви покаже как да изберете клетки, които съдържат нежеланото форматиране, след което да премахнете форматирането от тези клетки.
Изчистване на форматирането на клетки от избрани клетки в Excel 2010
Стъпките в тази статия са написани с помощта на Microsoft Excel 2010. Можете също да изчистите форматирането на клетките от други версии на Microsoft Excel, въпреки че точният процес за това може да се различава леко от този, представен по-долу. Например тази статия ще ви покаже как да изчистите форматирането на клетките в Excel 2013.
Стъпка 1: Отворете електронната си таблица в Microsoft Excel 2010.
Стъпка 2: Изберете клетките, съдържащи форматирането, което искате да премахнете. Можете да изберете група клетки, като щракнете върху една и задръжте бутона на мишката, след което плъзнете мишката, за да изберете допълнителни клетки. Ако искате да премахнете форматирането на клетки от съседни клетки, тогава това ръководство ще ви покаже как да изберете клетките от тези клетки.
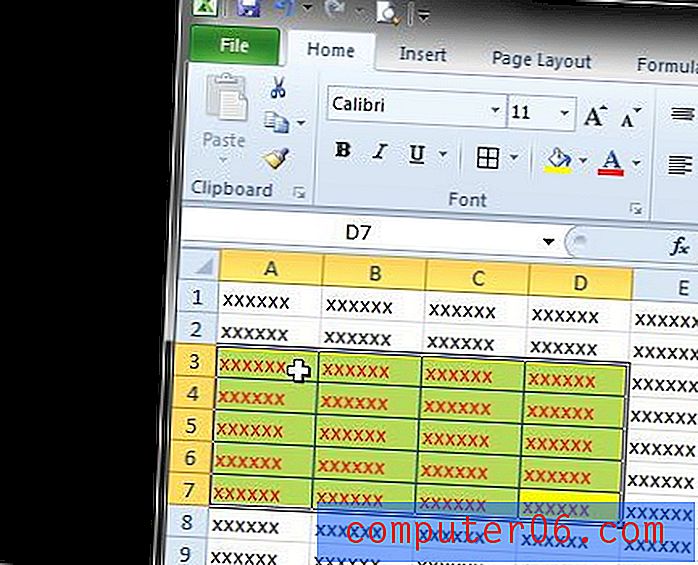
Стъпка 3: Щракнете върху раздела Начало в горната част на прозореца.
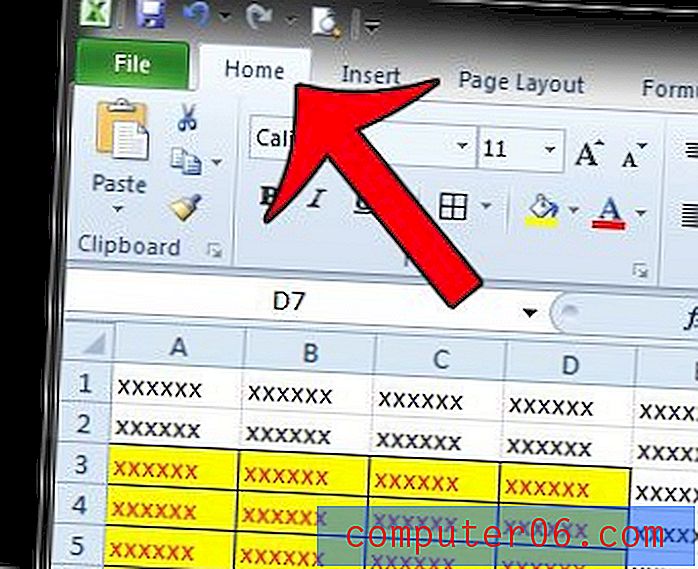
Стъпка 4: Щракнете върху бутона Изчисти в секцията Редактиране в десния край на навигационната лента, след което щракнете върху опцията Изчисти формати .
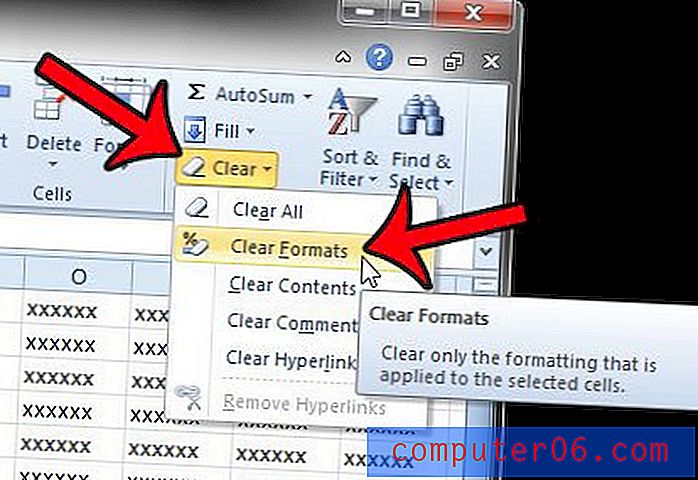
Всяко вече съществуващо форматиране, приложено към тези клетки, вече няма, което ви позволява вместо това да приложите собственото си форматиране.
Опитвате ли се да направите промени в електронната си таблица, но Excel ви казва, че клетките са заключени? Това може да се дължи на парола, приложена към работния лист. Тази статия ще ви покаже как можете да премахнете парола от работен лист, за да можете да направите необходимите промени.