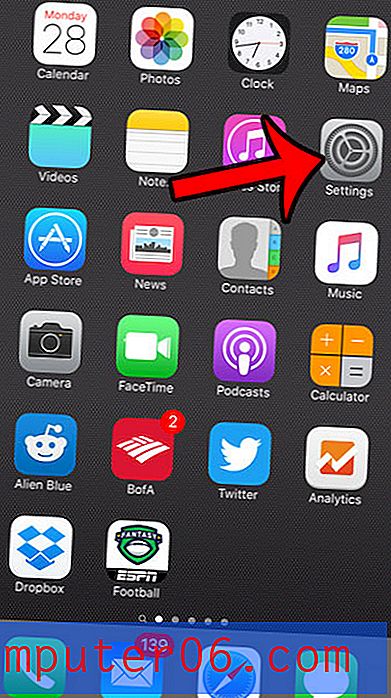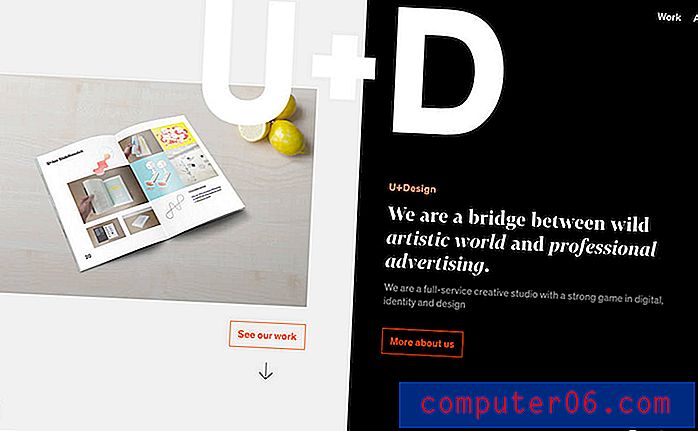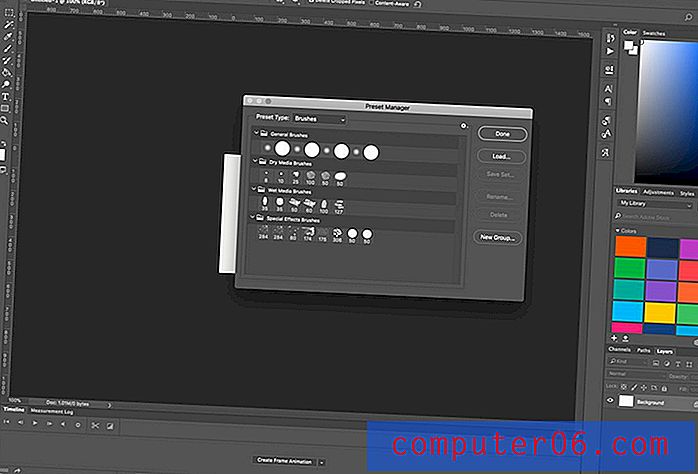Как да премахнете първия знак от клетка в Excel 2013
Много данни, които срещате, няма да бъдат форматирани по начина, по който се нуждаете. Независимо дали колегата обича да добавя интервал или специален знак пред данните, които въвежда, или прави необичайни неща с тяхната информация, за да я подреди по определен начин, не е необичайно данните да се нуждаят от редакции, преди стойността им да е "коригира".
Въпреки че има няколко метода за добавяне или изтриване на символи от данни, има една конкретна опция, която е полезна, когато трябва да премахнете един и същ брой знаци от началото на набор от клетки. Нашето ръководство по-долу ще ви покаже прост начин за премахване на първия символ от клетка в Excel 2013. След това можете да копирате и поставите тази формула в допълнителни клетки, което ви позволява да премахнете и първия знак от други клетки.
Използване на формула за премахване на първия символ от клетка в Excel 2013
Стъпките по-долу ще използват формула, която ви позволява да премахнете първия знак, независимо дали е буква, число, интервал или специален знак от клетка. Така че, ако например съдържанието на вашата клетка е „* 12345“, тогава тази формула ще премахне „*“ и ще ви остави с „12345“. Въпреки че можете да щракнете вътре в клетката и сами да изтриете този символ, можете да повторите това действие и за други клетки, като копирате формулата, която създавате, след което я поставите в допълнителни клетки в колоната.
Стъпка 1: Отворете електронната си таблица в Excel 2013.
Стъпка 2: Поставете нова колона вдясно от колоната, съдържаща клетката, която искате да промените. Кликнете тук за повече информация относно въвеждането на нова колона.
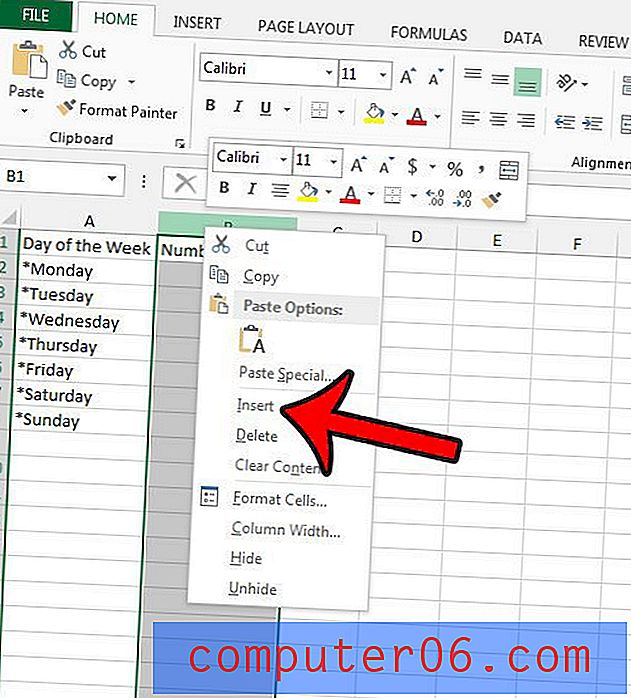
Стъпка 3: Щракнете вътре в клетката вдясно от съществуващата клетка, за която искате да премахнете първия знак.
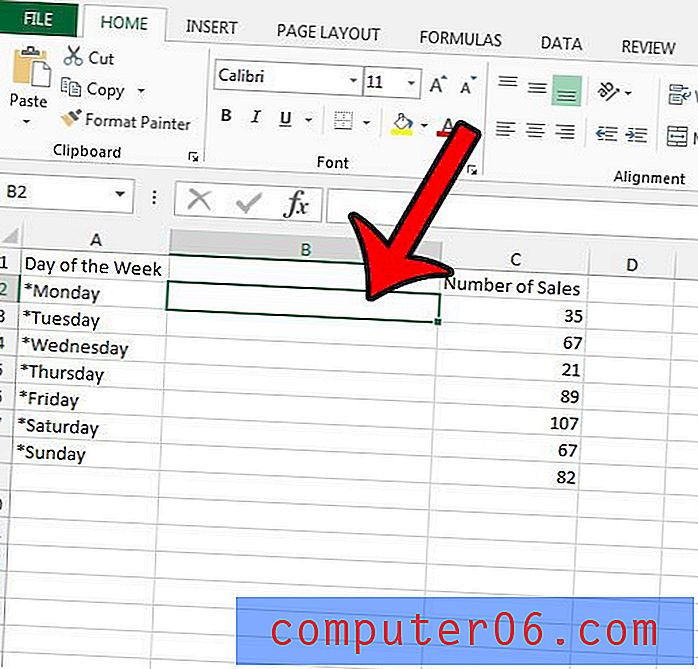
Стъпка 4: Въведете = НАДЯСНО (A2, LEN (A2) -1), но заменете и двата случая на A2 с местоположението на клетката, която искате да промените, след което натиснете Enter на клавиатурата си, за да изпълните формулата. Ако искате да премахнете повече от 1 знак отляво на данните на вашата клетка, след това променете частта „-1“ на формулата на броя знаци, които искате да премахнете.
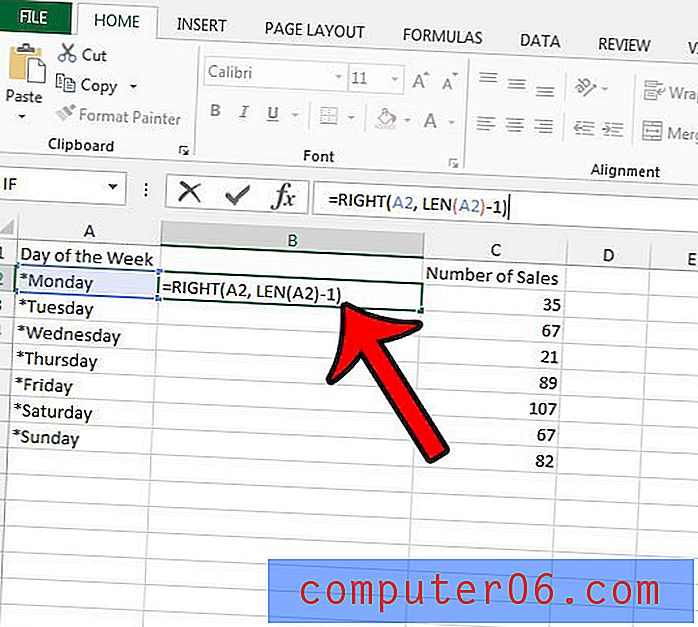
Ако искате да приложите същия този ефект върху други клетки, тогава можете да копирате клетката с формулата и да я залепите в допълнителните клетки. Excel автоматично ще актуализира формулата, за да бъде относително към поставеното местоположение.
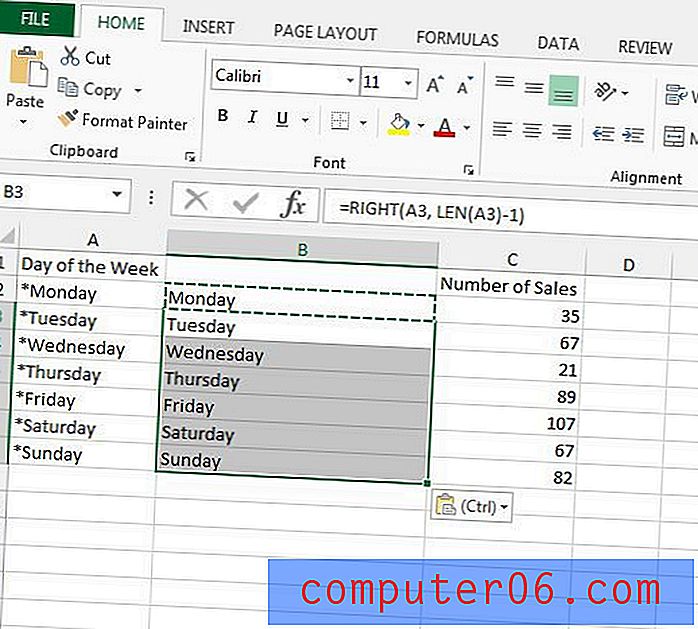
Имайте предвид, че ще трябва да използвате опцията Поставяне като стойност, ако искате да поставите редактираните си данни на клетката вместо оригиналните данни. Научете повече за поставяне като стойности в Excel, за да видите как това работи и защо може да искате да го използвате.