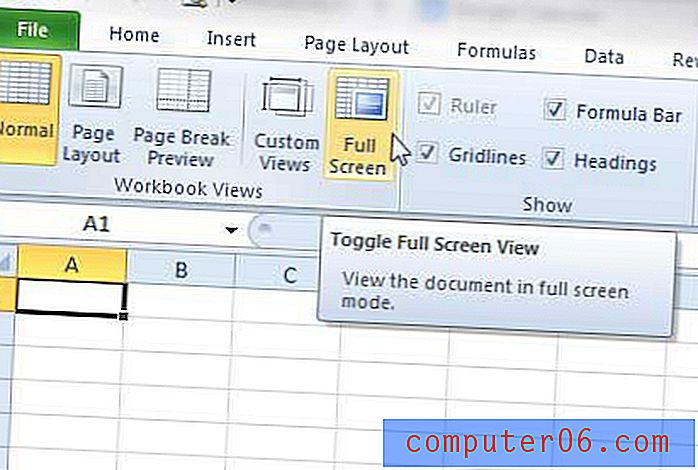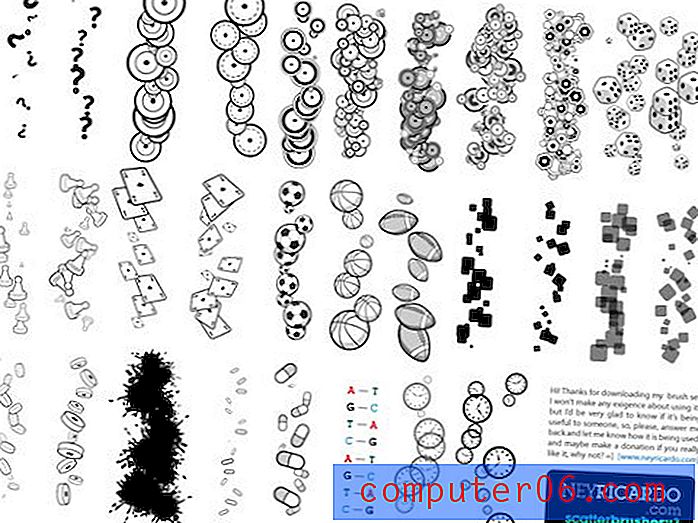Как да премахнете иконите на трети страни от лентата с менюта на Mac
Всички сме виждали снимки на настолни компютри на Mac, покрити с неорганизирани икони на документи, папки, разпростиращи се по екрана, и имена на файлове, които на практика не могат да се кликват, защото са погребани.
Също толкова лошо е затрупана лента от менюто - с добавянето на всяка нова икона получавате ненужни известия, претрупване в горната част на екрана, изскачащи прозорци и други досадни функции, които вероятно не искате.
Това може да бъде особено смущаващо, когато сте мислили, че вече сте изтрили елемент, деинсталирате приложение или имате икони, които всъщност искате в менюто, които се погребват от приложения на трети страни.
Ето как да премахнете тези досадни икони веднъж завинаги!
Защо иконите на приложения на трети страни се показват в лентата с менюто на Mac?
![]()
По подразбиране лентата с менюта не съдържа много много икони. Трябва да започнете часовника на стойката, индикатора за връзка с интернет и проследяването на батерията. Ако сте персонализирали малко, може да имате и Bluetooth, Time Machine или AirPlay.
Някои приложения обаче ще се предлагат с интеграции на лентата с менюта, които се стартират автоматично всеки път, когато отворите компютъра си с Mac, независимо дали в момента използвате или не свързаната с него програма. Това може да бъде чудесно, ако това е нещо, което всъщност искате да видите - но ако не е, трябва да направите копаене, за да изключите тази възможност.
Понякога програмите ще оставят след себе си плъгините, дори ако вече сте деинсталирали приложението. Например, софтуерът Creative Cloud на Adobe не деинсталира стартиращия агент, дори ако изтриете всички програми, свързани с него. За да се отървете от него, всъщност трябва да деинсталирате софтуера с помощта на вградения деинсталатор - а не само да го плъзнете в кошчето.
И накрая, иконите на трети страни може да се появят в лентата на менюто ви, просто защото не предлагат вграден начин за премахване. В тези случаи можете да използвате програма като CleanMyMac X, за да ги изтриете насила и напълно от вашия компютър.
Ще разгледаме решенията и на трите типа проблеми с иконите по-долу, така че не се притеснявайте, ако се чувствате изгубени!
1. Ако приложението стартира при влизане: Деактивиране чрез системни настройки (елементи за вход)
Показва ли се иконата на лентата на менюто за нарушение всеки път, когато влезете в своя Mac, дори ако не сте отворили съответното приложение?
Ако все още се интересувате от запазването на иконата / приложението, но просто не искате да се стартира без ваше разрешение, трябва да промените няколко настройки.
Първо, отидете на „Настройки“, като щракнете върху логото на Apple в горния ляв ъгъл на менюто и изберете „Системни предпочитания“.
![]()
След това изберете „Потребители и групи“ от мрежата. Тя трябва да е близо до дъното и да съдържа лого на силует.
![]()
Сега изберете „Елементи за вход“.
![]()
И накрая, използвайте бутоните „+“ и „-“, за да деактивирате всички приложения, които не искате автоматично да стартирате, или да добавите тези, които наистина искате.
![]()
Трябва да забележите разлика следващия път, когато излезете и влезете отново.
2. Ако има деинсталиране: Премахнете с деинсталатора
Въпреки че е по-рядко срещан в macOS от Windows, някои програми имат персонализирани деинсталатори, които трябва да се използват, ако искате да се отървете от всички свързани файлове. Тези програми обикновено са доста големи по размер и деинсталаторът е в състояние да намери всички разпръснати части - докато просто плъзгането му в кошчето премахва само основните парчета.
Както споменахме, Adobe Creative Cloud е едно такова приложение. Той използва интеграцията на лентата с менюта, за да ви помогне да управлявате вашия акаунт, но дори и след като премахнете действителните програми, тази икона ще остане.
Ще трябва да намерите деинсталатора в Finder, което можете да направите, като изберете „Този Mac“ за вашето търсене и или търсите в името на програмата, или за „деинсталиране“.
![]()
Когато намерите деинсталатора, щракнете двукратно, за да го стартирате. Всяко приложение ще има различни инструкции, но вероятно ще бъдете помолени да потвърдите деинсталирането, въведете администраторска парола и след това изчакайте, докато деинсталаторът премахне всички съответни файлове, а след това и самия него.
3. Ако няма деинсталиране: Използвайте CleanMyMac (оптимизация> стартиращи агенти)
Някои приложения са по-сложни - или по-слабо развити - от други. Често поради съображения за сигурност (например, предотвратявайки използването на безплатни тестове на потребителите), те никога не премахват напълно всички данни от вашия Mac, включително интеграцията с лентата с менюта.
Тъй като тези приложения нямат свои деинсталатори като Adobe, а програмните файлове обикновено са погребани в неясни папки, които никога не бихте могли да намерите ръчно, ще ви трябва приложение за почистване на Mac, за да ги деактивирате или премахнете.
Ето как да го направите:
Първо изтеглете CleanMyMac X и го инсталирайте на вашия Mac. Отворете приложението и отидете на Optimization> Launch Agents .
Забележка: Launch Agent обикновено е малък помощник или услуга на приложението. Много разработчици на приложения задават помощни приложения за автоматично стартиране, когато стартирате вашия Mac, но често това не е необходимо. В повечето случаи можете да деактивирате или дори да премахнете помощното приложение.
![]()
Изберете агентите, които вече не са ви нужни и CleanMyMac ще ги изтрие напълно вместо вас.
Имайте предвид, че това ще премахне напълно иконата, така че ако просто искате да я деактивирате, проверете настройките на родителското приложение или деактивирайте споменатата по-рано опция „стартиране при влизане“.
заключение
Иконите могат да бъдат невероятно досадни, но за щастие те са лесни за премахване, независимо от програмата, с която идват. Когато хвърлянето на основното приложение в кошчето не прави трика (или ако искате само да се отървете от иконата, но не и от приложението), има няколко начина да предотвратите претрупването в лентата на менюто си.
С всички екстри извън пътя можете да освободите място за инструментите, които използвате редовно, да намалите натоварването на вашия Mac и да оптимизирате ежедневните си дейности. Всички тези методи трябва да отнемат не повече от няколко минути, за да се изпълнят успешно и след като го направите, вие сте на път към по-приятно изживяване на Mac.