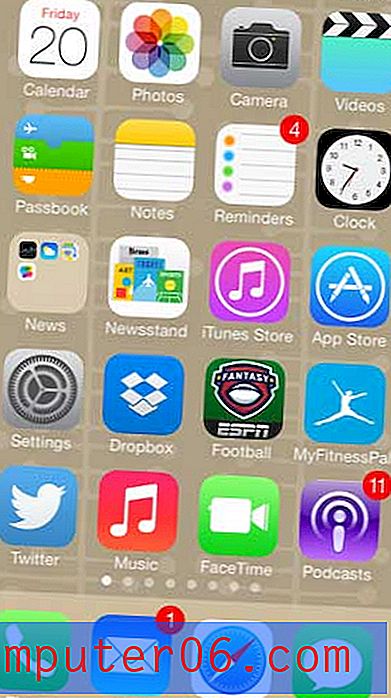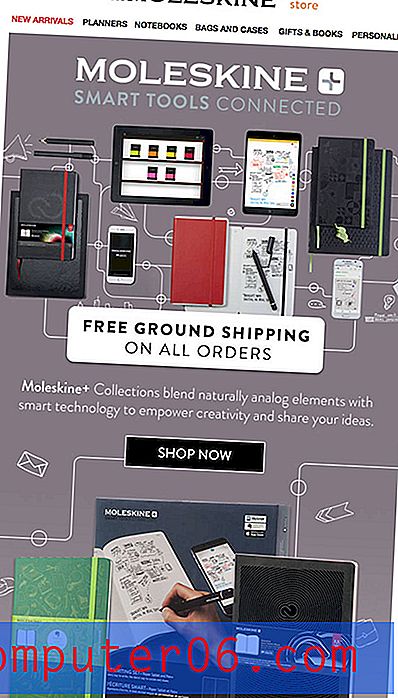Как да завъртите снимка в Word 2013
Стъпките в това ръководство ще ви покажат как да завъртите снимка в Microsoft Word . Покриваме стъпките накратко в началото на статията, след което продължаваме по-долу със снимки и допълнителна информация.
- Отворете файла си в Word.
- Кликнете върху снимката, за да я завъртите.
- Изберете раздела Формат .
- Щракнете върху бутона Завъртане, след което изберете типа на въртене.
Цифровите камери имат тенденция да поставят снимки в различна ориентация, отколкото първоначално сте искали. Ако добавите снимка към документ на Word 2013 и установите, че тя е портретна вместо пейзажна, ще трябва да завъртите тази картина, за да постигнете желания резултат. За щастие това е нещо, което можете да направите с инструментите за редактиране на изображения в Word 2013, които ви дават шепа начини да завъртите снимка в Word.
Нашето ръководство по-долу ще ви покаже къде да намерите опциите за завъртане на картината в Word 2013, така че да можете да коригирате оформлението на снимката си и да я покажете в документа по предназначение.
Въртене на изображение в Word 2013
Стъпките в тази статия ще ви покажат как да изберете снимка в документ на Word 2013 и да я завъртите въз основа на първоначалната си позиция. Имайте предвид, че това няма да повлияе на изходния файл, който се съхранява на вашия компютър. Имате няколко опции за завъртане, като например обръщане на картината, които трябва да ви помогнат да постигнете желания външен вид.
Стъпка 1: Отворете документа, съдържащ картината, която искате да завъртите.
Стъпка 2: Намерете снимката в документа, след което щракнете върху нея веднъж, за да я изберете. Ако все пак трябва да поставите снимката, щракнете тук, за да научите как.

Стъпка 3: Щракнете върху раздела Формат в горната част на прозореца, под Инструменти за картина .
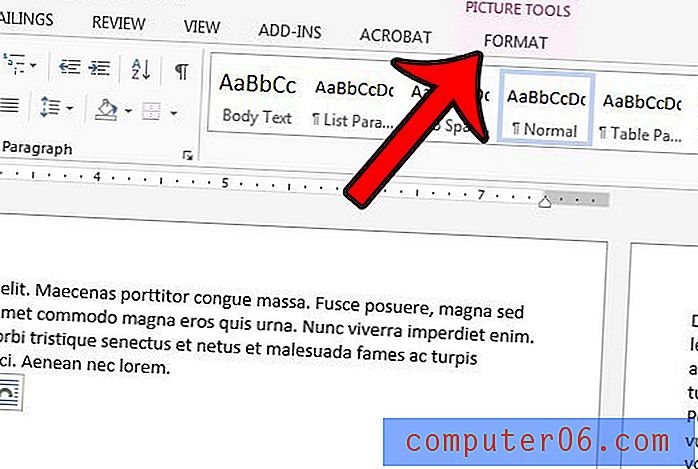
Стъпка 4: Щракнете върху бутона Завъртане в секцията Подреждане в дясната страна на лентата, след което изберете сумата, с която искате да завъртите картината.
Ще отбележите, че има само опции по подразбиране за Rotate Right 90, Rotate Left 90, Flip Vertical и Flip Horizontal . Ако искате да завъртите картината с различно количество, след това щракнете върху бутона Още опции за завъртане . След това трябва да видите изскачащ прозорец, подобен на този по-долу.
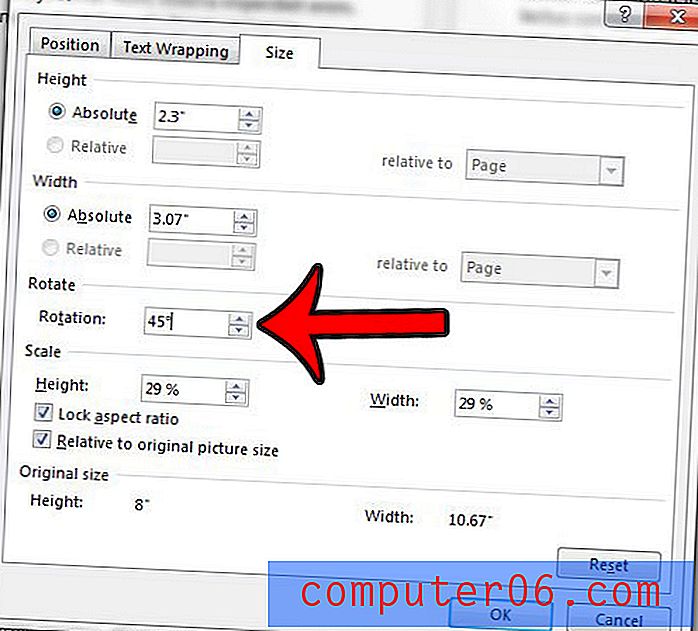
Щракнете вътре в полето отдясно на въртене и въведете стойност, равна на броя градуси, с които искате да завъртите изображението. След това можете да щракнете върху бутона OK в долната част на прозореца, за да приложите въртенето към картината.
Добив: Завърта снимка в документ на Microsoft WordКак да завъртите снимка в Microsoft Word
печатРазберете как да завъртите снимка, която сте добавили към вашия Microsoft Word документ.
Време за подготовка 2 минути Активно време 3 минути Общо време 5 минутиматериали
- Документ на Microsoft Word с поне една снимка
Инструменти
- Майкрософт Уърд
инструкции
- Отворете файла си в Word.
- Кликнете върху снимката, за да я завъртите.
- Изберете раздела Формат.
- Щракнете върху бутона Завъртане, след което изберете типа на въртене.
бележки
Ако искате да завъртите снимката си с сума, различна от опциите, изброени, когато щракнете върху бутона Завъртане, вместо това изберете бутона Още опции за завъртане.
© SolveYourTechАко установите, че правите твърде много промени в картината и не сте сигурни как да се върнете в състояние, в което можете да продължите да я коригирате, тогава можете да щракнете върху бутона за нулиране в долната дясна част на прозореца, за да го възстановите до първоначалните му настройки.
Друг начин да коригирате ориентацията на вашата снимка е да я обърнете. Кликнете тук, за да научите повече за обръщането на снимки в Word 2013.