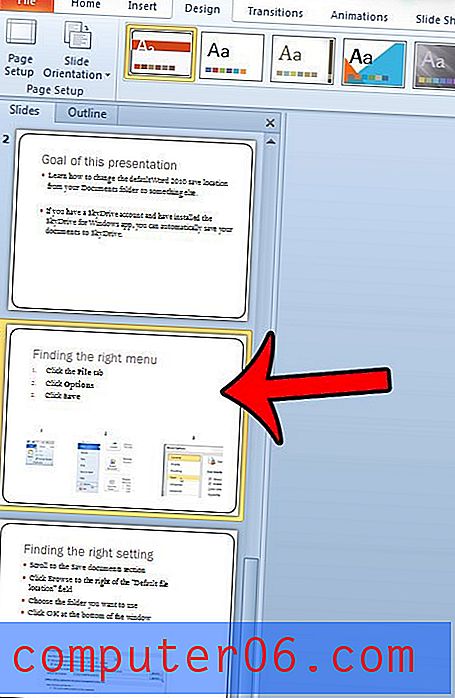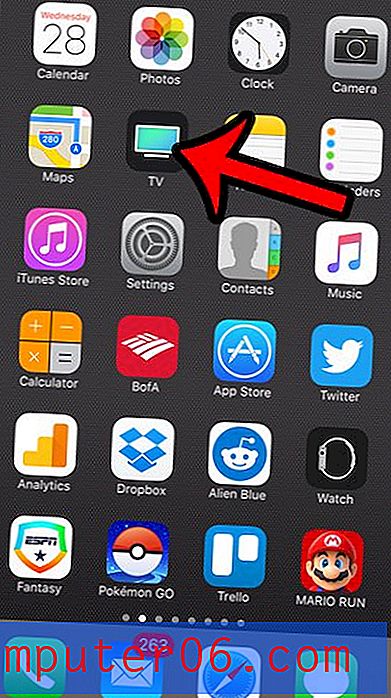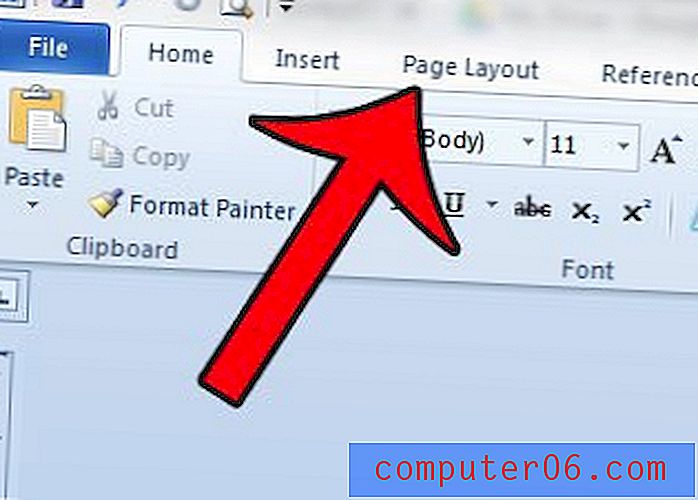Как да промените цвета на раздела на работен лист в Excel 2013
Създаването на файл в Excel, който е предназначен за споделяне или работа с други, може да бъде трудна задача. Всички участващи може да нямат същото ниво на опит с програмата, което може да затрудни отстраняването на проблеми или да отговаря на въпроси.
Един полезен начин за решаване на този проблем е чрез цветно кодиране. Може да сте запознати с това как да промените цвета на клетката в Excel 2013, но можете също да зададете цветове на раздели за раздели на работния си лист в долната част на прозореца. Това може да бъде много полезно, когато работите с работни книги, които съдържат голям брой работни листове, или когато обяснявате как да навигирате между работни листове на някой, който е нов за Excel.
Задайте цвета на раздела за работни листове в Excel 2013
Стъпките по-долу ще променят цвета на раздела, който сте избрали. Тези промени няма да се прилагат за всички ваши раздели, което ще ви позволи да оцветите индивидуално цветовете на работния си лист. Можете обаче да промените няколко раздела на работния лист в един и същи цвят, като задържите клавиша Ctrl на клавиатурата си и изберете всички раздели, които искате да оцветите, след това следвайте нашите стъпки по-долу.
Стъпка 1: Отворете работната книга на Excel, съдържаща разделите на работния лист, които искате да оцветите.
Стъпка 2: Намерете разделите на работния лист в долната част на прозореца, след което щракнете върху раздела, който искате да промените.
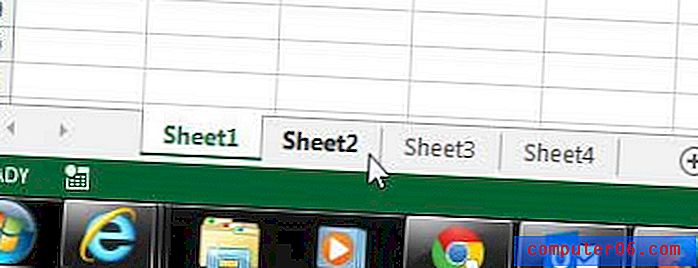
Стъпка 3: Щракнете с десния бутон върху раздела, чийто цвят искате да промените, щракнете върху Tab Color и след това щракнете върху цвета, който искате да използвате.
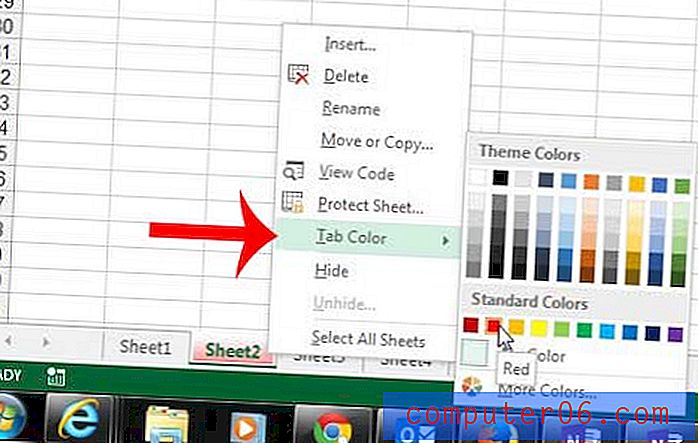
Вашият модифициран раздел на работния лист сега трябва визуално да се откроява от другите раздели, което ви позволява да го посочите като „червения раздел“, вместо вместо името на работния лист.
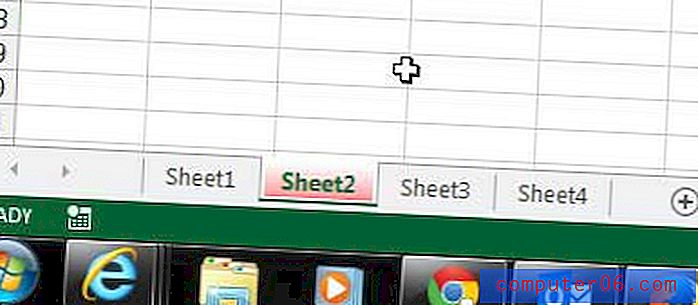
Търсите начин да сортирате своя цветен кодиран работен лист? Научете как да сортирате по цвят на клетките в Excel 2013 и да се възползвате от цветното си кодиране.