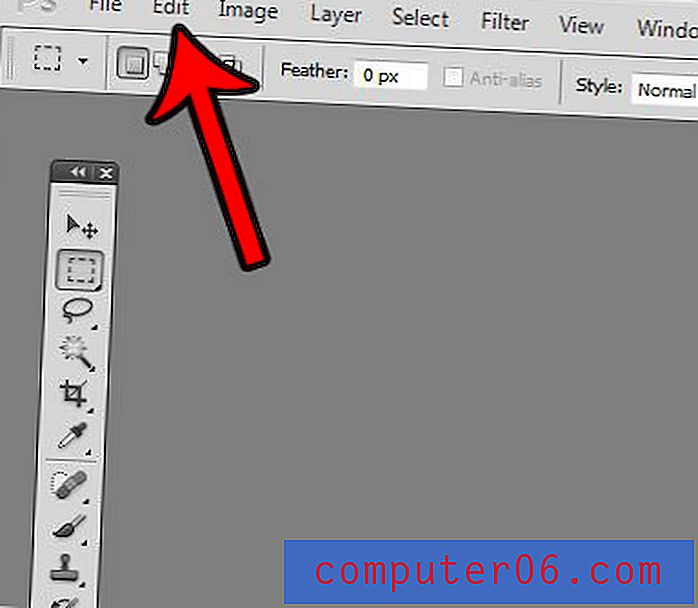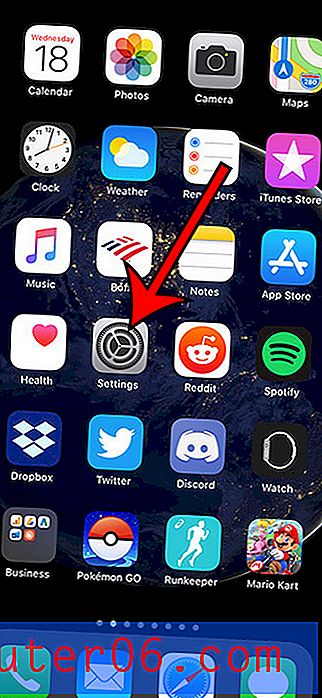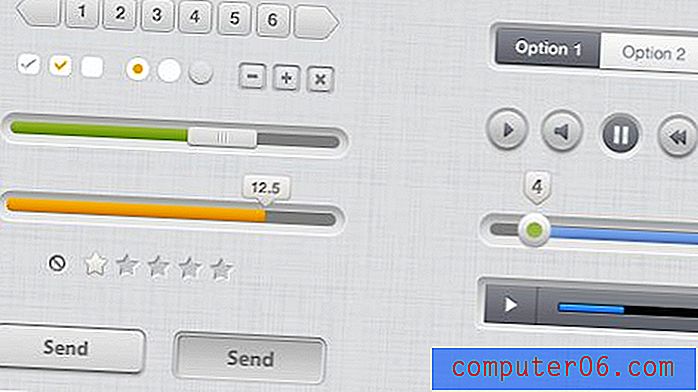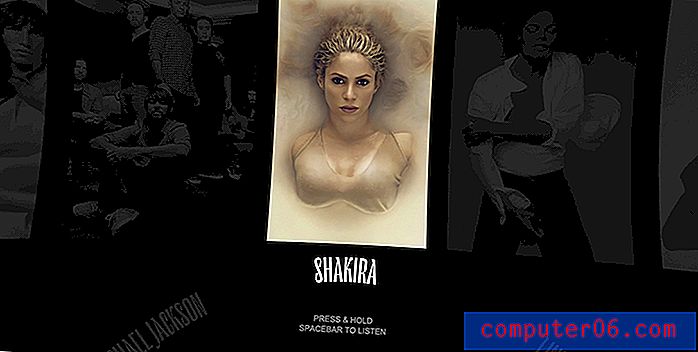Как да добавите нов раздел в Powerpoint 2010
Powerpoint презентации с голям брой слайдове могат бързо да станат трудни за управление. Подредбата по подразбиране на програмата показва само шепа слайдове в панела „Слайдове“ наведнъж, което може да затрудни намирането на правилния слайд сред много слайдове, които могат да изглеждат подобни.
Powerpoint 2010 предлага функция, наречена Sections, която ви позволява да сегментирате части от вашата презентация, които са свързани. След това тези секции могат да бъдат преместени заедно и те могат да се свият или разширят, така че да се виждат само слайдовете, които в момента редактирате. Нашият урок по-долу ще ви покаже как да създадете и преименувате раздел, който да ви помогне при организирането на вашите слайдове.
Добавяне на секции в Powerpoint 2010
Стъпките в тази статия ще ви покажат как да изберете първия слайд, който ще бъде включен като част от раздел, след което поставете името на секцията преди този слайд. Това ще ви позволи да свивате цели секции както веднъж, така и да осигурите допълнително ниво на организация, което може да бъде полезно за по-големи слайдшоу.
Стъпките в това ръководство предполагат, че добавяте раздел към съществуващ слайдшоу. Можете също да добавяте секции към нови слайдшоу, но ще можете да добавите само една секция преди първия слайд.
- Стъпка 1: Отворете презентацията си в Powerpoint 2010.
- Стъпка 2: Изберете слайда, пред който искате да добавите секцията. Можете да изберете слайдове от панела в лявата част на прозореца.
- Стъпка 3: Щракнете върху раздела Начало в горната част на прозореца.
- Стъпка 4: Щракнете върху бутона Секция в лентата на слайдовете на лентата на Office, след което щракнете върху бутона Добавяне на раздел .
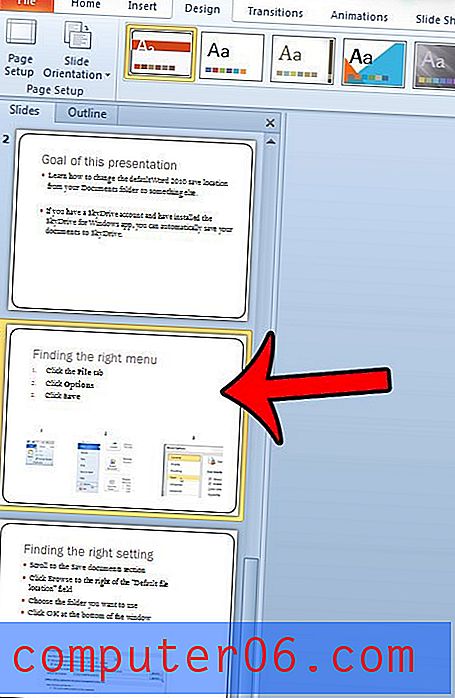
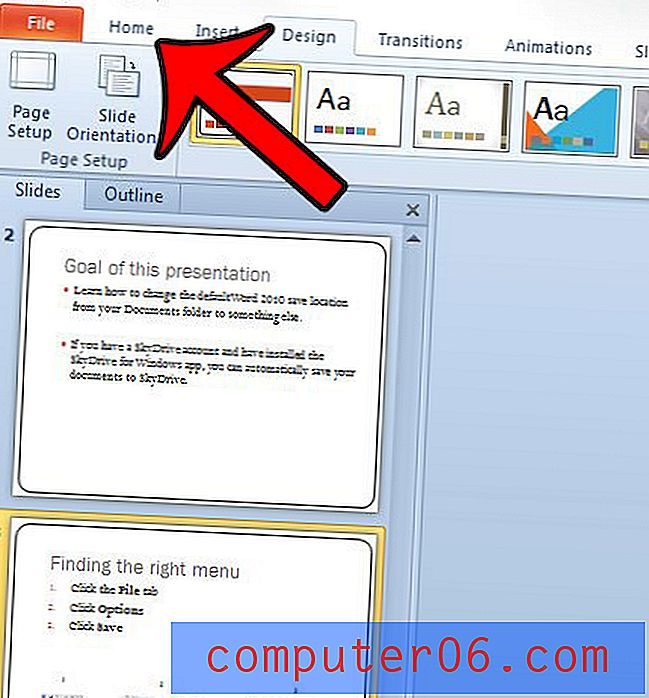
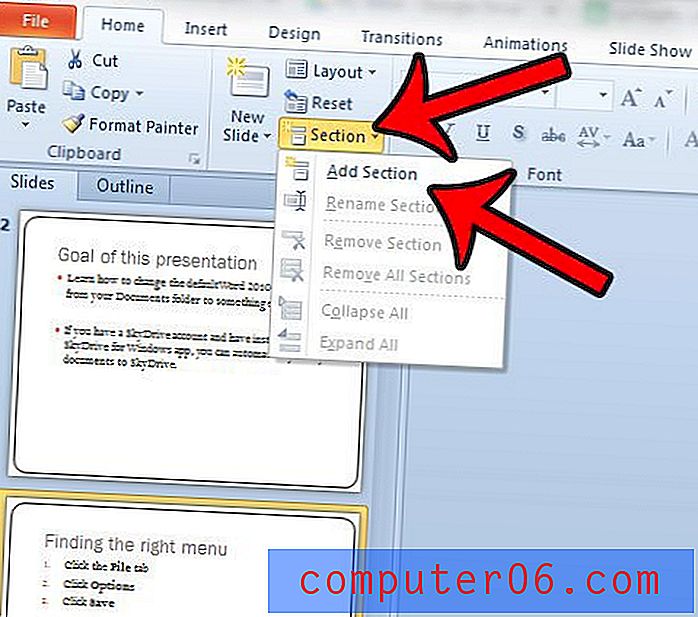
Стъпка 5: Можете да преименувате секцията, като щракнете с десния бутон на мишката върху лентата с надпис „Без име“, след което щракнете върху опцията Преименуване на раздел .
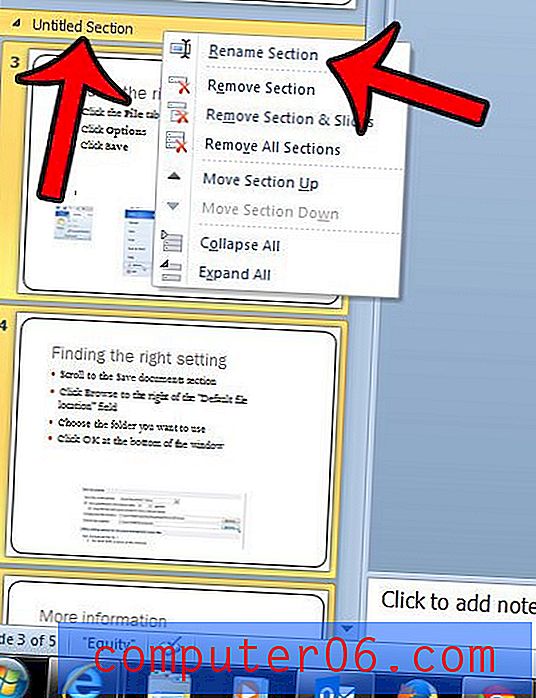
Искате ли да превърнете презентацията си Powerpoint във видео, което можете да качите в YouTube? Щракнете тук и научете как можете да направите това директно от програмата Powerpoint 2010.