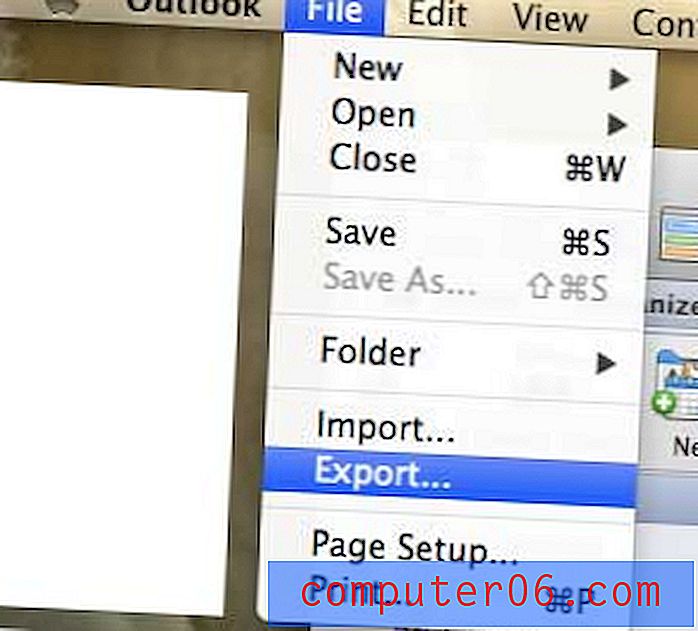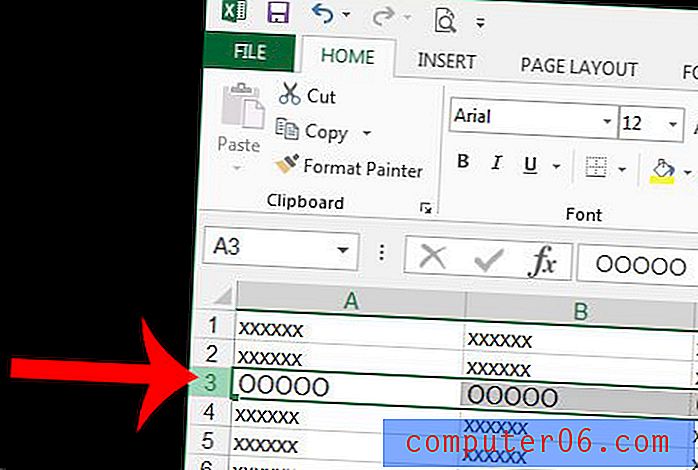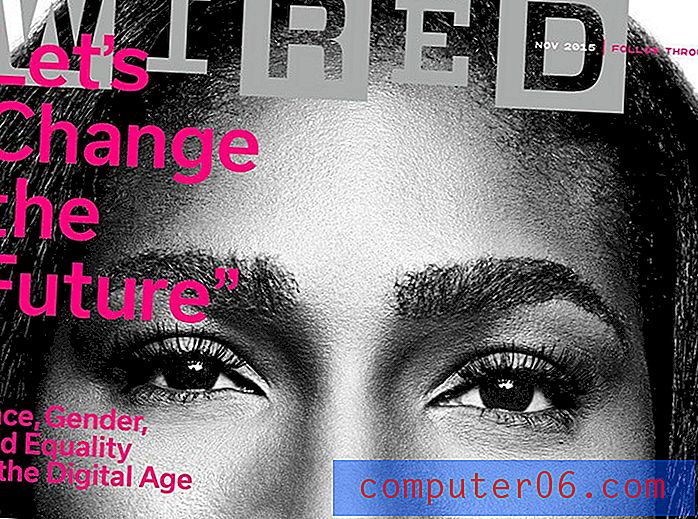Как да отпечатате свойствата на документа по подразбиране в Word 2013
Може да е трудно да следите отпечатаните документи, ако не използвате титулни страници или ако отпечатате много много подобни документи. Включването на важна информация в заглавката може да бъде ефективно, но може да не е опция, ако имате специфични изисквания към заглавките си.
Друг начин, по който можете да помогнете за идентифициране на отпечатани документи на Word, е чрез страница със свойства на документа . Нашето ръководство по-долу ще ви покаже настройка, която можете да коригирате, която ще доведе до отпечатване на отделна страница със свойства на документа в края на всеки документ, който отпечатвате.
Отпечатване на страница със свойства на документа по подразбиране в Word 2013
Стъпките в тази статия ще променят настройката по подразбиране в Word 2013, така че всеки документ ще включва допълнителна страница със свойствата за този документ. Ако искате да спрете това поведение, ще трябва да следвате тези стъпки отново и да премахнете отметката от опцията, която зададохме в последната стъпка.
Ето как да отпечатате свойствата на документа по подразбиране в Word 2013 -
- Open Word 2013.
- Щракнете върху File в горния ляв ъгъл на прозореца.
- Кликнете върху Опции в лявата колона.
- Щракнете върху Покажи в лявата част на изскачащия прозорец.
- Поставете отметка вляво от свойствата на документа за печат, след което щракнете върху бутона OK .
Тези стъпки се повтарят по-долу със снимки -
Стъпка 1: Отворете Word 2013.
Стъпка 2: Щракнете върху раздела File в горния ляв ъгъл на прозореца на Word.
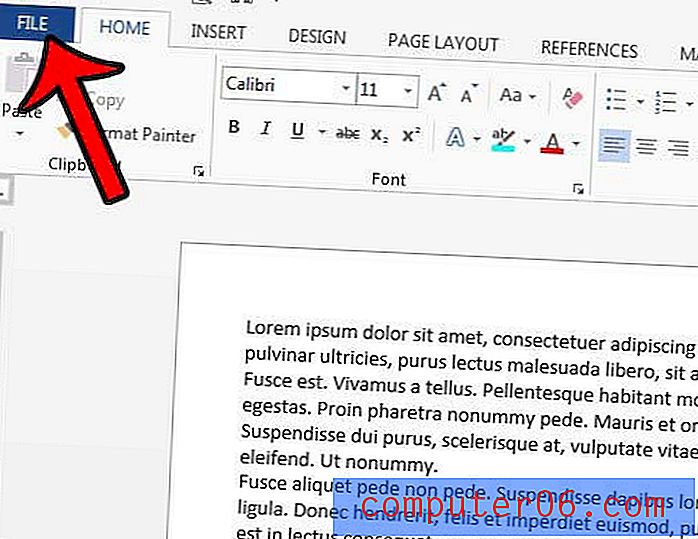
Стъпка 3: Щракнете върху бутона Опции в долната част на колоната в лявата част на прозореца. Това отваря нов прозорец на Word Options .
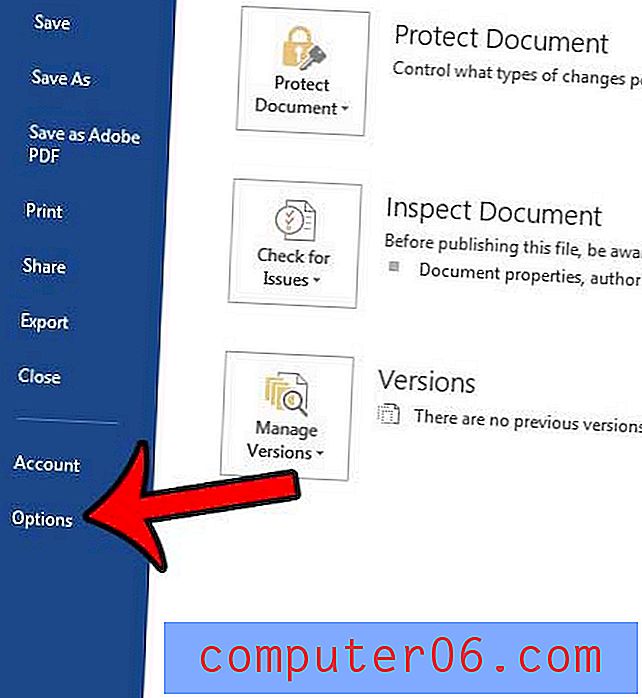
Стъпка 4: Щракнете върху раздела Display в лявата част на прозореца Word Options .
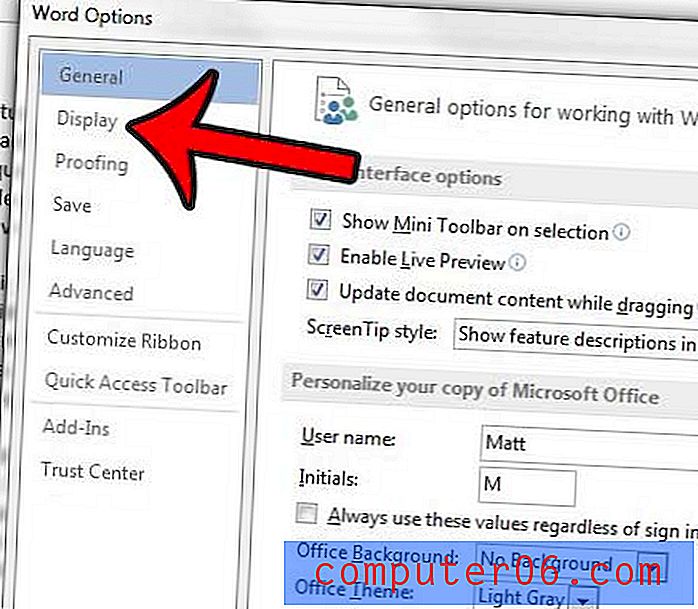
Стъпка 5: Превъртете надолу до секцията Опции за печат в менюто, поставете отметка вляво от Свойствата на документа за печат, след което щракнете върху бутона OK в долната част на прозореца.
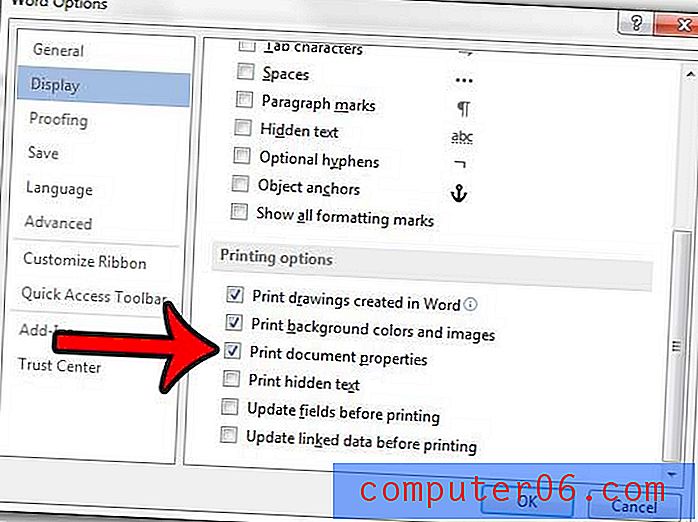
Различните видове документи ще изискват различни настройки по отношение на номерата на страниците, които използвате. За щастие Word 2013 има няколко различни опции. Например, можете да използвате формат „страница x от y“ в Word 2013, който ще позволи на хората да знаят както на коя страница се намират, така и на колко страници са в документа.