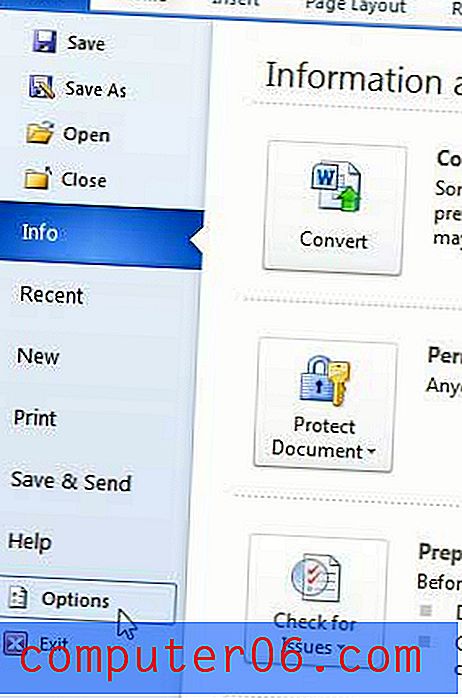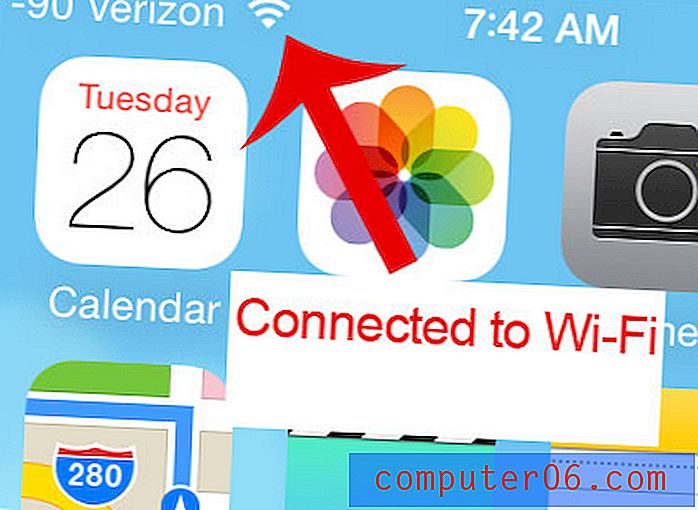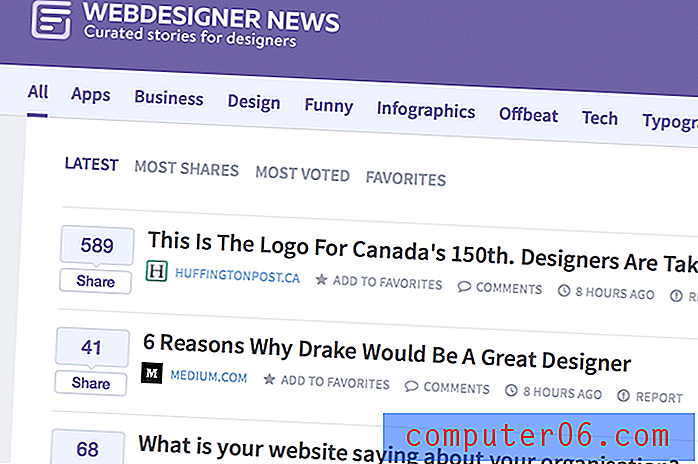Как да запишете във формат .doc в Word 2013
Microsoft Word 2013 поддържа редица различни типове файлове, което означава, че можете да отваряте или създавате файлове, съвместими с различни програми. Например, Word може да запише като PDF, ако трябва да споделите документ с човек, който няма достъп до Microsoft Word.
Инсталирането на Word 2013 по подразбиране ще запази до типа .docx файл, който е файл, който може да бъде отворен лесно в Word 2007, 2010, Word 2013 или Word 2016. Но потребителите с Word 2003 или по-стари, както и някои не- Word продуктите може да имат проблеми с типа на файла .docx. За щастие можете да изберете да запазите в .doc типа файл, за да увеличите съвместимостта на документа с други програми.
Запазване във формат .doc в Word 2013
Стъпките в тази статия ще ви покажат как да запазите текущия си документ като .doc файл вместо .docx файл. Това ще позволи той да е съвместим с по-стари версии на Microsoft Word, както и с някои системи, които може да не могат да се справят с .docx файл. Тази промяна ще важи само за текущия документ. Бъдещите файлове ще продължат да се запазват във формат .docx, освен ако не следвате стъпките по-долу и за тези файлове.
Ето как да запазите файл като .doc в Word 2013 -
- Отворете документа в Word 2013.
- Щракнете върху раздела File в горния ляв ъгъл на прозореца.
- Щракнете върху опцията Запиши като отляво на прозореца.
- Изберете местоположението, до което искате да запазите файла.
- Щракнете върху падащото меню вдясно от Запазване като тип, след което щракнете върху опцията Word 97-2003 Document .
- Кликнете върху бутона Запиши, за да запазите .doc файла.
Тези стъпки се повтарят по-долу и с изображения -
Стъпка 1: Отворете документа в Word 2013.
Стъпка 2: Щракнете върху раздела File в горния ляв ъгъл на прозореца.
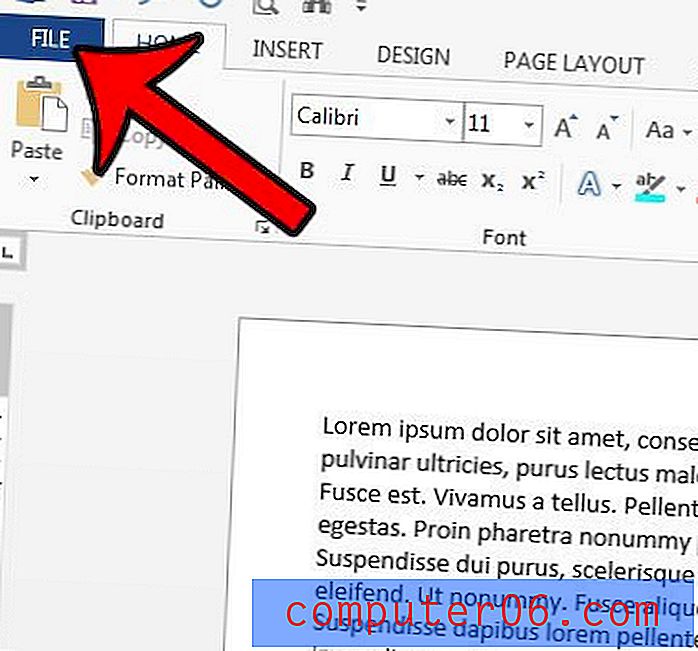
Стъпка 3: Щракнете върху бутона Запиши като в колоната в лявата част на прозореца.
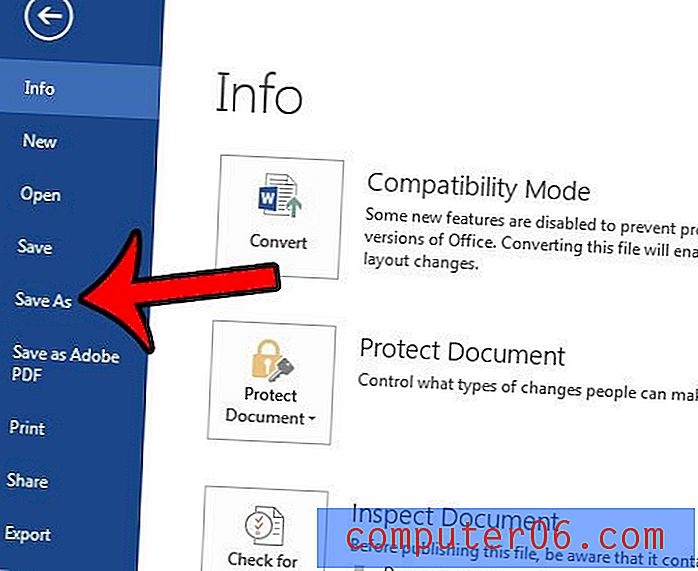
Стъпка 4: Изберете местоположението, където искате да запазите .doc файла.
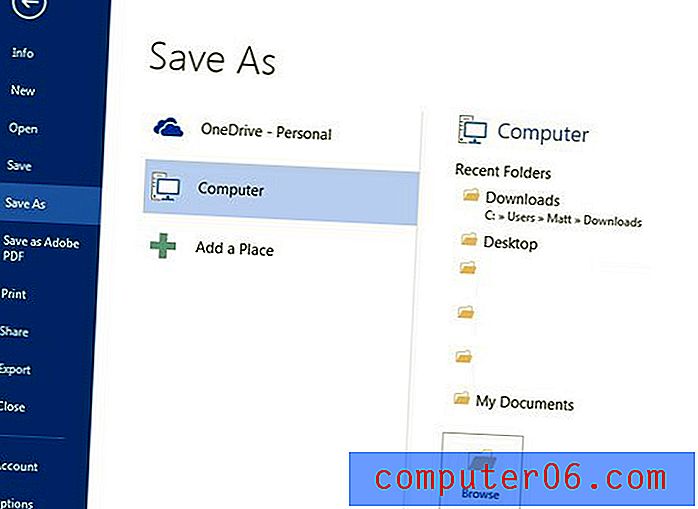
Стъпка 5: Щракнете върху падащото меню до Запазване като тип, след което щракнете върху опцията Word 97-2003 Document .
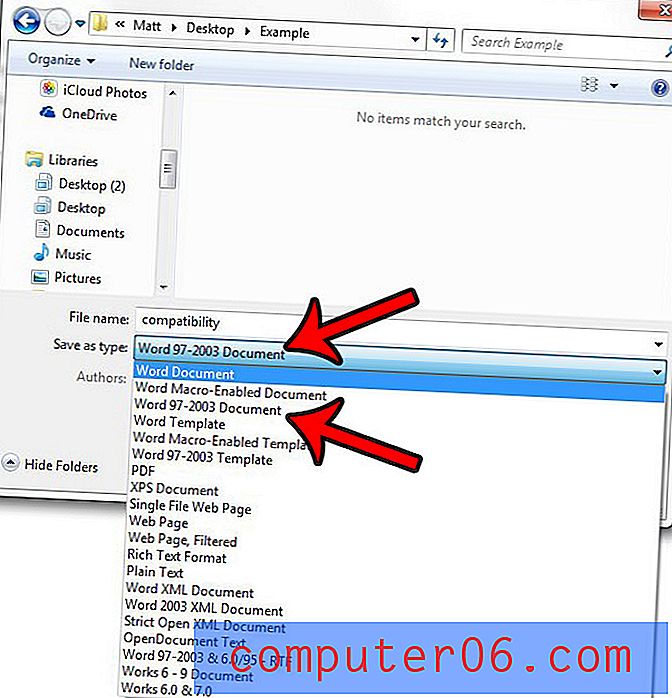
Стъпка 6: Щракнете върху бутона Запиши в долния десен ъгъл на прозореца, за да завършите процеса.
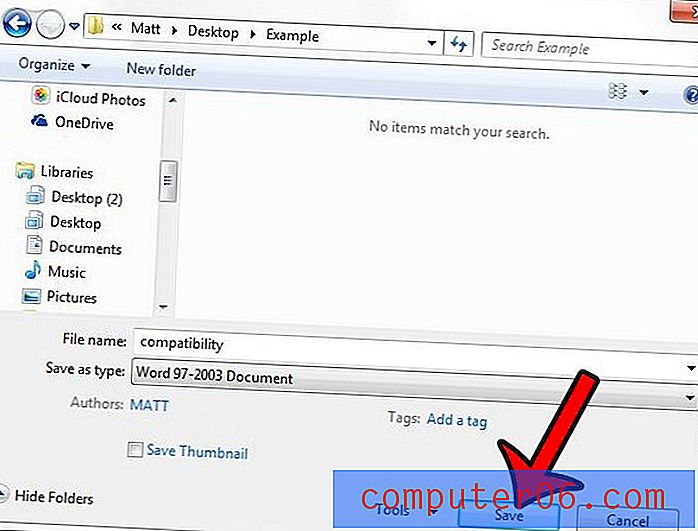
Искате ли да можете да видите разширенията за вашите файлове, за да улесните намирането на тази информация? Научете как да активирате разширенията на файлове в Windows 7, ако това е проблем, който често срещате.