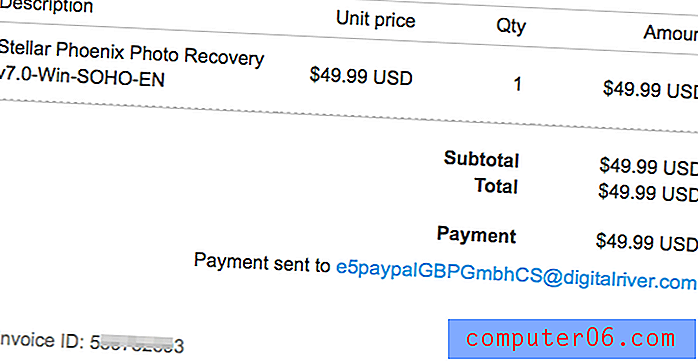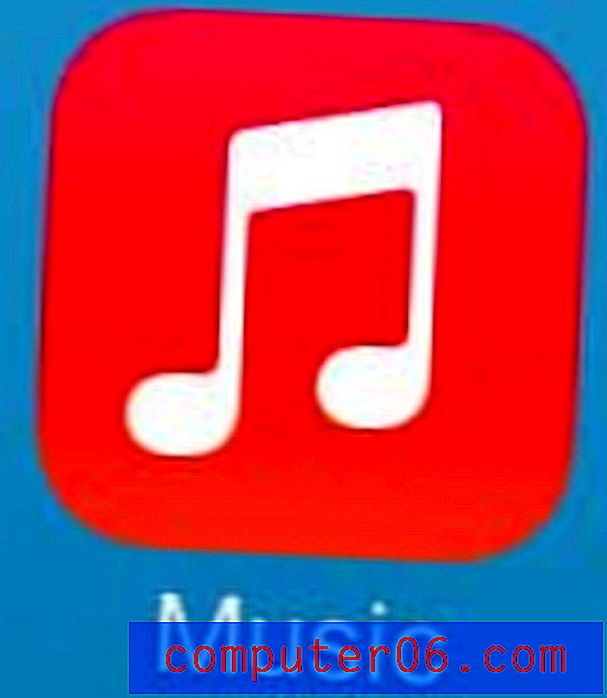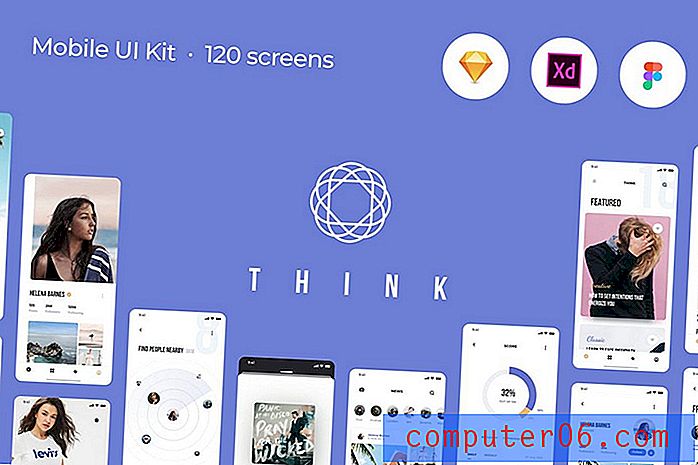Как да запишете отделни страници от PDF в Acrobat 11
Последна актуализация: 20 февруари 2017 г.
Може да откриете, че трябва да знаете как да запазите отделни страници от PDF, ако имате много голям или чувствителен PDF файл, но има една конкретна страница, която трябва да изпратите на контакт. Комбинирането на няколко страници в един PDF файл може да бъде ефективен начин за споделяне на много документи. Намалява броя на файловете, които трябва да споделите, като същевременно ви позволява да определите реда, в който се преглеждат страниците. Но не винаги може да се нуждаете от всяка страница от конкретен документ и може да бъде трудно да намерите начин да разделите този един файл на няколко по-малки.
Adobe Acrobat 11 Pro ви позволява да извършите това действие с помощта на инструмента за извличане . Нашият урок по-долу ще ви покаже къде да намерите тази опция, така че да можете да създадете нов, отделен файл за всяка страница от вашия PDF документ.
Как да запазите 1 страница на PDF в Adobe Acrobat 11 Pro
Стъпките в тази статия бяха извършени с помощта на Adobe Acrobat 11 Pro. Тези стъпки може да са различни, ако използвате различна версия на тази програма. Най-новите версии на Acrobat са в състояние да извличат страници от документи на много страници, но точният метод за това може да варира.
Стъпка 1: Отворете вашия многостранен PDF в Adobe Acrobat 11 Pro.
Стъпка 2: Щракнете върху раздела Инструменти в горния десен ъгъл на прозореца.
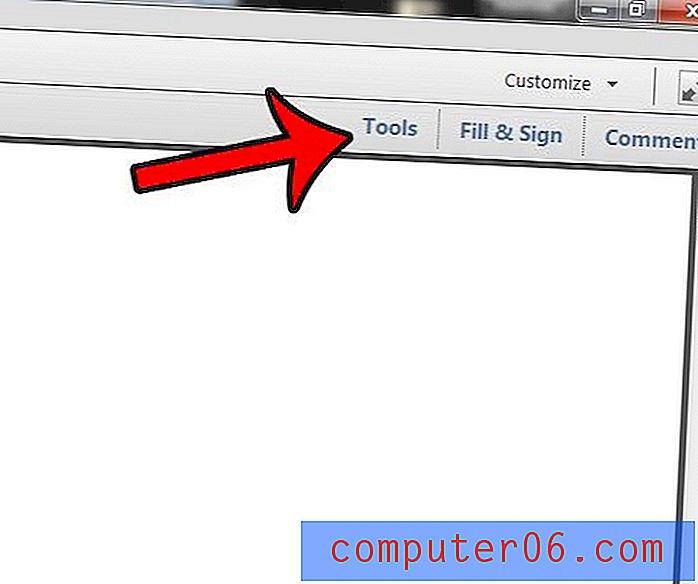
Стъпка 3: Изберете опцията Страници от списъка в дясната колона.
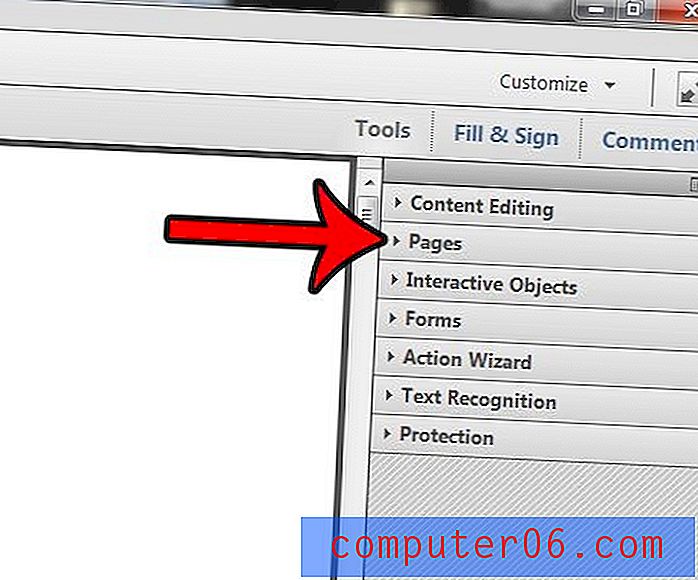
Стъпка 4: Щракнете върху опцията „ Извличане “ под „ Манипулиране на страници“ .
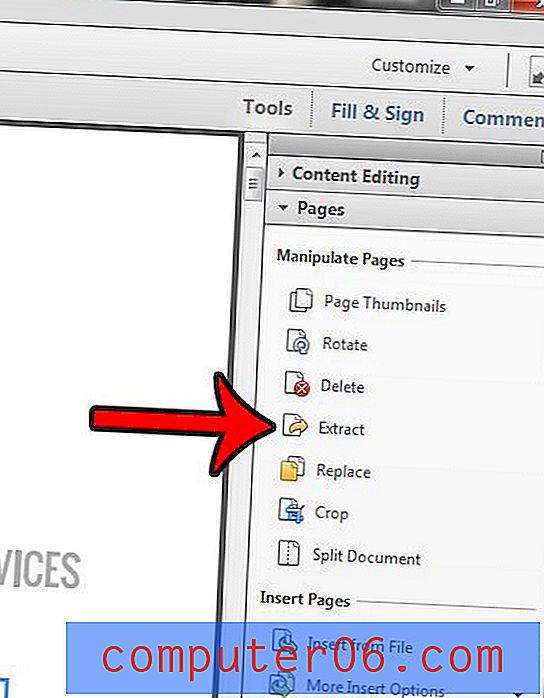
Стъпка 5: Укажете обхвата на страниците, които искате да извлечете. Например, искам да извлека всяка страница от документа, така че съм въвел „1” в първото поле и „14” във второто поле, тъй като това е документ на 14 страници.
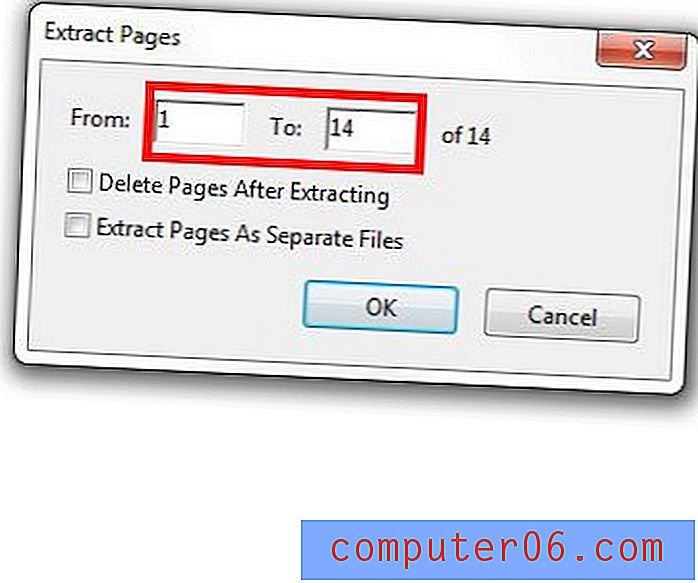
Стъпка 6: Поставете отметка вляво от Extract Pages като опция отделни файлове, за да запишете всяка страница като свой собствен файл. Щракнете върху бутона OK, за да продължите.
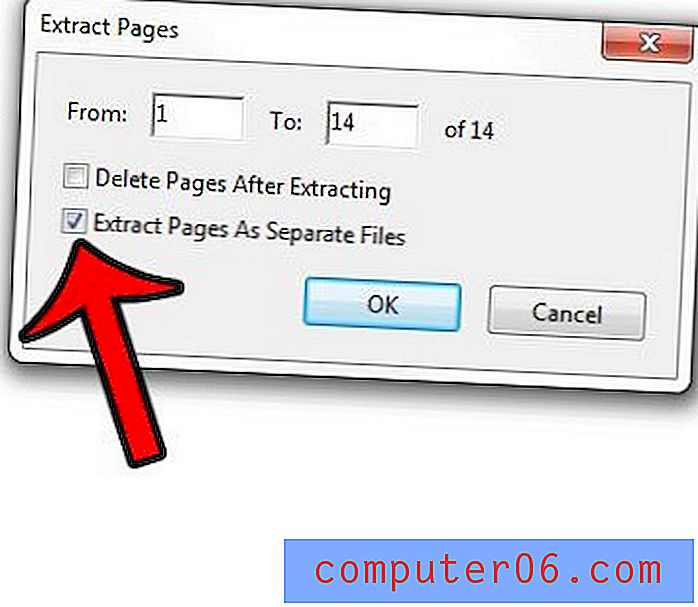
Стъпка 7: Изберете местоположение, в което да запишете новите файлове, след което щракнете върху бутона OK .
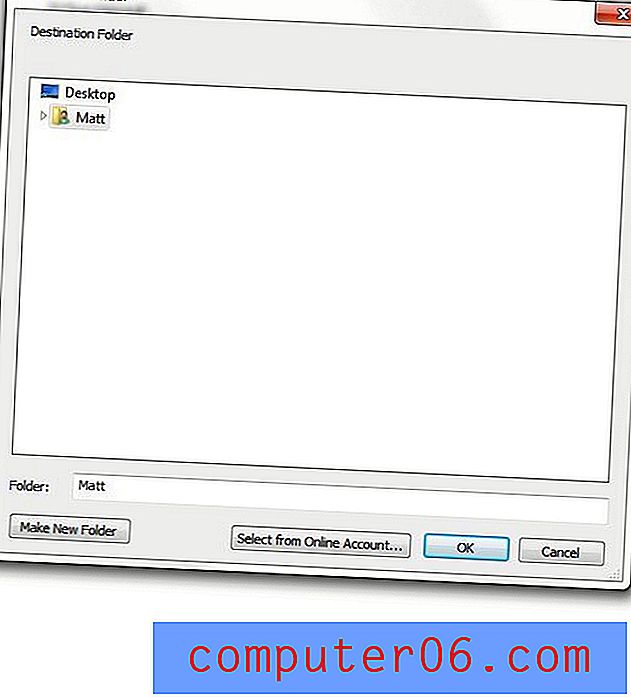
След това можете да отворите местоположението, което сте посочили в Стъпка 7, за да намерите новите файлове. Обърнете внимание, че номерът на страницата е добавен след името на файла, за да посочите коя страница от този файл е.

Ако трябва да запишете отделни страници на PDF и нямате Adobe Acrobat, тогава можете да използвате PDF принтер (като Primo PDF) и да отпечатате само конкретния набор от страници, които искате да включите във файла.
Знаете ли, че можете да запишете файлове като PDF в Microsoft Word 2010? Разберете как да запазите като PDF в Word 2010 и вижте колко лесно може да бъде преминаването от Word файл в PDF с инструментите, които вече имате на вашия компютър.