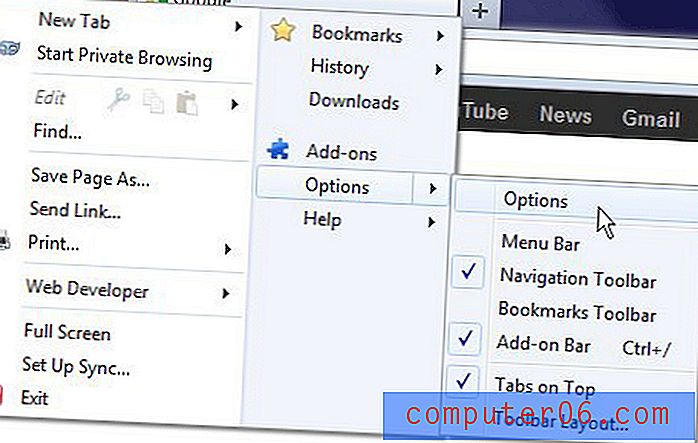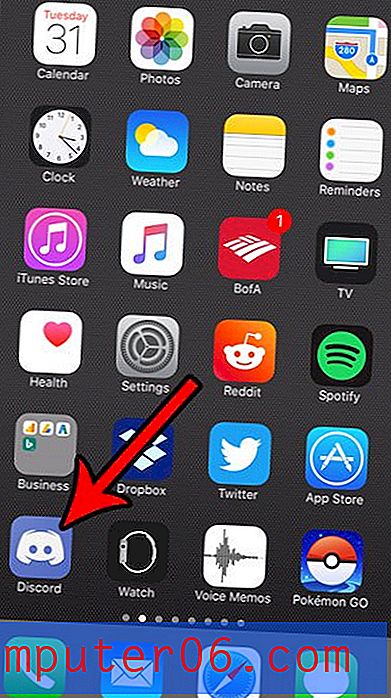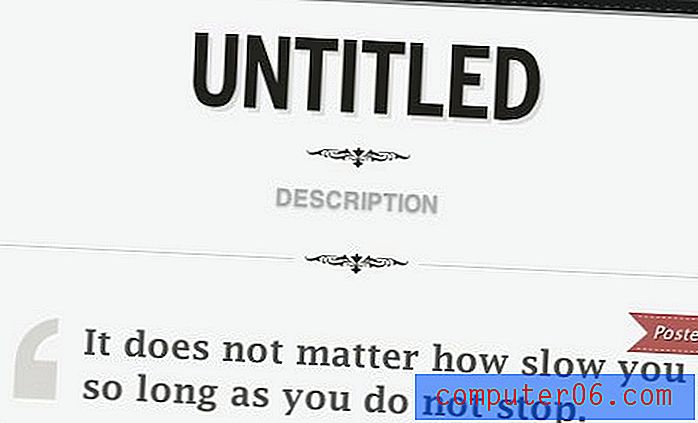Как да търсите във всички папки в Outlook 2013
Все по-често се случва хората да имат множество имейл адреси, което за щастие е нещо, с което Outlook 2013 може да се справи лесно. Но е лесно да се объркате за това кой адрес е получил определено съобщение, което може да наложи да започнете множество търсения с настройките по подразбиране на Outlook. За щастие можете да коригирате настройките за търсене на Outlook, така че всяко търсене да проверява всичките ви папки, а не само текущата.
Конфигурирайте Търсене в Outlook 2013, за да разгледате всички папки
Това е чудесна настройка, която да използвате, ако имате повече от един имейл акаунт, конфигуриран в Outlook. Увеличаването на броя на пощенските кутии, които търсите, също ще увеличи времето, необходимо за връщане на резултатите от търсенето, особено ако се занимавате с хиляди съобщения. За повечето по-нови компютри това може да се случи само за няколко секунди, но намаляването на производителността може да е проблем, ако използвате по-стар или по-бавен компютър.
Стъпка 1: Стартирайте Outlook 2013.
Стъпка 2: Щракнете върху раздела File в горния ляв ъгъл на прозореца.
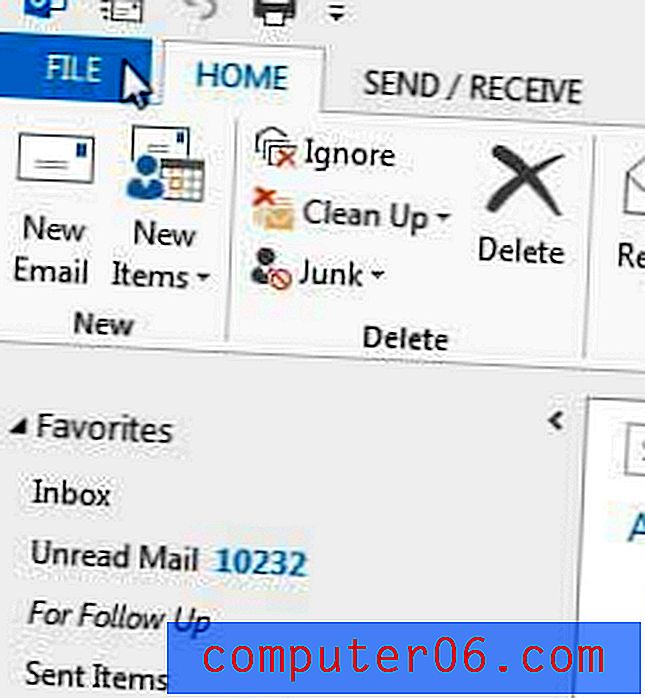
Стъпка 3: Щракнете върху Опции в колоната в лявата част на прозореца. Това ще отвори отделен прозорец с опции на Outlook .
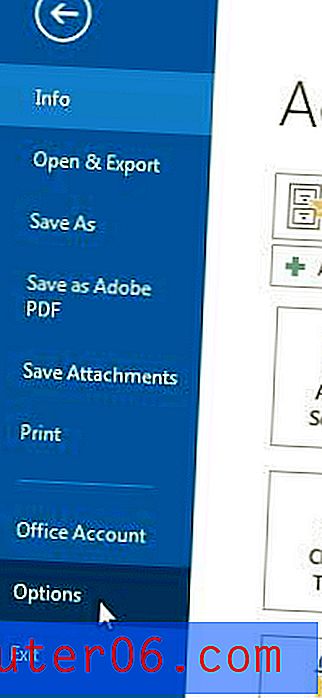
Стъпка 4: Щракнете върху Търсене в лявата колона на прозореца с опции на Outlook .

Стъпка 4: Щракнете върху опцията отляво на Всички пощенски кутии, за да имате Outlook търсене във всички ваши пощенски кутии и папки всеки път, когато стартирате търсене. Можете също да поставите отметка вляво от Включване на съобщения от папката Изтрити елементи във всеки файл с данни при търсене във Всички елементи, ако искате да търсите, включват съобщения, които сте изтрили. Кликнете върху бутона OK в долната част на прозореца, за да приложите промените си.
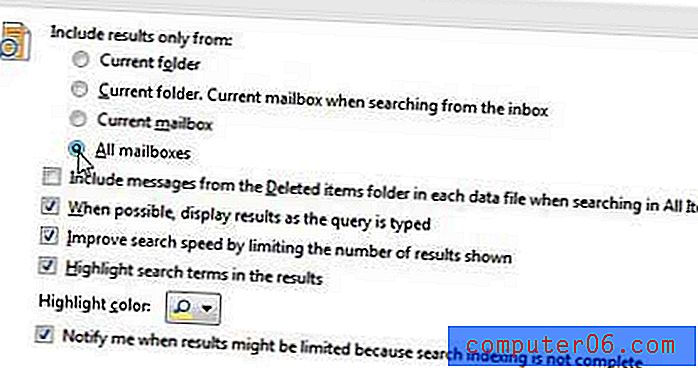
Изпращате ли имейли на грешен адрес, защото някой е променил имейл адреса си? Научете как да редактирате контакт в Outlook 2013, така че да можете да актуализирате информацията за контакт, тъй като тя се променя.