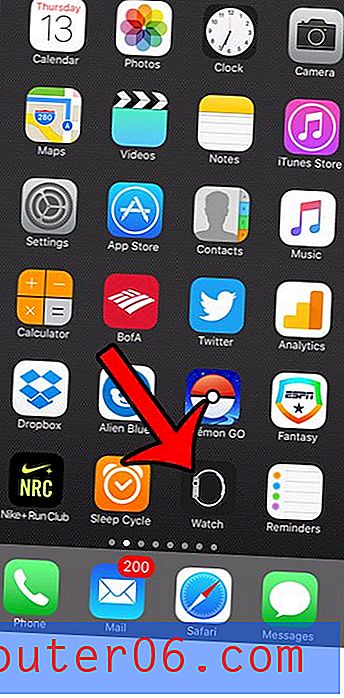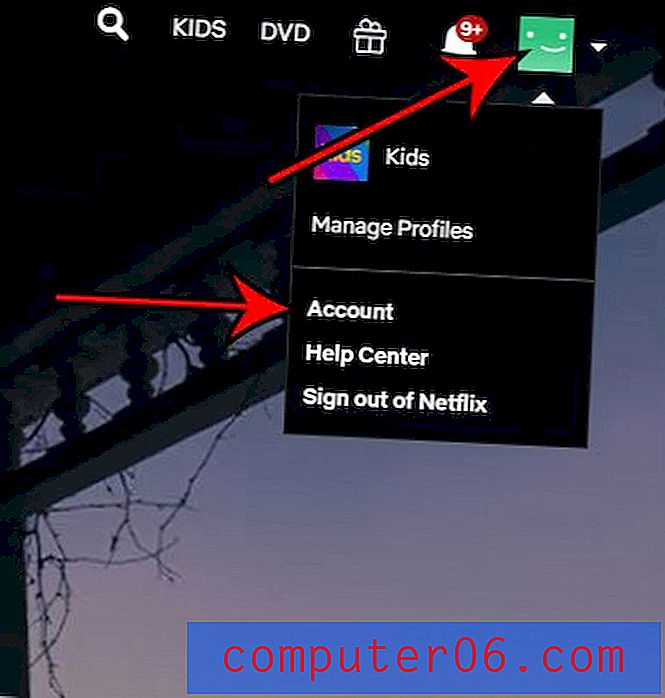Как да обединим няколко Word файлове в Word 2010
Някои хора обичат да работят върху различни части на голям документ като изцяло отделни документи. Това позволява лесно да се редактират отделни части от файла, без да се засяга останалата информация в документа. За съжаление може да бъде трудно да отпечатате всеки от тези файлове поотделно и може да бъде невероятно трудно да вмъкнете правилни номера на страниците. Така че най-доброто решение е да комбинирате всички готови части в един голям документ, където можете да приложите тези промени в световен мащаб. Но ако работите с голям брой документи, тогава възможността за копиране и поставяне от отделни файлове в друг файл може да отнеме много време.
Комбиниране на Word Files в един документ
Можете да изберете да вмъкнете няколко файла в документ на Word наведнъж или можете да вмъквате по един файл наведнъж. Ако решите да вмъкнете няколко файла наведнъж, то Word ще вмъкне тези файлове във вашия документ по азбучен или цифров начин. Така че, ако ще поемете по този маршрут, най-добре е да промените имената на файловете, така че азбучният им ред да е същият като реда, който искате да ги поставите във вашия документ. Моето лично предпочитание е да ги маркирам по номер, но вижте кой от тях работи най-добре за вас.
Стъпка 1: Щракнете двукратно върху документа, в който искате да поставите допълнителни файлове. Ако все още нямате създаден документ, тогава ще трябва да създадете нов.
Стъпка 2: Поставете мишката в точката на вашия документ, където искате да вмъкнете другите файлове (файлове).
Стъпка 3: Щракнете върху раздела Вмъкване в горната част на прозореца.
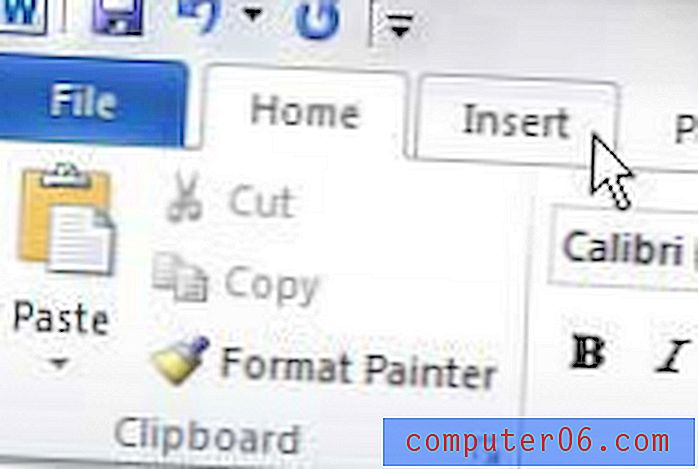
Стъпка 4: Щракнете върху падащото меню Обект в секцията Текст на лентата в горната част на прозореца, след което щракнете върху опцията Текст от файл .
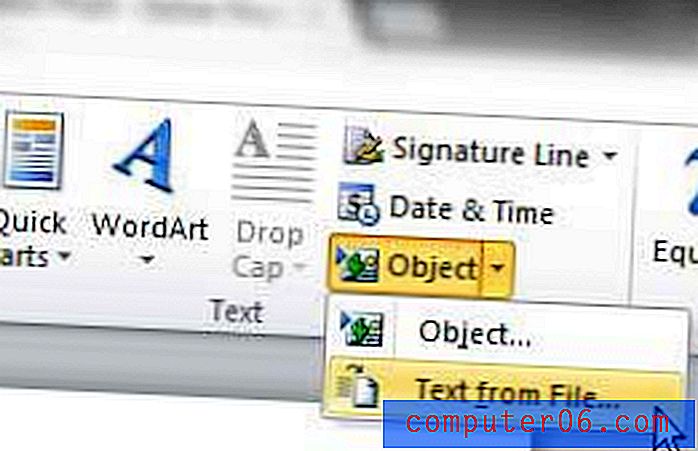
Стъпка 5: Прегледайте файла / файловете, които искате да вмъкнете в документа си. Ако ще вмъкнете няколко файла наведнъж, задръжте клавиша Ctrl на клавиатурата си, докато щракнете върху всеки файл. Отново обърнете внимание, че Word ще вмъкне тези файлове по азбучен или цифров начин във вашия документ.
Стъпка 6: Щракнете върху бутона Вмъкване в долната част на прозореца.
Ако разстоянието между файловете не е правилно, ще трябва да преминете през документа и ръчно да вмъкнете прекъсвания на страниците на подходящите места. Можете да следвате инструкциите в тази статия, за да научите как да вмъквате прекъсвания на страници във вашия документ.
Дали вашият текущ компютър работи бавно, когато се опитвате да автоматизирате задачи като тази в Word? Може да се наложи да надстроите до нов лаптоп. Можете да прочетете нашата статия на този линк - https://www.solveyourtech.com/samsung-series-3-np305e5a-a06us-15-6-inch-laptop-blue-silver-review/, за да прочетете за страхотен лаптоп на достъпни цени това може да е точно за вас.