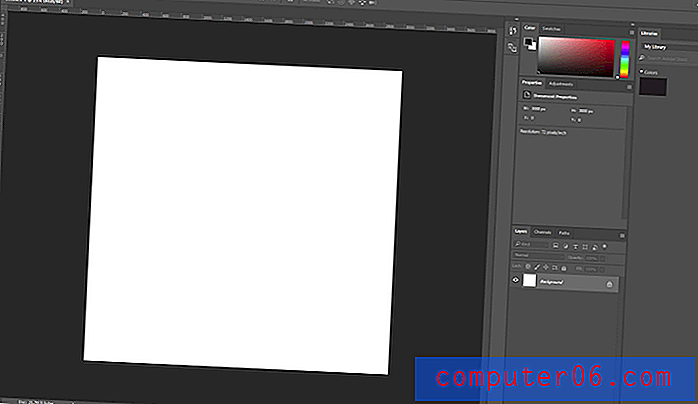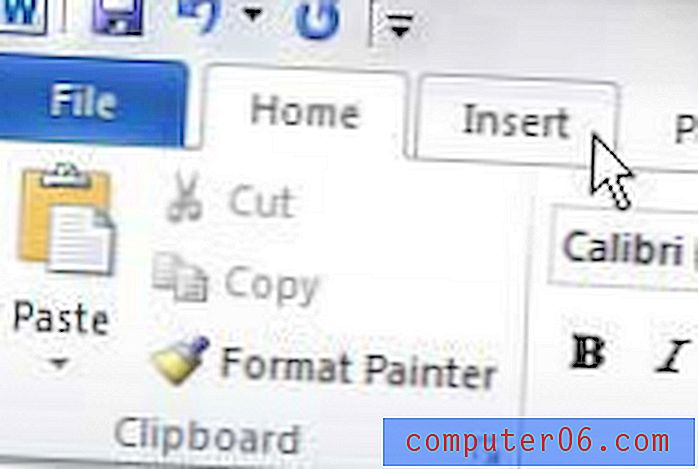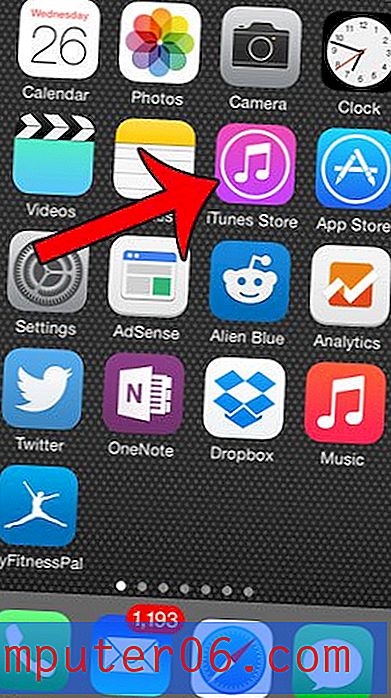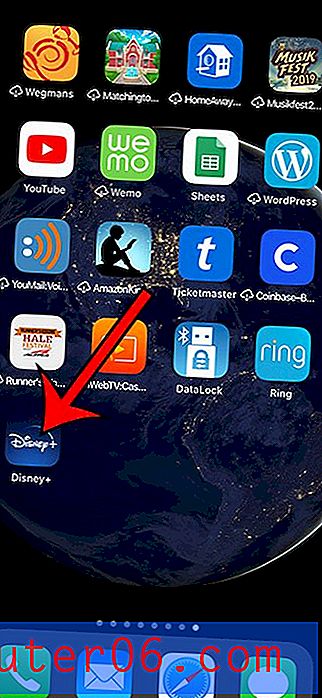Ръководство за печат на Excel - Промяна на важните настройки за печат в Excel 2010
Последна актуализация: 17 април 2019 г.
Отпечатването на електронни таблици в Excel 2010 може да бъде смущаващо, особено ако вашата електронна таблица ще се отпечата на повече от една страница. Допълнителните колони могат да се движат в собствената им страница, заглавията на колоните се отпечатват само на първата страница и обикновено може да бъде трудно визуално да се свърже клетка с ред или колона.
Работейки в офис и взаимодействайки с редица хора, които всички използват Excel при различни нива на владеене, мога да кажа, че един от най-големите проблеми, които повечето хора имат, е начинът, по който изглежда електронната им таблица, когато се правят с нея и правят физически копие. Настройките за печат по подразбиране рядко са идеални за това, което искат, и има много термини в Excel, които са много подобни една на друга и могат да бъдат объркващи.
Но има някои прости промени, които можете да приложите към електронната си таблица в Excel, така че да печата по-добре и по-лесно за вашите читатели да разберат.
По-добър печат на електронни таблици в Excel 2010
Този урок ще се занимае с някои от ключовите области, които могат да бъдат най-полезни за подобряване на печатна електронна таблица в Excel. Тези области включват:
- Скриване на ненужни колони и редове
- Добавяне на номера на страниците в долната част на страницата
- Регулиране на ориентацията на страницата
- Регулиране на размера на хартията
- Коригиране на маржовете
- Печат на мрежови линии
- Повтаряне на горния ред на всяка страница
- Поставяне на всичките ви колони на един лист
Въпреки че това може да ви се струва много, всъщност можете да направите почти всички тези промени от едно меню. И след като ви е удобно, можете да приложите всички тези промени само за няколко секунди. Резултатът ще бъде електронна таблица, която показва заглавките на колоните в горната част на всяка страница, лесна е за четене и няма да изисква ръчно да коригирате размерите на колоните, за да предотвратите отпечатването на допълнителна колона на собствената й страница.
Скриване на ненужни колони и редове
Обикновено обичам да започвам тук, особено когато се занимавам с електронна таблица, която някой друг е създал. Често включва информация, която не е от значение поради причината, че електронната таблица се отпечатва, и само помага за създаването на объркване.
Можете да скриете ред или колона, като щракнете с десния бутон върху буквата на колоната или номера на реда, след което щракнете върху опцията Скриване .

Можете да научите повече за скриването на колони в тази статия.
Добавяне на номера на страниците в долната част на страницата
Това може да не е нещо, което всеки ще трябва да прави с електронните си таблици, но открих, че големите електронни таблици често могат да изглеждат много сходни от страница на страница. Читателите също имат навика да премахват телбодове и да се съсредоточават върху отделните страници, което може да направи почти невъзможно да върнат таблица обратно в ред.
Стъпка 1: Щракнете върху Вмъкване в горната част на прозореца.
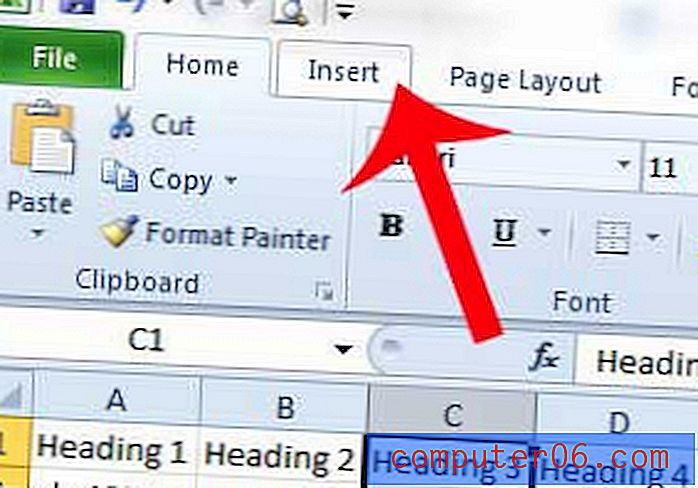
Стъпка 2: Щракнете върху Header & Footer в секцията Text на навигационната лента.
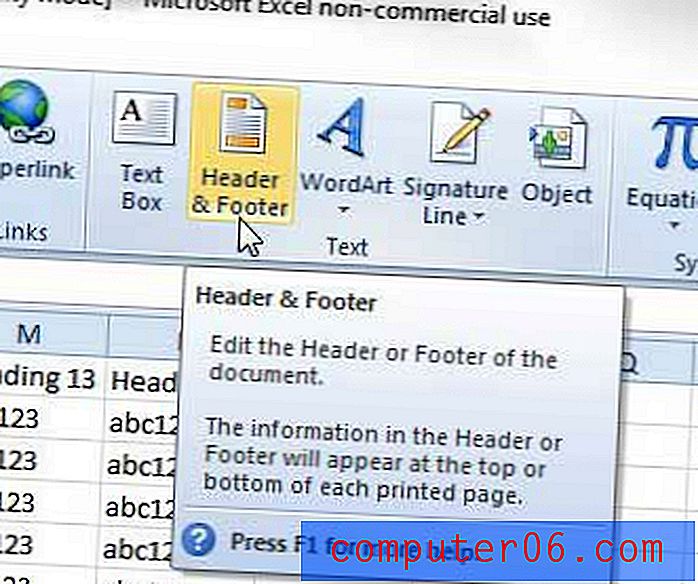
Стъпка 3: Щракнете в секцията на долния колонтитул в долната част на страницата, където искате да добавите номера на страницата.
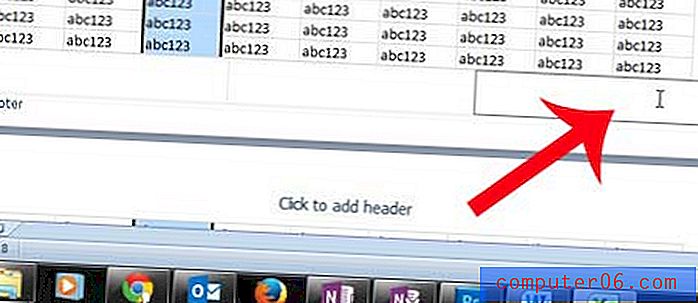
Стъпка 4: Щракнете върху бутона Номер на страницата в секцията Заглавни и долни колонтитули на навигационната лента.

Докато сте в този изглед, сега може да е подходящ момент да добавите заглавка. Можете да направите това, като просто кликнете в секцията на заглавката, където искате да добавите вашата информация. Всичко, което добавите към заглавката, се повтаря на всяка страница, така че това е добро място да поставите заглавие на електронната таблица.
Можете да научите повече за създаването на заглавка в Excel 2010 тук.
За допълнителна информация относно добавянето на номера на страници в Excel 2010 можете да прочетете тук.
Коригиране на ориентацията на страницата
Този раздел от урока е, когато ще отворим менюто за настройка на страница, което съдържа редица различни опции за печат, които искаме да коригираме.
Намирам, че повечето от електронните таблици, които отпечатвам, изглеждат много по-добре, когато са отпечатани в пейзажна ориентация. Това очевидно е избор, който ще варира в зависимост от вашите собствени нужди, но е нещо, което е лесно да промените според нуждите.
Стъпка 1: Щракнете върху раздела Оформление на страницата в горната част на прозореца.
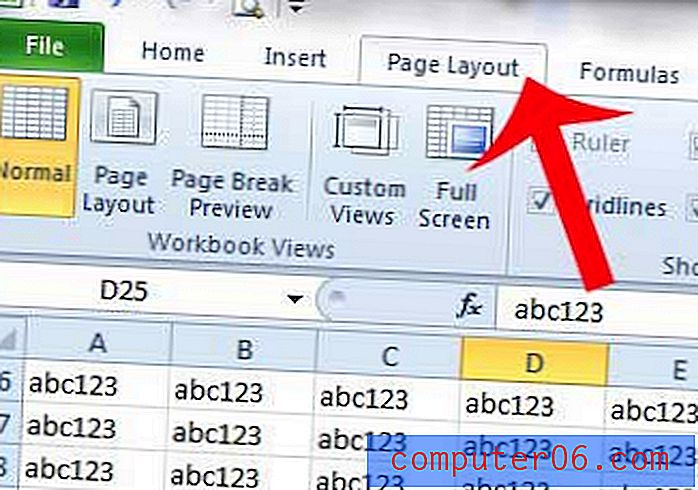
Стъпка 2: Щракнете върху бутона Настройка на страницата в долния десен ъгъл на секцията Настройка на страницата на навигационната лента.

Стъпка 3: Щракнете върху ориентацията на страницата, която искате да използвате.
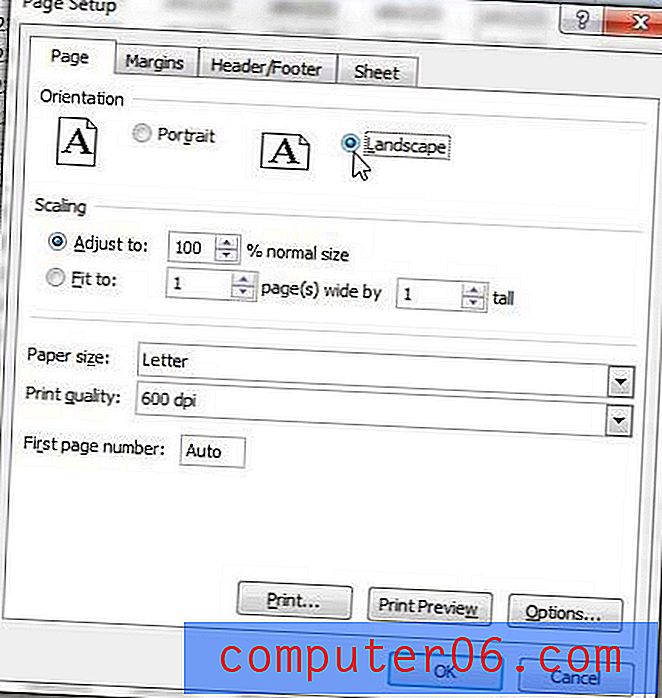
Ние ще останем в това меню до края на урока, така че не го затваряйте още!
Регулиране на размера на хартията
Ако повечето от вашите електронни таблици се отпечатват по-добре в ориентация към пейзажа, тогава понякога може да има документи, които са дори твърде големи за това. Едно добро решение за това е да използвате хартия с легален размер, което ще ви позволи да поставите още повече колони на една страница.
** Напомняне - До това меню се влиза, като щракнете върху раздела Оформление на страницата, а след това щракнете върху бутона Настройка на страницата в долния десен ъгъл на секцията Настройка на страницата на навигационната лента. **
Стъпка 1: Щракнете върху падащото меню вдясно от Размер на хартията, след което щракнете върху желания размер на хартията.
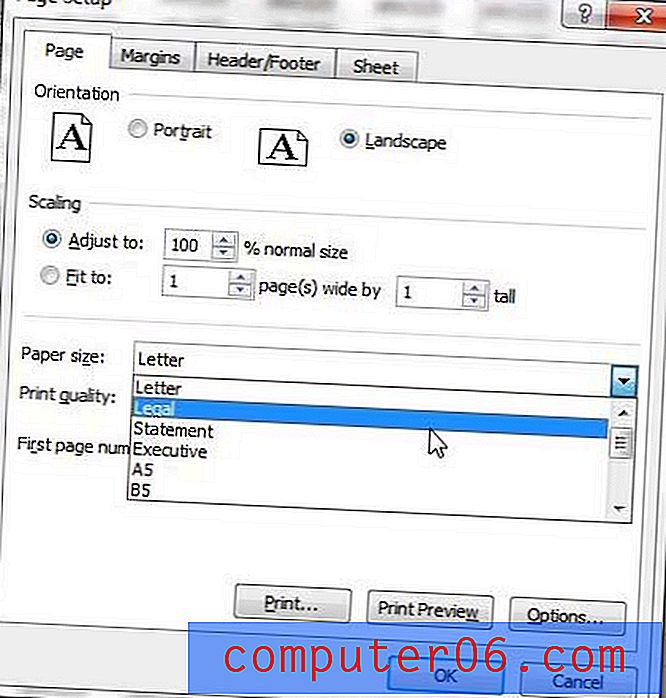
Коригиране на маржовете
Коригирането на маржовете за вашата електронна таблица обикновено се извършва, защото искате да поставите повече информация на страницата. Така че, за целите на този урок, примерът ни по-долу ще намали маржовете до по-ниска стойност.
** Напомняне - До това меню се влиза, като щракнете върху раздела Оформление на страницата, а след това щракнете върху бутона Настройка на страницата в долния десен ъгъл на секцията Настройка на страницата на навигационната лента. **
Стъпка 1: Щракнете върху раздела Маржове в горната част на прозореца.
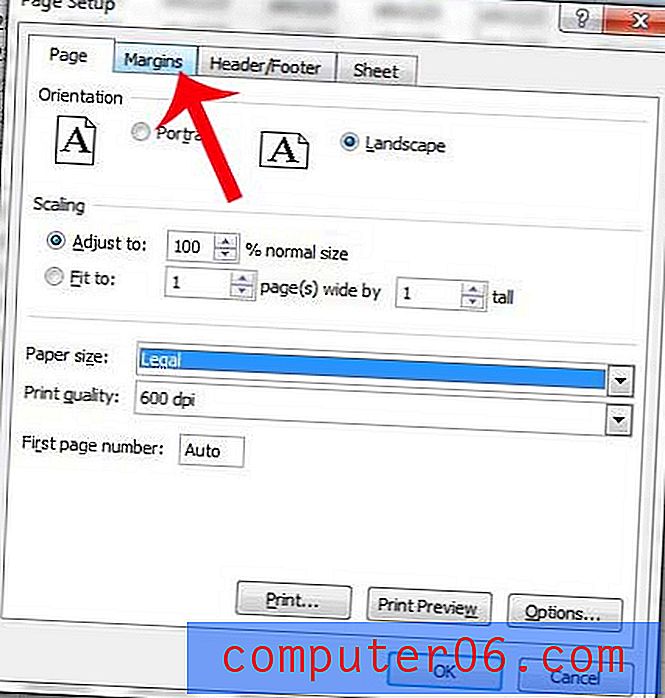
Стъпка 2: Щракнете стрелката надолу под Ляво, за да намалите размера на маржа, след това повторете за Право, отгоре и отдолу . Ще забележите, че не съм намалил маржовете си до 0, тъй като принтерът ми има затруднения при отпечатването на документи без поле. Това е често срещано сред много принтери, така че може да искате да помислите и за използването на размерите на маржовете на изображението по-долу.

Печат на мрежи
Това е една от най-важните промени, които трябва да направя в печатна електронна таблица, и е тази, която правя на почти всичко, което отпечатвам от Excel. Добавянето на мрежови линии ще направи много по-лесно за читателите да разберат към коя колона и ред клетка също принадлежи и може да помогне за намаляване на грешките.
** Напомняне - До това меню се влиза, като щракнете върху раздела Оформление на страницата, след което щракнете върху бутона Настройка на страницата в долния десен ъгъл на секцията Настройка на страницата на навигационната лента. **
Стъпка 1: Щракнете върху раздела Лист в горната част на прозореца.
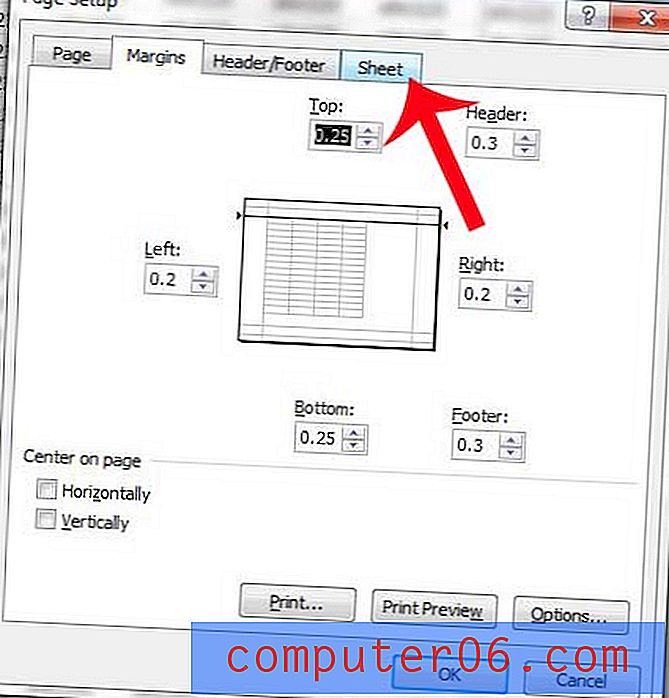
Стъпка 2: Поставете отметка вляво от Gridlines .
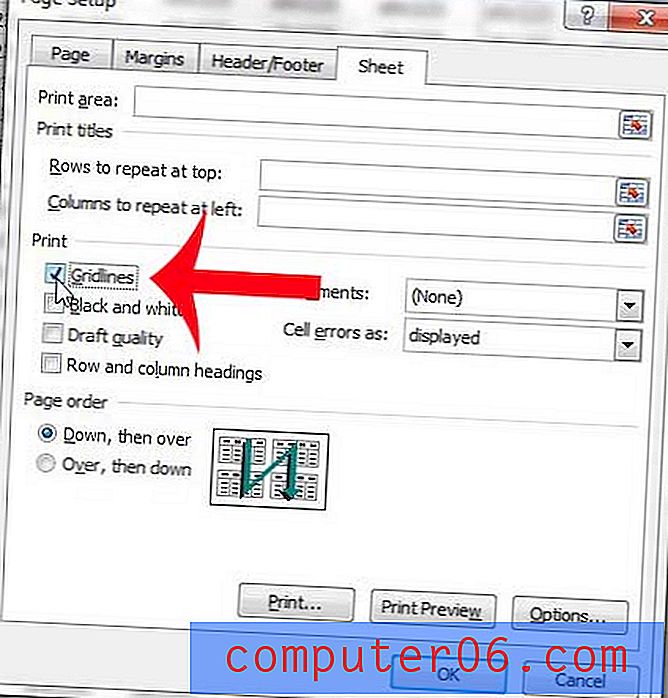
Повтаряне на най-горния ред на всяка страница
Това е друга настройка, от която можете да се възползвате, за да направите електронната си таблица по-организирана. Отпечатването на горния ред на всяка страница ще направи по-лесно за читателите да разберат към коя колона принадлежи клетката, което ще помогне да се премахнат грешките.
** Напомняне - До това меню се влиза, като щракнете върху раздела Оформление на страницата, след което щракнете върху бутона Настройка на страницата в долния десен ъгъл на секцията Настройка на страницата на навигационната лента. **
Стъпка 1: Щракнете вътре в редовете, за да повторите в горното поле.
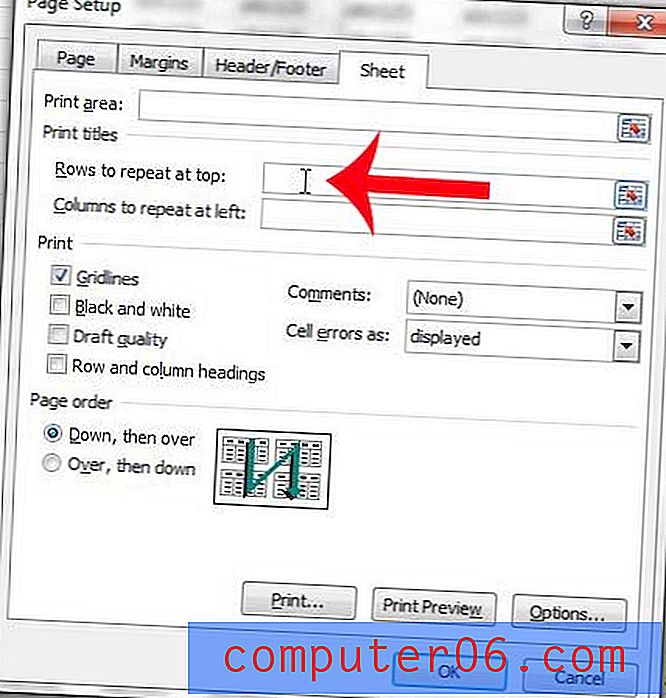
Стъпка 2: Щракнете върху реда, който искате да повторите в горната част на всяка страница. В този пример използвам ред 1.
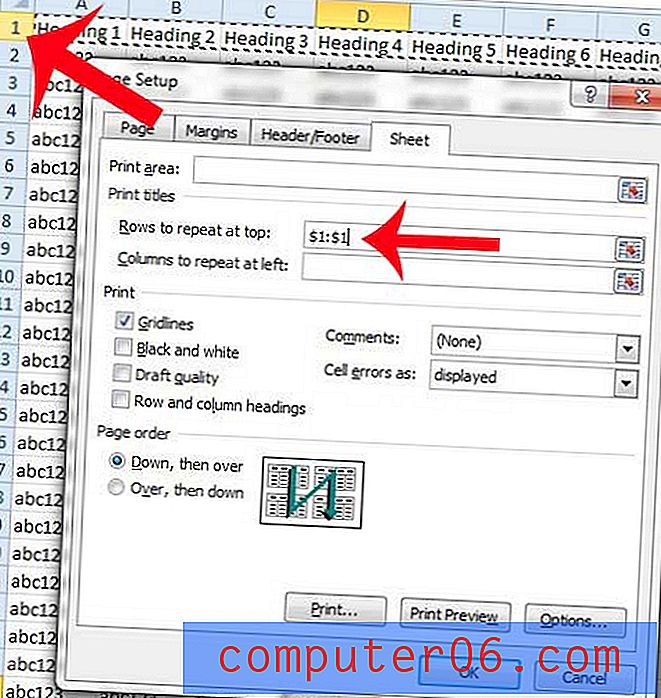
Щракнете върху бутона OK в долната част на прозореца, за да запишете всички промени, които току-що направихме, защото сега сме готови с този прозорец.
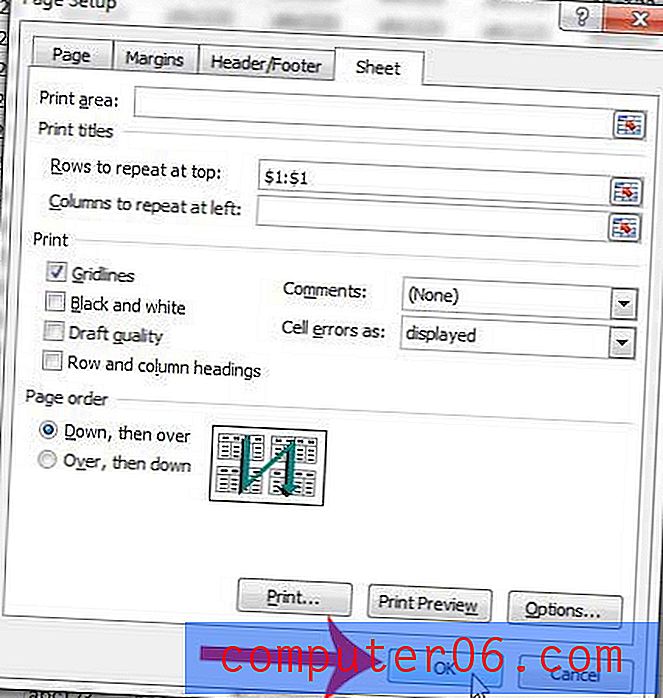
Ако вместо това искате да повторите колона от лявата страна на всяка страница, можете да прочетете как в тази статия.
Поставяне на всичките ви колони на една страница
Това е последният раздел от нашия урок и това е промяна, която ще направим директно от менюто Печат .
Стъпка 1: Щракнете върху раздела File в горния ляв ъгъл на прозореца.
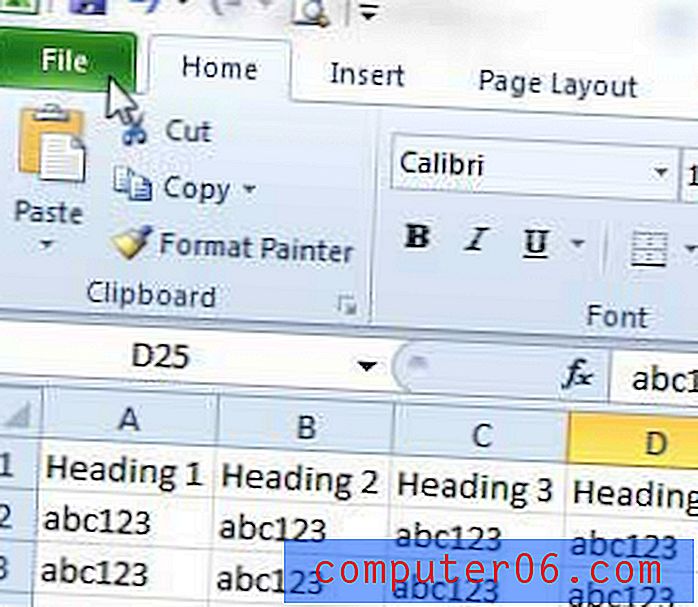
Стъпка 2: Щракнете върху Печат в колоната в лявата част на прозореца.
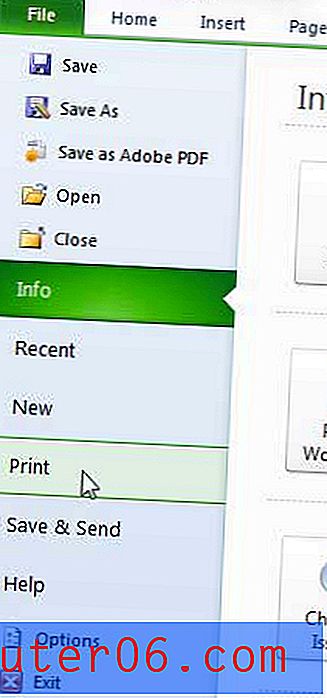
Стъпка 3: Щракнете върху бутона No Scaling в центъра на прозореца, след което щракнете върху опцията Fit All Column on One Page .
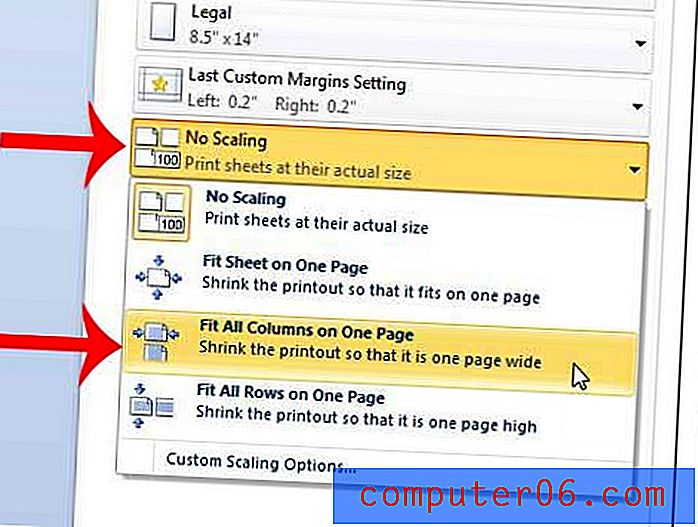
Вече трябва да имате електронна таблица в Excel, която ще печата в прост, четим формат, който ще се хареса на вашите читатели. Ако всичко изглежда правилно в Preview Print Preview в дясната част на прозореца, тогава можете да щракнете върху бутона Print, за да започнете да отпечатвате вашата оптимизирана електронна таблица.
Много от опциите, които обсъждаме в статията по-горе, ще работят и в по-нови версии на Excel. И макар че голяма част от тези секции включват използването на секцията за настройка на страница, някои от тези настройки могат да бъдат променени и от други места.
Например, можете да щракнете върху бутона Печат заглавия в раздела Оформление на страницата и да изберете най-горния ред на вашата електронна таблица, за да отпечатате горния ред на всяка страница.
Освен това ще намерите опции за включване на мрежови линии, когато отпечатвате, като отидете в раздела Оформление на страницата и щракнете върху опцията Печат под Мрежи в секцията Опции на листа на лентата.
Искате ли да отпечатате лист с празни клетки за контролен списък или ръчен инвентар? Научете как в Excel 2010.