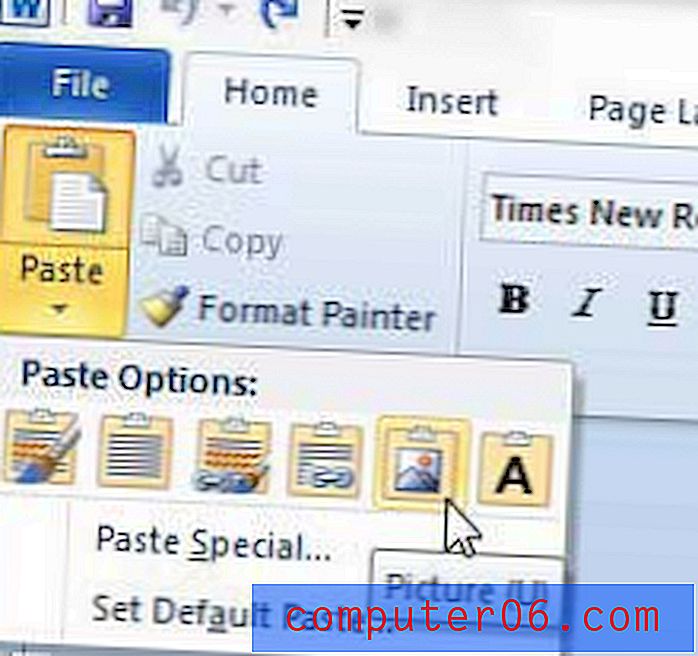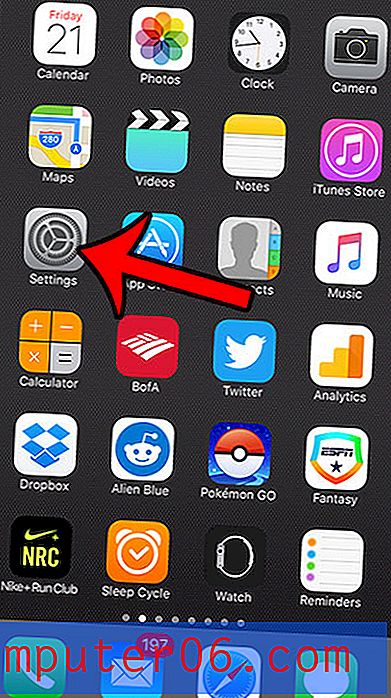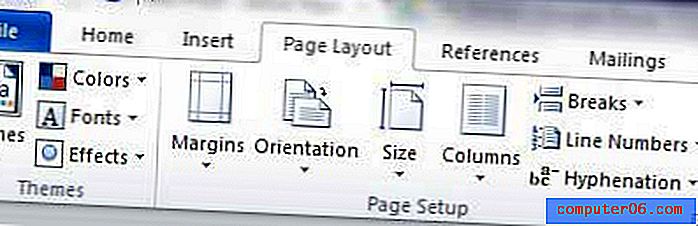Как да изберете всички клетки в електронна таблица на Excel 2010
Последна актуализация: 12 януари 2017 г.
Когато трябва да направите промени, които засягат множество клетки в Excel, най-добрият начин да направите това е обикновено да използвате мишката, за да изберете всички клетки, които искате да промените. Но ако трябва да направите промяна, която засяга всяка клетка от вашата електронна таблица, това не винаги е най-бързият начин да изберете всички клетки. Това е особено вярно, когато работите с много големи електронни таблици.
Но в електронната таблица на Excel има полезен бутон, който може да ви помогне да изберете всички клетки в работния си лист много бързо. По-долу краткото ръководство ще ви покаже къде да намерите този бутон.
Как да изберете всички в Excel - бързо изберете всички клетки в Excel 2010
Стъпките в тази статия ще ви покажат как да изберете всяка клетка от вашата електронна таблица. След като всички клетки са избрани, можете да приложите универсално промени, като изчистване на форматирането от работния лист или копиране на всичките си данни, така че да могат да бъдат поставени в друга електронна таблица. Ако трябва да изберете всички работни листове в работна книга, вместо всички клетки в работен лист, тогава можете да продължите към следващия раздел.
Стъпка 1: Отворете електронната си таблица в Excel 2010.
Стъпка 2: Щракнете върху бутона в горния ляв ъгъл на електронната таблица, между 1 и A.
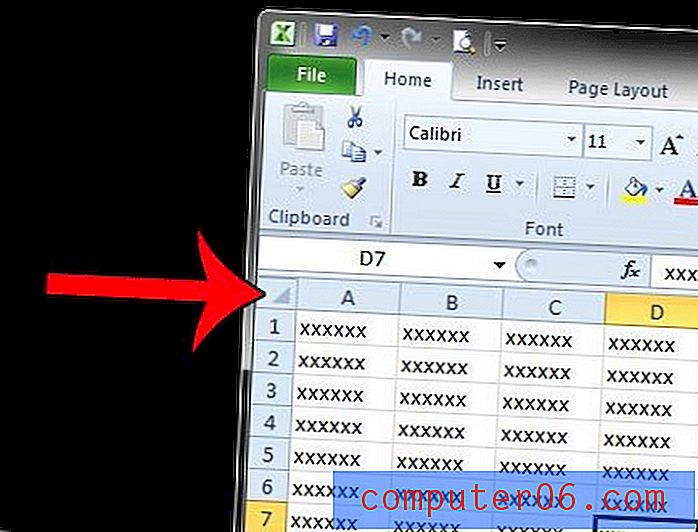
Можете също да изберете всички клетки във вашата електронна таблица, като щракнете върху една от клетките в електронната таблица, след което натиснете клавишите Ctrl + A на клавиатурата си.
Как да изберете всички в Excel 2010 - Как да изберете всички работни листове в работна книга
Докато горният метод предоставя две опции за избор на всички клетки в Excel, може да откриете, че вместо това трябва да изберете всички работни листове в работна книга. Това е полезно, когато имате работна книга с много различни листове и трябва да направите промяна, която ще се отнася за всички тях. Избирането на всички листове ви позволява да извършите тази промяна еднократно, вместо индивидуално за всеки лист.
Стъпка 1: Намерете разделите на работния лист в долната част на прозореца.
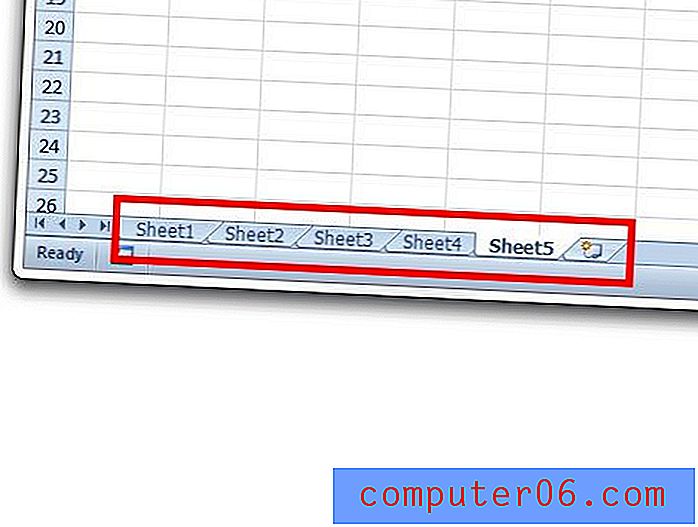
Стъпка 2: Щракнете с десния бутон върху един от разделите на работния лист, след което щракнете върху опцията Select All Sheets .

Excel печата само част от вашата електронна таблица и не можете да разберете защо? Прочетете тук, за да научите за настройка, която трябва да проверите.