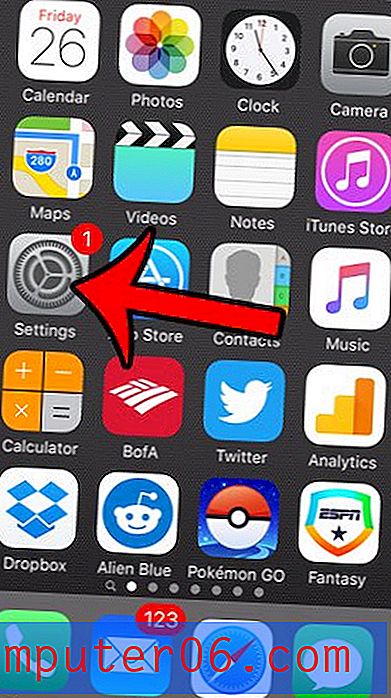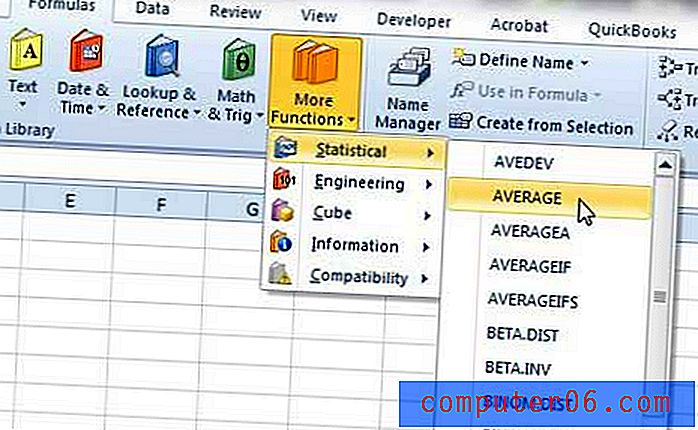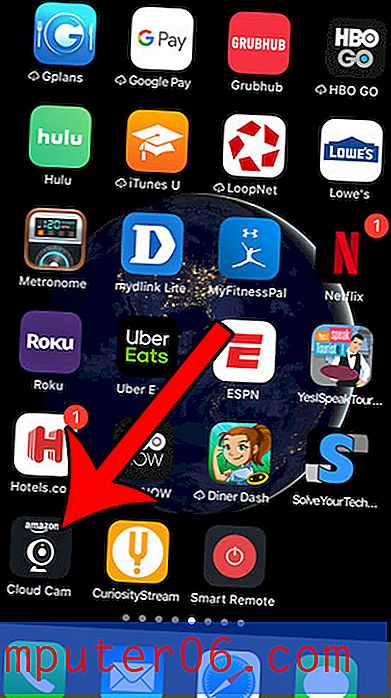Как да споделяте екран в Skype за Mac
Става много разочароващо, когато работите онлайн и се опитвате да опишете какво правите, но другият човек не може да визуализира това, което им казвате. За това е чудесна функция за споделяне на екрана на Skype: тя ви позволява да споделяте екрана си, вместо да се опитвате да обяснявате устно какво се случва на екрана на вашия компютър.
Share Screen е функция, която позволява на всички участници в Skype конференция да виждат екрана на един човек в реално време. Това помага по-бързо да се поставят всички на една и съща страница и да се разпространява информация по-ефикасно. Ако обаче никога не сте използвали тази функция, може да не знаете как да започнете.
Ще ви покажа три прости стъпки за споделяне на екрана в Skype за Mac.
Забележка: Share Screen може да се стартира само от настолен или преносим компютър. Мобилните потребители могат да преглеждат споделения екран, но не могат да го инициират с други.
Стъпка 1: Изтеглете Skype
Тук заявявам очевидното, но трябва да имате приложението Skype на вашия Mac, преди да направите нещо друго. Ако все още нямате, отидете на https://www.skype.com/en/get-skype/, за да получите изтеглянето. Уверете се, че сте избрали Mac версията на Skype.
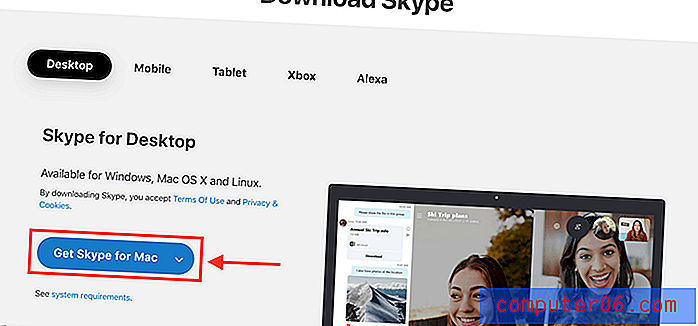
Стъпка 2: Стартирайте Skype
След като изтеглите, стартирайте приложението Skype. Влезте в профила си - или ако все още нямате акаунт, направете такъв. Ще бъдете насочени към интерфейс, който изброява всичките ви контакти.
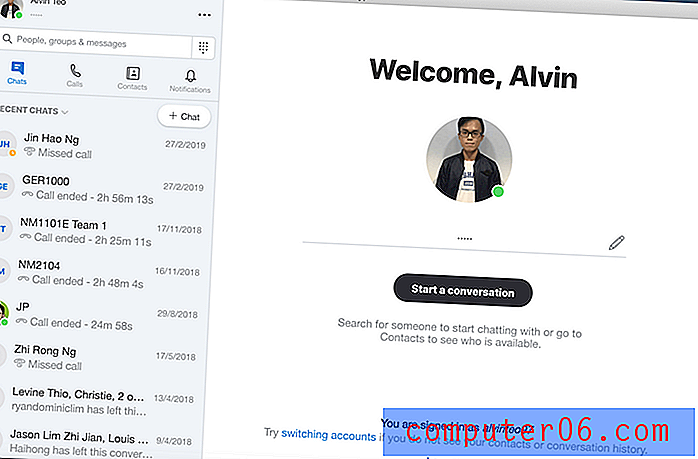
Стъпка 3: Споделяне на екрана
След като започнете разговор с контакт, в долната част на прозореца на конференцията трябва да видите много различни икони. Функцията Share Screen е иконата, при която квадратната кутия частично се припокрива с друга квадратна кутия. Показва се на изображението по-долу.
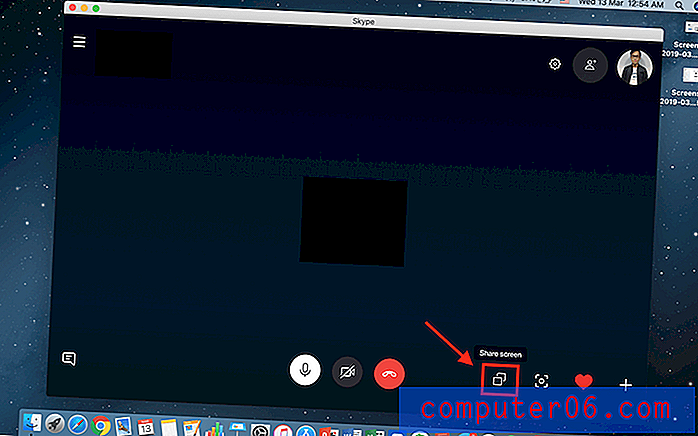
Натиснете тази икона и ще бъдете подканени веднъж да споделите екрана си. Просто натиснете Start Sharing и екранът ви ще бъде показан за всички в конференцията.
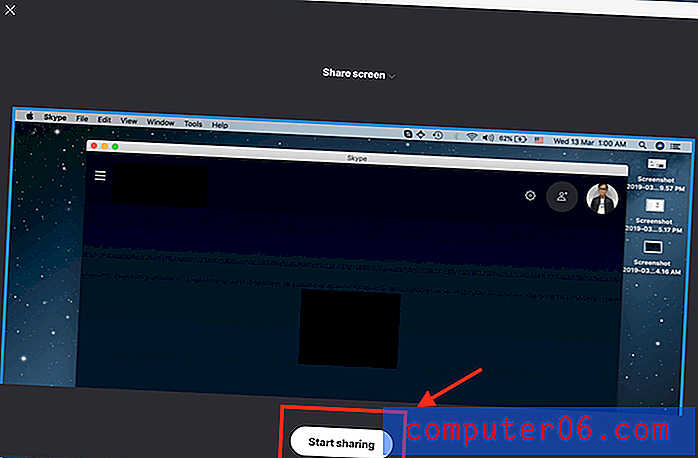
Можете също да превключвате екрани, за да споделяте прозорец на приложение, вместо на целия си екран. Това ограничава отделния човек, с когото споделяте екрана си, само да вижда какво се случва в приложението. За целта кликнете върху същата икона. Трябва да видите Switch Screen или Window .
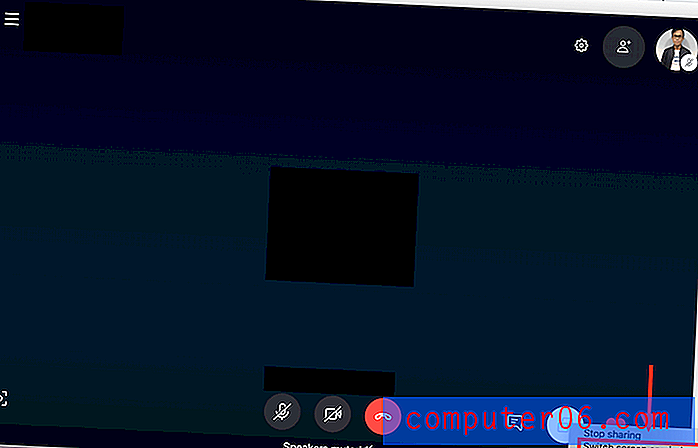
Ще се покаже какво вижда приемникът в момента. Изберете Прозорец за споделяне на приложения .
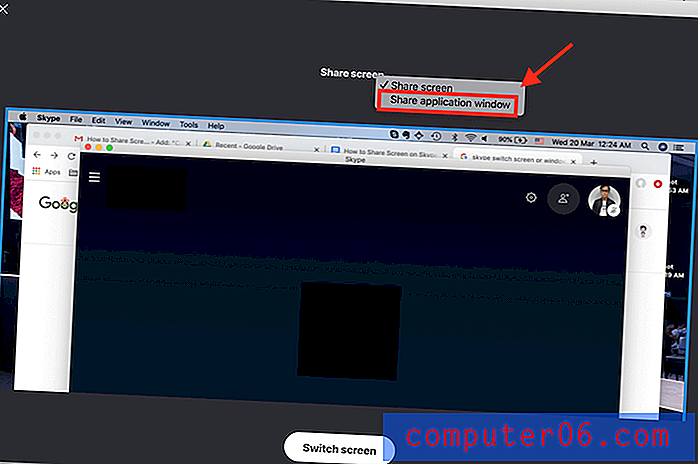
След това изберете прозореца на приложението, който искате да споделите, и щракнете върху Switch Screen .
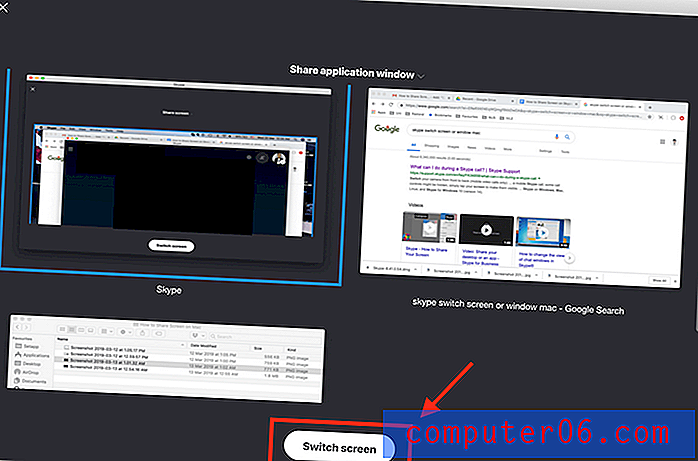
Когато искате да спрете да споделяте екрана си, щракнете върху същата икона и щракнете върху Спиране на споделянето, както е показано по-долу.
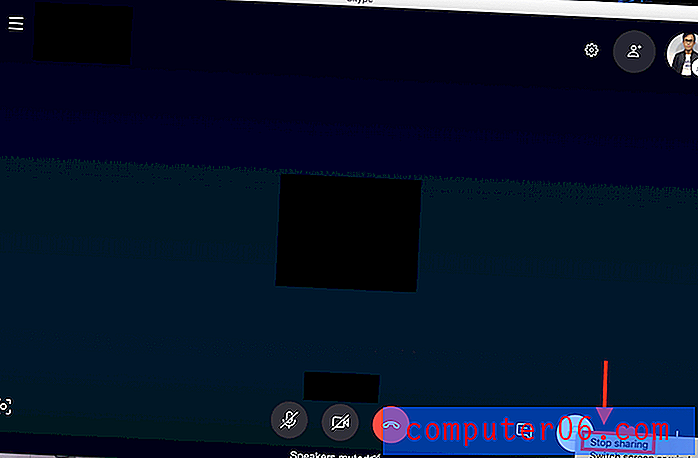
Сега вече не е нужно да губите време да описвате какво е на вашия екран, нито вашите приятели трябва безкрайно да се опитват да визуализират това, което казвате.
Чувствайте се свободни да пуснете коментар, ако имате допълнителни въпроси.