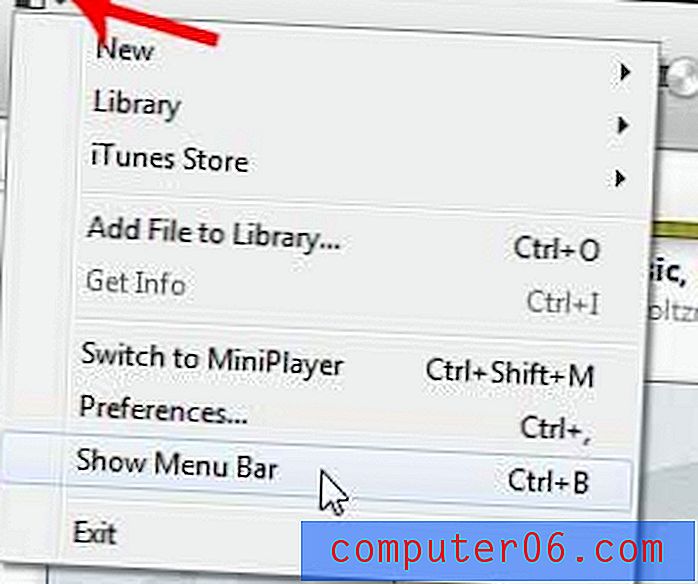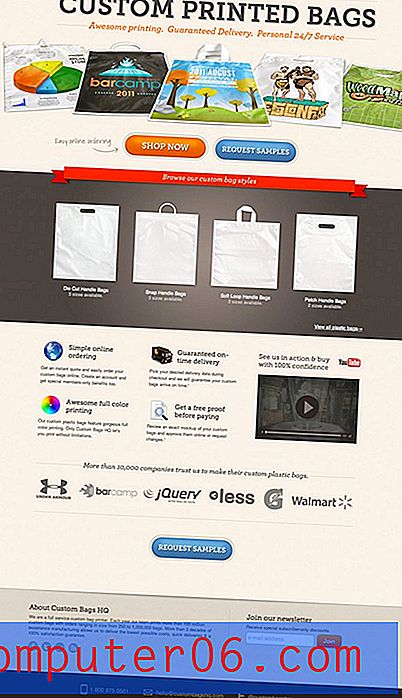Как да съкратите продължителността на екраните на заглавията в Windows Live Movie Maker
Когато правите видео проект в Windows Live Movie Maker, можете да използвате инструмента заглавен екран, за да вмъкнете празен, черен екран. След това можете да използвате текстовия инструмент, за да добавите думи към този екран, което го прави идеален избор за заглавен екран. Този заглавен екран може да бъде вмъкнат и в други точки на вашето видео, което също го прави полезен за просто предаване на информация за предишния или предстоящия клип. За съжаление заглавният екран по подразбиране е дълъг седем секунди, което може да е повече време, което искате зрителите ви да прекарат да четат изречение или фраза. Продължете да четете този урок, за да научите как да съкратите продължителността на заглавните екрани в Windows Live Movie Maker .
Windows Live Movie Maker - Намаляване на времето за заглавие на екрана
Смятам, че използвам инструмента за заглавен екран в Windows Live Movie Maker редовно, просто защото е толкова полезен, когато правите слайдшоу или кратък филм, който изисква повече информация, отколкото самото видео. Но ако правите дву-триминутно видео и поставите няколко заглавни екрана, видеото лесно може да бъде с продължителност още тридесет секунди до минута. Това е много допълнително време, особено за информация, която може да отнеме две секунди за четене. За щастие процесът за съкращаване на продължителността на заглавния екран в Windows Live Movie Maker е доста лек, така че трябва да можете да свалите видеоклипа си до по-приемлива дължина.
Започнете, като отворите проекта си Movie Maker.
Щракнете върху заглавния екран в времевата линия в дясната част на прозореца, за който искате да съкратите продължителността.
Кликнете върху раздела Редактиране под Видео инструменти в горната част на прозореца.
Щракнете вътре в полето вдясно от Продължителност в секцията Настройка на лентата в горната част на прозореца.
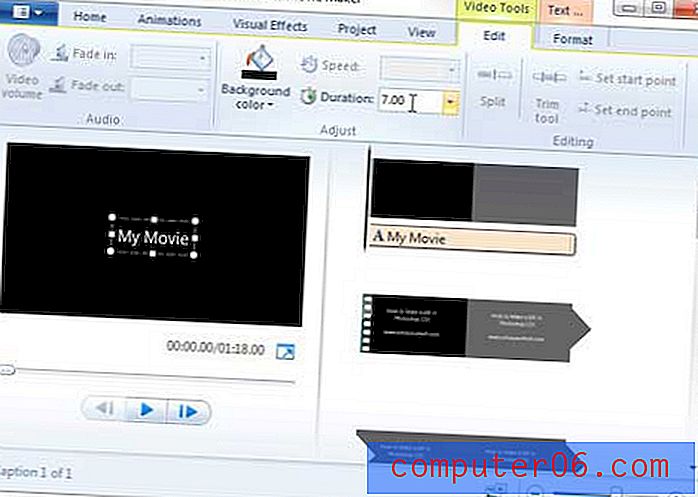
Въведете времето, за което искате да се покаже заглавния екран, след което натиснете Enter .
Можете да определите продължителността на текста, който се показва и на заглавния екран.
Уверете се, че заглавният екран все още е избран, след това щракнете върху раздела Форматиране в текстови инструменти в горната част на прозореца.
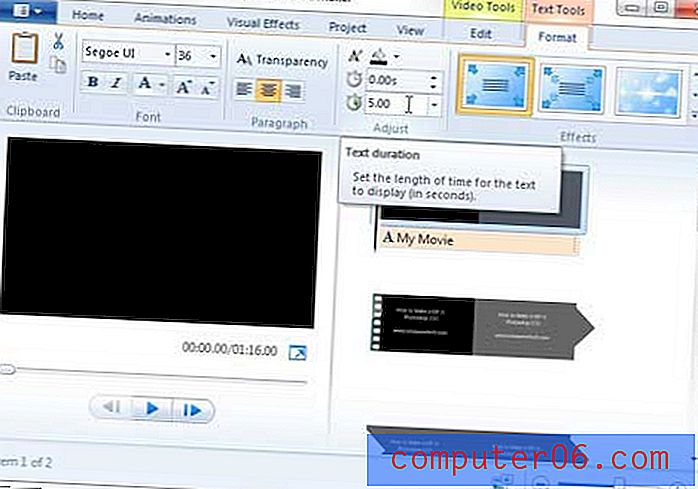
Щракнете в горното поле в горната част в секцията Настройка на лентата, след което въведете началната точка за текста на заглавния екран. Например, ако искате текстът да се покаже една секунда след екрана, бихте въвели „1.00“ в това поле.
Щракнете в долното поле за време в секцията „ Настройка “ на лентата, след което въведете финалната точка за текста на заглавния екран.