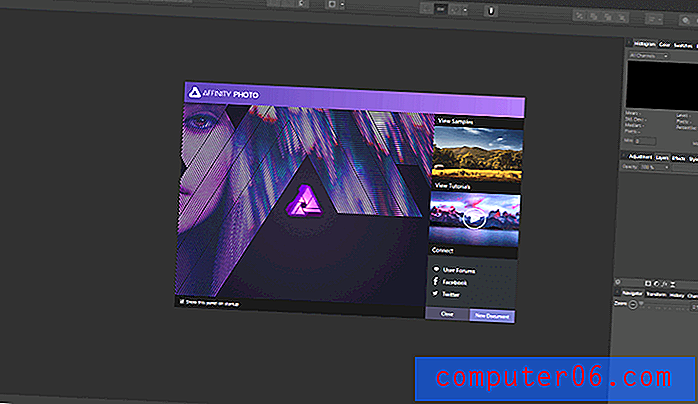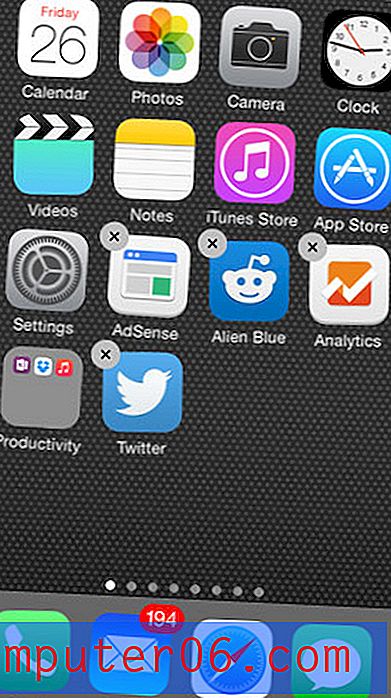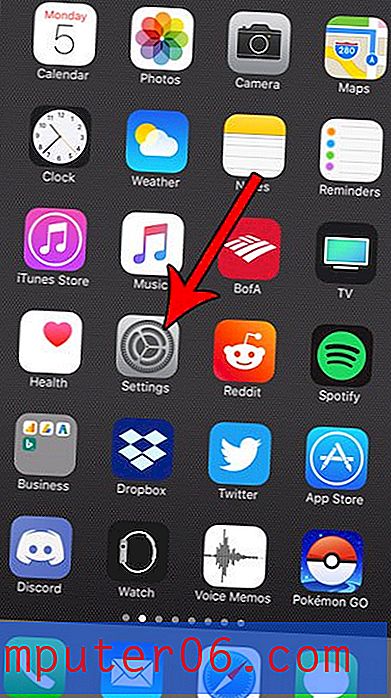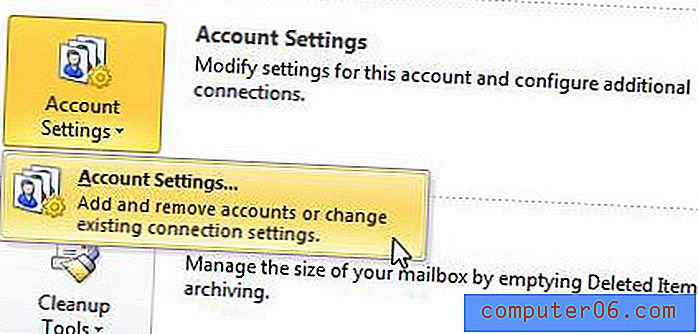Как да покажете разширенията на файлове в Windows 7
Последна актуализация: 27 февруари 2017 г.
Операционната система Windows 7, която беше пусната през юли 2009 г., предлага много различни опции и настройки, които човек би могъл да очаква от съвременна операционна система. Windows 7 по подразбиране ще скрие разширението на известен тип файл. В много случаи това е напълно приемливо, но може да се наложи да промените типа или разширението на файла или може да се наложи да идентифицирате конкретен файл, когато множество файлове споделят едно и също име. Можете да промените тази настройка в менюто „Опции за папки и търсене“.
Вероятно сте запознати с начина, по който Windows 7 организира и показва вашите файлове и папки. Най-разпространеният начин за преглед на тази информация е с Windows Explorer. Стъпките в нашето ръководство по-долу ще ви покажат къде да коригирате настройката, която контролира дали файловите разширения се показват или не за файловете, които виждате в Windows Explorer. Така че, ако Windows 7 в момента показва само имената на вашите файлове без разширението, което ви позволява да знаете какъв тип файл е, тогава стъпките по-долу ще ви покажат как да направите тази корекция.
Как да показвате имена на файлове в Windows 7
Обърнете внимание, че като изберете да показвате разширения на файлове в Windows 7, вие се отваряте пред възможността случайно да промените разширението на файла и за този файл. Файл с неправилно разширение на файл обикновено не функционира правилно, така че е най-добре да избягвате редактирането на разширението на файла, освен ако не сте сигурни, че искате да го направите.
Стъпка 1 - Щракнете върху иконата „Windows Explorer“ в лентата със задачи в долната част на екрана. Това е иконата на папката.

Стъпка 2 - Щракнете върху бутона „Организиране“ в горния ляв ъгъл на прозореца, след което щракнете върху „Опции за папка и търсене“.
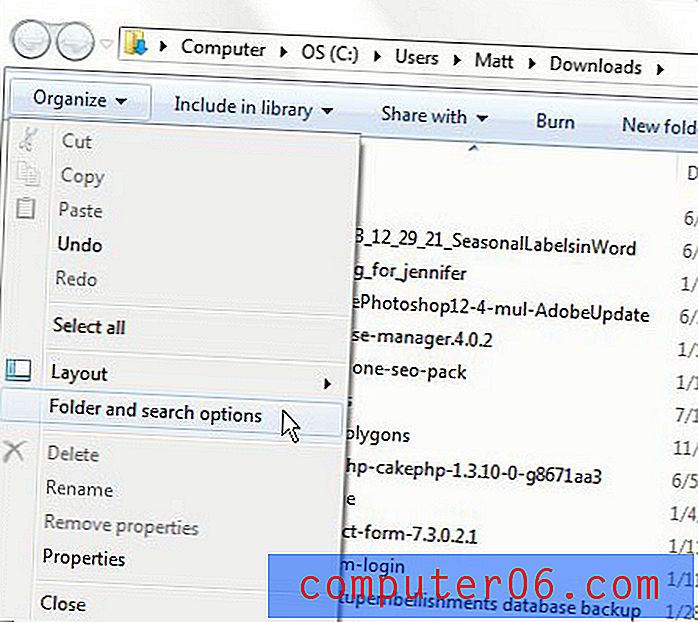
Стъпка 3 - Щракнете върху раздела „Преглед“ в горната част на прозореца.
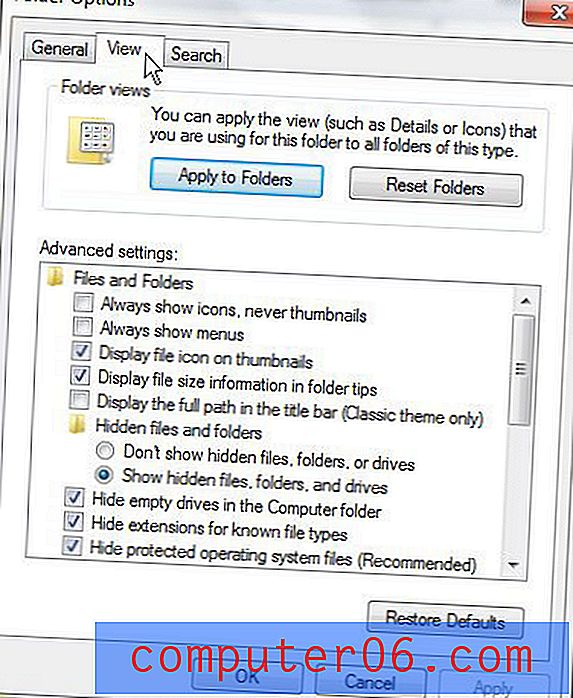
Стъпка 4 - Поставете отметка вляво от „Скриване на разширения за известни типове файлове“, за да премахнете отметката.
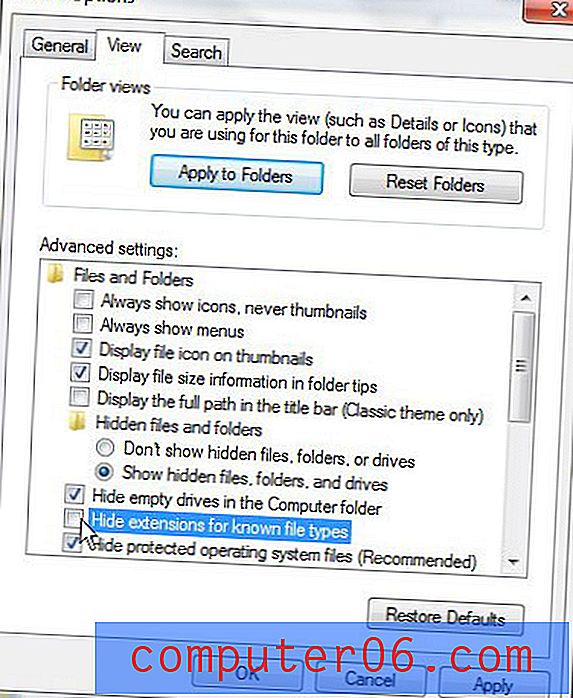
Стъпка 5 - Щракнете върху „Приложи“, след което щракнете върху „OK“.
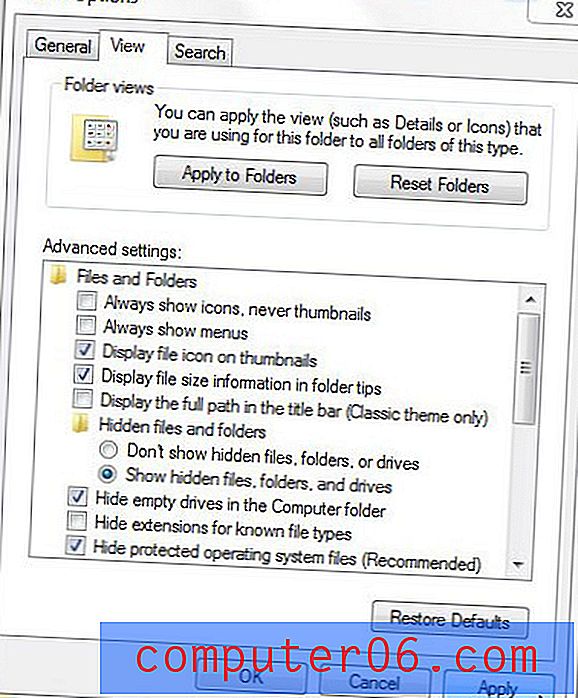
В момента Windows 7 използва ли различен уеб браузър, отколкото бихте предпочели? Научете как да промените уеб браузъра по подразбиране в Windows 7, ако искате да зададете Chrome, Firefox или нещо друго като основен начин за преглед на уеб страници.