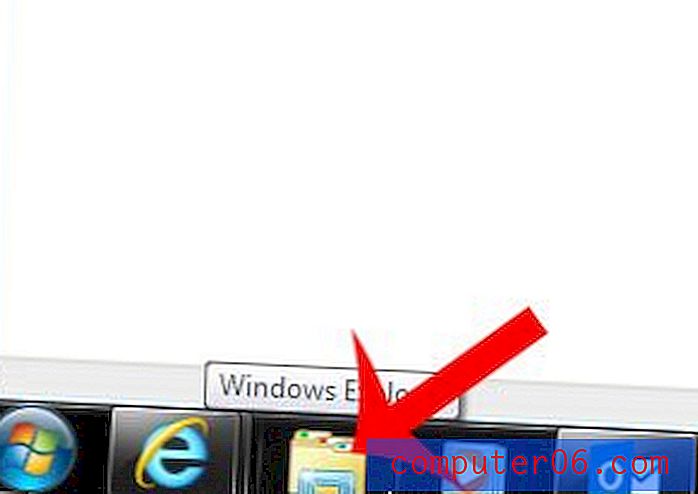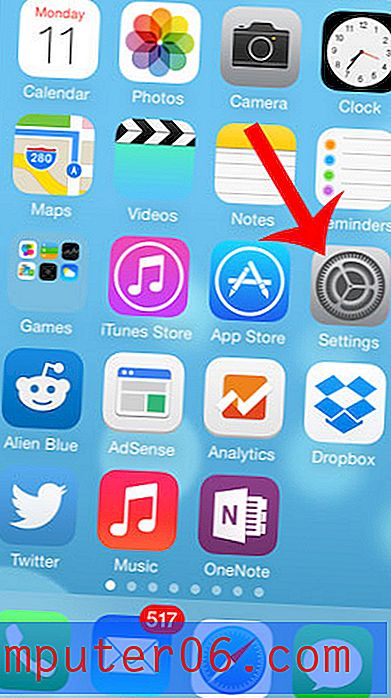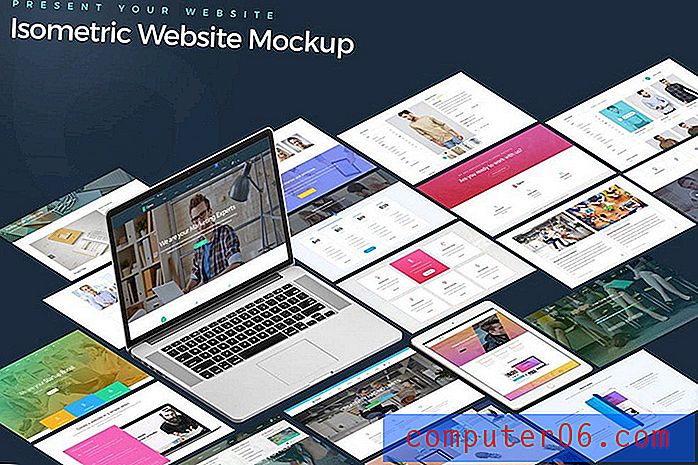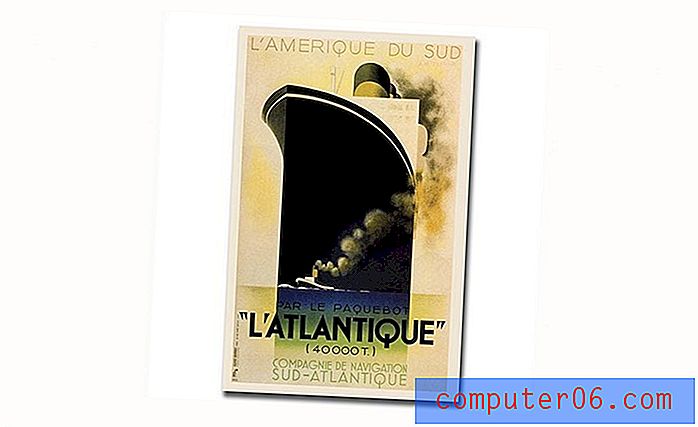Как да спрете прегледаните съобщения да бъдат маркирани като прочетени в Outlook 2013
Microsoft Outlook 2013 може да маркира имейл съобщенията ви като прочетени, когато ги изберете в панела за четене. За съжаление, ако използвате панела за четене, за да следите съобщенията, които все още не сте чели, може да е трудно да разберете кои всъщност са били прочетени и кои просто сте кликнали върху.
Outlook контролира това поведение с настройка, която можете да изберете да активирате или деактивирате въз основа на използването на Outlook. Нашето ръководство по-долу ще ви покаже как да промените Outlook 2013, така че елемент вече да не е маркиран като прочетен, просто защото сте го избрали в прозореца за четене.
Не маркирайте предварително прегледани съобщения като прочетени в Outlook 2013
Стъпките в тази статия са извършени в Outlook 2013. Тези стъпки може да не работят в други версии на Outlook.
Поведението, което ще модифицираме в тази статия, включва елементи, които са избрани в панела за четене, който е прозорецът, който изброява съобщенията, които са в папка. Обикновено ако щракнете върху съобщение в този прозорец, то ще бъде показано в панела за визуализация в дясната страна на прозореца, тогава ще бъде маркирано като прочетено, когато се преместите към друго съобщение. Следвайки това ръководство, съобщението ще бъде маркирано като прочетено само когато щракнете два пъти върху него, за да го отворите.
- Open Outlook 2013.
- Щракнете върху раздела File в горния ляв ъгъл на прозореца.
- Щракнете върху Опции в колоната в лявата част на прозореца.
- Щракнете върху раздела Advanced в лявата част на прозореца с опции на Outlook .
- Щракнете върху бутона „Прозорец за четене“ в дясната колона на прозореца.
- Премахнете отметката отляво от елемента Маркиране като прочетен, когато се гледа в панела за четене, след това премахнете отметката отляво на елемента Маркиране като прочетен, когато селекцията се промени . Щракнете върху бутона OK, за да затворите прозореца.
- Щракнете върху бутона OK в долната част на прозореца с опции на Outlook, за да запазите промените.
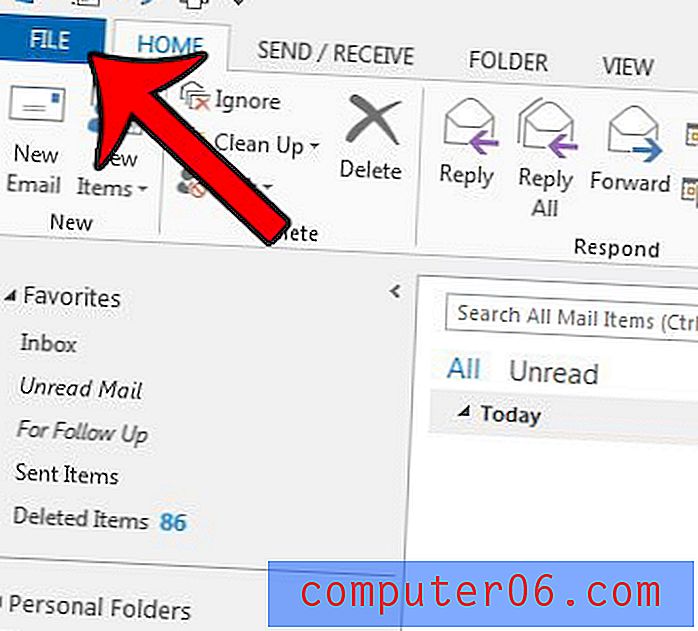

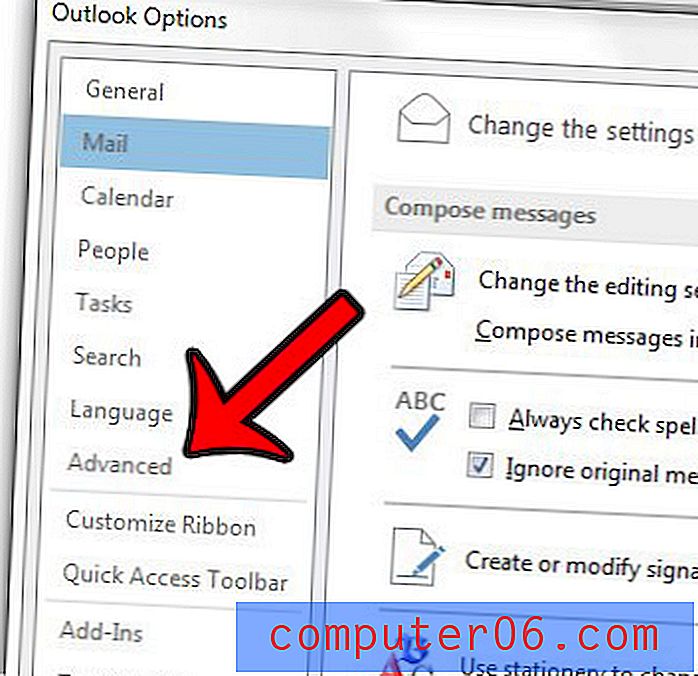
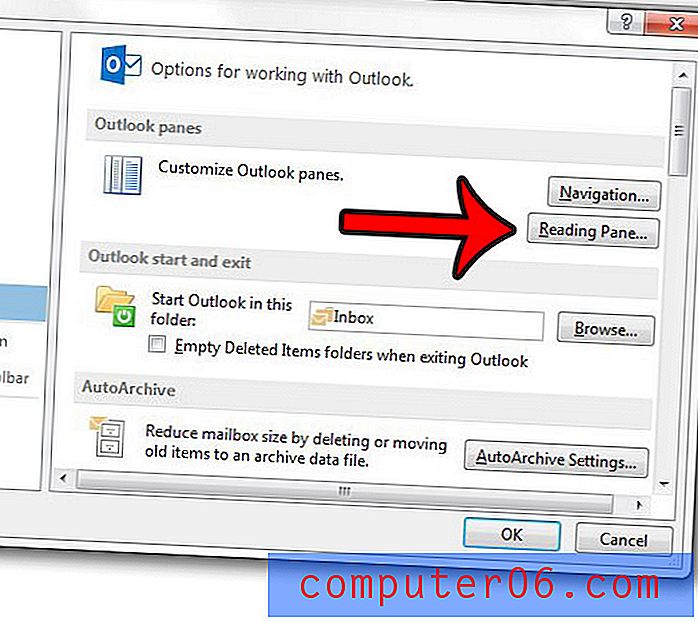

Искате ли Outlook да проверява за нови съобщения по-често? Кликнете тук и научете как да коригирате тази настройка.