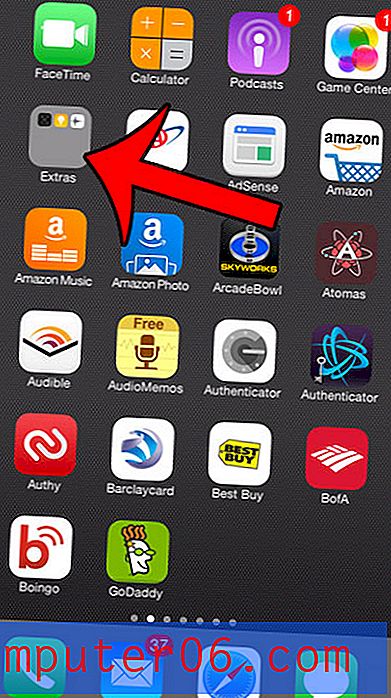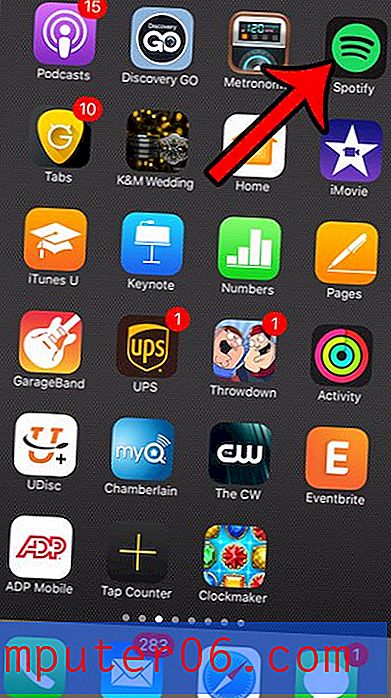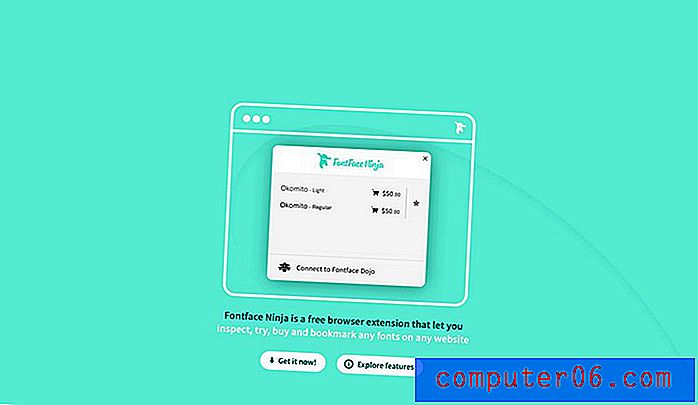Как да превърнете фотографските текстури в маски в Photoshop
Текстурата е ключов елемент на дизайна. Научаването как ефективно да владеете и прилагате текстури, наистина ще отвори нивото ви на умения и умения във Photoshop.
Днес ще научим за супер бърз и лесен начин да вземете фотографска текстура и да я превърнете в маска, която влияе върху прозрачността на един слой. Колкото и да сте специалист във Photoshop, би трябвало да можете да вземете тази техника и да започнете да я използвате в своите проекти днес.
Лесният начин
Всичко, което искате да постигнете във Photoshop, може да направите по десетки различни начини. Когато експериментирате все повече и повече, някои методи дават почти идентични резултати, но други, които изглеждат като доста подобни, всъщност могат да доведат до драстично различни резултати.
Вашата задача тогава не е да научите един начин да направите нещо и да се придържате към него, а да изследвате различни начини на работа, за да можете да стигнете до момент, в който незабавно знаете кой метод е най-подходящ при дадено обстоятелство.
Нека започнем с изключително основен дизайн, който би могъл да използва малко текстура, за да го направи интересен. Всичко, което имаме, е малко текст на плътен цветен фон:

Да приемем, че сте искали да измъчите това малко, да го състарите. Как бихте се заели с това? Едно нещо, което може да опитате, е да вземете снимка и след това да я използвате като текстура. Искам да добавя няколко пукнатини и произволни линии, затова грабнах това изображение.

източник на изображения: Вирджиния Моренхаут
Има причина, че избрах тази: защото изглежда всичко не е наред. Това е изображение на напукан лед, това изобщо не искам, нали? Това, което трябва да се научите да правите, е да виждате ресурси по различен начин, когато мислите за Photoshop. Помислете, че биха могли да бъдат, а не какви са.
„Това, което трябва да се научите да правите, е да виждате ресурси по различен начин, когато мислите за Photoshop. Помислете, че биха могли да бъдат, а не какви са. "Да речем, че грабваме тази ледена снимка и я хвърляме във Photoshop, сега какво? Лесният отговор е да го хвърлите отгоре на всичко, да намалите непрозрачността и може би да приложите няколко различни режима на смесване, за да видите какво работи. Това ще ви даде нещо като изображението по-долу:

Доста готин нали? За съжаление, това не е това, което искам изобщо. Все още изглежда като снимка на напукан лед, просто силно оформен и хвърлен зад текста ми. Нека помислим как можем да постигнем това по различен начин.
Маски за спасяването
Проблемът с ефекта по-горе е, че ние просто смесваме пикселите на две изображения заедно. Това, което наистина искаме, е начин да вземем сложния модел на пукнатини върху леда и по някакъв начин да приложим това към текста, така че някои части да изглеждат износени с времето.
„Пукнатините на снимката са по-тъмни от заобикалящата ги среда, така че можем да използваме тези пиксели, за да създадем маска, която да извади части от текста по същия шаблон.“Номерът за постигането на това е, разбира се, да използвате маска. Пукнатините на снимката са по-тъмни от заобикалящата ги среда, така че можем да използваме тези пиксели, за да изградим маска, която да извади части от текста по същия шаблон. Въпросът е как да превърнете снимка в маска? Радвам се, че попитахте.
Стъпка 1: Изберете канала с най-добрия контраст
За да разберете защо ще се обърнем към каналите за тази задача, трябва да разберете естеството на маската. Маската е колекция от пиксели в сиви скали, които влияят върху прозрачността на слой: черното означава скрито, бялото означава видимо и всичко между тях е, добре, всичко между тях. Ако изображението по-долу беше маска, всеки кръг би се равнява на различно ниво на прозрачност.
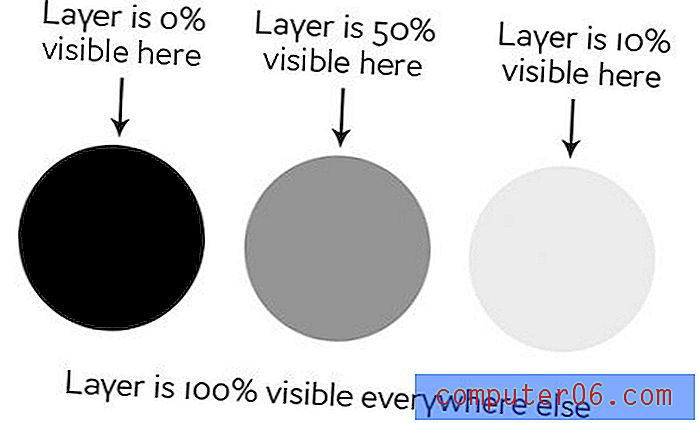
Ние обхващаме тази тема задълбочено в ръководството на начинаещите ни за маскиране. Канал е много сходен по природа и също използва стойности на сивите скали. Хубавото тук е, че можете да превърнете канал в селекция, което разбира се след това се превръща в маска с едно щракване.
За да започнете този процес, щракнете върху панела на каналите и се опитайте да намерите канала с най-доброто контрастно съотношение. В моя случай беше синият канал.
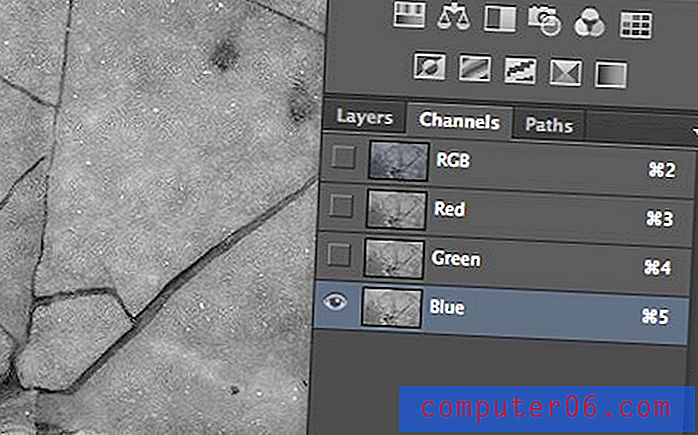
Стъпка 2: Дублирайте канала
След като намерите канала с най-добър контраст, го копирайте. Това може да се направи, като плъзнете канала до малкия бутон за търсене на страница до кошчето в близост до дъното на палитрата Канали (точно като копиране на слой).
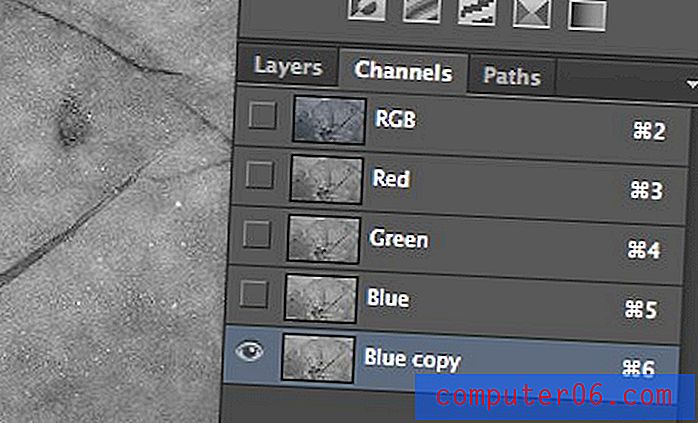
Стъпка 3: Използвайте нива за увеличаване на контраста
Изберете новия канал, който току-що сте създали, и извършете настройка на нива, която наистина подсилва контраста. Колко правите това, ако изобщо, наистина зависи от ефекта, който ще постигнете, но в този случай искаме да го изтръгнем.
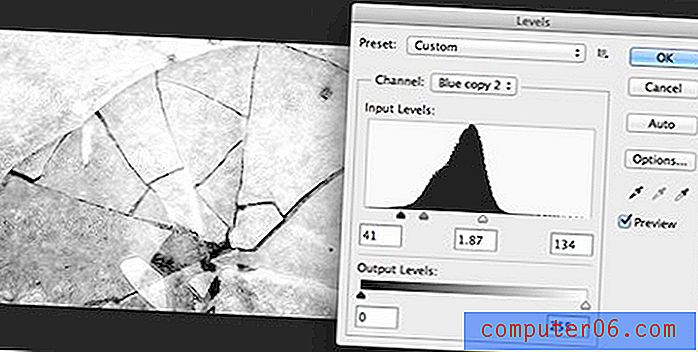
Стъпка 4: Превърнете канала в селекция
Сега, когато имате наистина добро съотношение на контраст на неразрушителен канал, е време да превърнете този канал в селекция. Това е наистина лесно, просто Command-Click (Контрол на компютър) на канала и трябва да избере активна селекция.
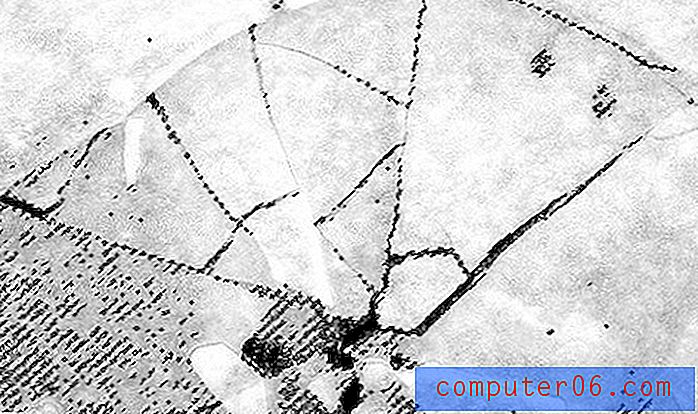
И така, какво се случва тук? Цветът на пикселите се използва за определяне на това, което е избрано, точно както видяхме как те са повлияли на маската по-рано. Така че черните пиксели няма да бъдат избрани, но белите пиксели.
Стъпка 5: Приложете селекцията като маска
Сега, когато имаме активна селекция, вероятно вече знаете как да превърнете това в маска. Всичко, което трябва да направим, е да изберете текстовия си слой и да кликнете върху бутона за малки маски в долната част на панела Слоеве. Voila, сега имаме ефекта, за който вървим!
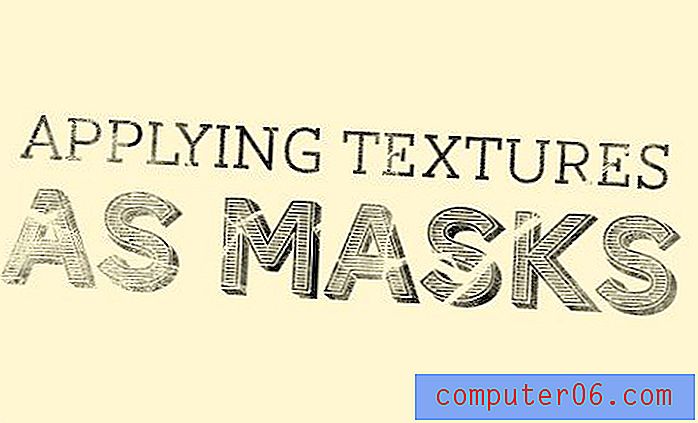
Забележете, че това не прилича на счупен къс лед. Всъщност едва ли можете да кажете, че изобщо използвахме снимката. Ние просто сме заимствали сложната пикселна структура, така че да не се налага ръчно да рисуваме в пукнатини и избледнели области.
„Ние просто сме заимствали сложната пикселна структура, така че да не се налага ръчно да рисуваме в пукнатини и избледнели области.“Ако искате да настроите резултата, опитайте да извършите корекция на нивата на маската на слоя и да наблюдавате как тя влияе върху крайния резултат.
Продължаване
Не спирайте дотук! Опитайте отново ефекта, смесете го с различни текстури, хвърлете някои слоеви ефекти и наистина можете да измислите нещо готино:

Тук добавих в някакъв избледнял текст като фоново изображение, след което копирах маската, която изградихме преди, но коригирах нивата, така че едва ли имаше ефект. След това приложих вътрешна сянка с режима на смесване, зададен на Color Burn.
Резултатът е наистина драматичен, избледнял пергаментен вид, който е далеч от мястото, от което започнахме.
заключение
Това беше още едно от онези публикации, получени от приятел, който пита как да постигнем конкретен ефект. Мисля, че много нови потребители на Photoshop знаят, че този вид неща е възможен, но изглежда, че може да е прекалено технически и прекалено напреднал за изпълнение. За щастие, реалността е, че въпреки че е много мощна техника, изобщо не е трудно да се приложи!
Оставете коментар и ни кажете с какви други задачи се борите във Photoshop, за да можем да извадим някои уроци, за да ви помогнем.