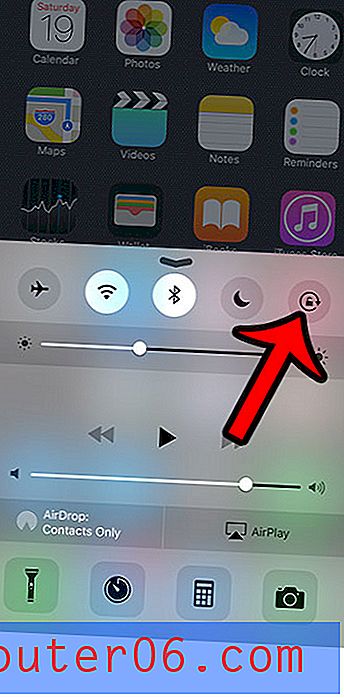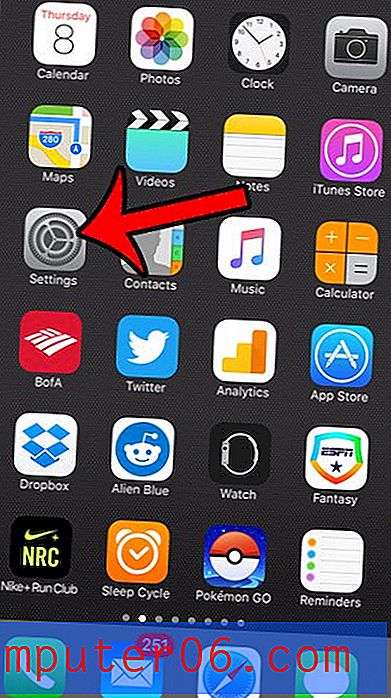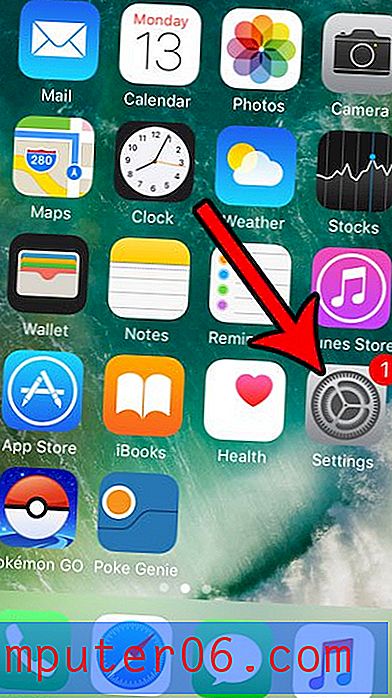Как да включите режим на таблет в Windows 10
Много преносими компютри, които можете да закупите днес, имат възможности за тъчскрийн. Възможността да взаимодействате с вашия компютър по този начин може да направи някои задачи малко по-лесни и е вероятно да сте закупили вашия лаптоп специално поради тази функция.
Но ако изглежда, че компютърът ви с Windows 10 не е оптимизиран за сензорен екран, може да не сте включили настройката за режим на таблет. Нашият урок по-долу ще ви покаже бърз начин за включване или изключване на режим на таблет в Windows 10.
Как да активирате или деактивирате режим на таблет в Windows 10
Стъпките в това ръководство ще променят настройката на вашия компютър с Windows 10, така че режимът на таблета да е или включен, или изключен. Ако включвате режим на таблет, тогава трябва да имате монитор с възможности за тъчскрийн. Това може да е нещо като Microsoft Surface Pro, лаптоп със сензорен екран или монитор със сензорен екран. Можете да активирате режим на таблет на компютър, който няма сензорни екрани, но той няма да направи нищо.
Стъпка 1: Натиснете клавиша Windows + A на клавиатурата си. Това отваря място, наречено Център за действие.
Стъпка 2: Щракнете върху бутона за режим на таблет .
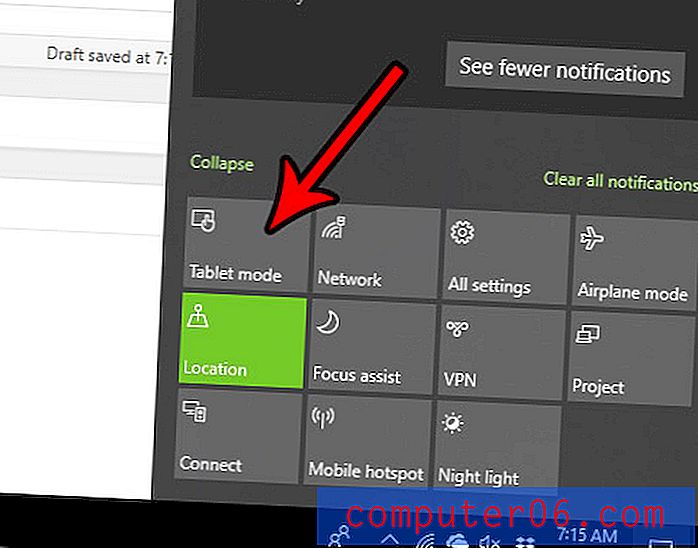
Това веднага ще постави вашия компютър в режим на таблет, което ще направи елементите на екрана ви по-лесни за взаимодействие с докосване. Това също ще направи всички приложения ви отворени в режим на цял екран по подразбиране.
Можете също да включите или изключите режим на таблет, като изпълните следните стъпки:
- Щракнете върху бутона Старт в долния ляв ъгъл на екрана.
- Щракнете върху бутона Настройки в лявата колона на менюто.
- Щракнете върху опцията Система .
- Изберете режим на таблета в лявата колона.
- Кликнете върху бутона под Направете Windows по-удобен за докосване, когато използвате устройството си като таблет .
Обърнете внимание, че на този екран има още няколко опции, които ви позволяват да персонализирате поведението на вашия компютър по отношение на режим на таблет.
Има ли програма на компютъра ви, която вече не ви трябва и тя просто заема място за съхранение? Разберете как да деинсталирате програма в Windows 10, ако вече не се нуждаете от нея.