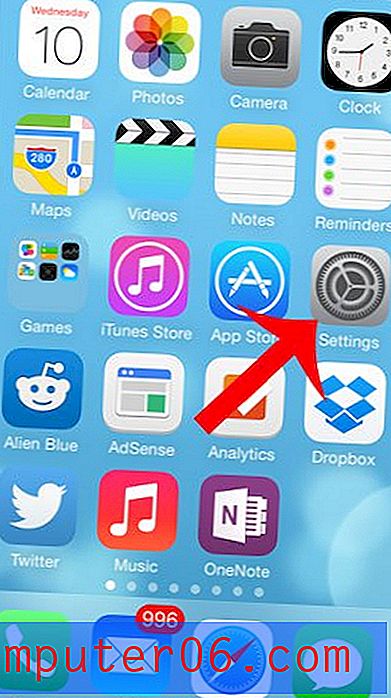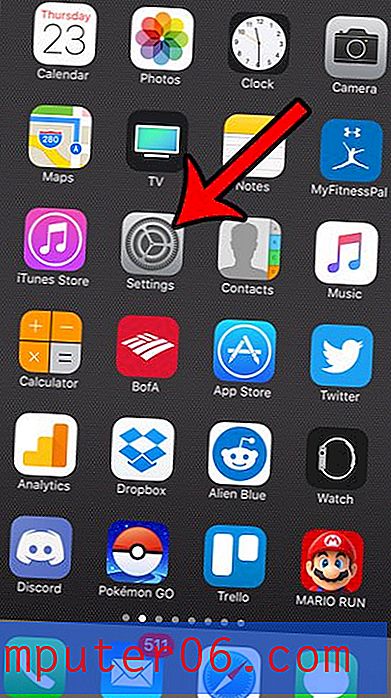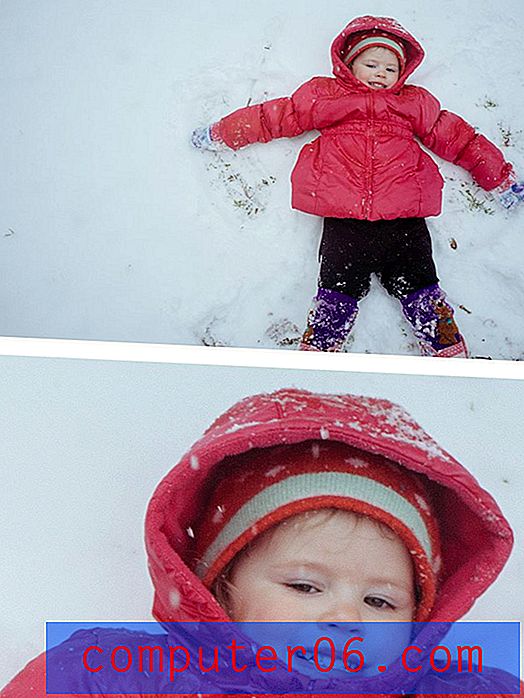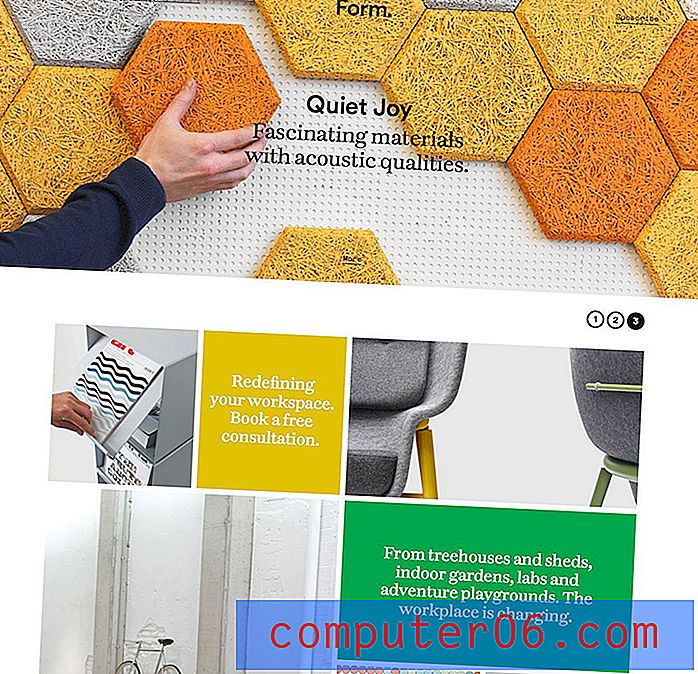Как да включите промените на проследяването в Word 2010
Студентите в колежи и колегите в бизнес среда често трябва да работят заедно върху документ. Това често може да включва използването на коментари, но обикновено това включва и редакции на документи. Но може да бъде трудно да се намерят промени, които са направени в документа, тъй като той се предава между съотборници и някои ревизии могат да бъдат пренебрегвани. За щастие Microsoft Word 2010 има функция, която автоматично ще проследява промените на вашия документ.
Стъпките в нашето ръководство по-долу ще ви покажат къде да отидете, за да активирате опцията за проследяване на промените във вашия документ. Можете да следвате тези стъпки и да се върнете на същото място, за да изключите тази опция, когато сте готови да я използвате.
Как да активирате опцията за проследяване на промените в Word 2010
Стъпките по-долу бяха извършени в Microsoft Word 2010. Имайте предвид, че опцията за проследяване на промените е обвързана с отделния документ и ще остане включена или изключена въз основа на последната настройка за този документ. Ако работите върху документ, който ще бъде изпратен на учител или колега, вероятно е добра идея да приемете всички промени в документа или да маркирате документа като окончателен в раздела Проследяване в раздела Преглед .
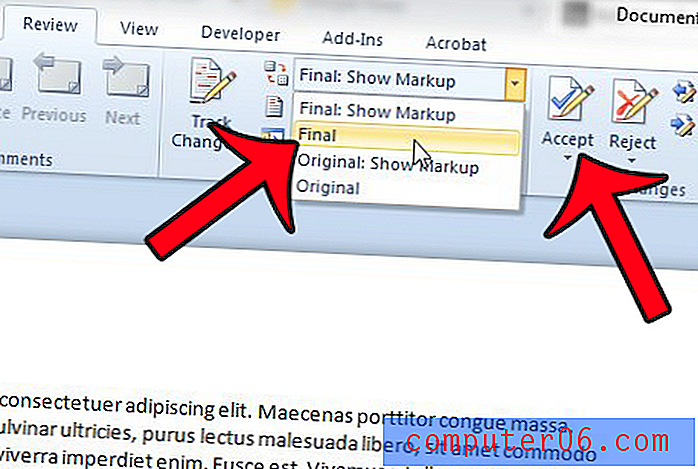
Стъпка 1: Отворете документа си в Word 2010.
Стъпка 2: Щракнете върху раздела Преглед в горната част на прозореца.
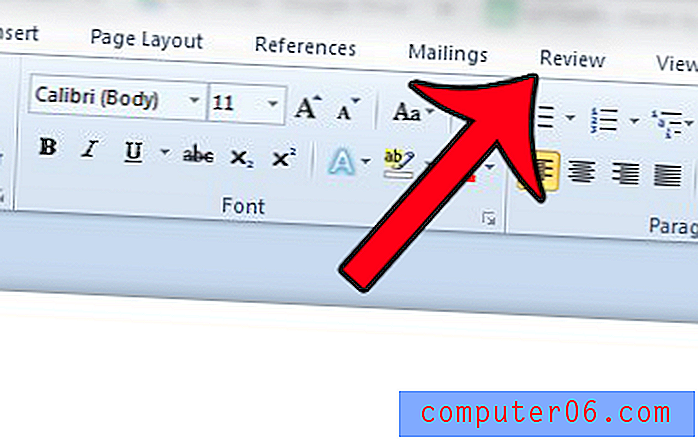
Стъпка 3: Щракнете върху бутона Проследяване на промените в секцията Проследяване на лентата на Office.
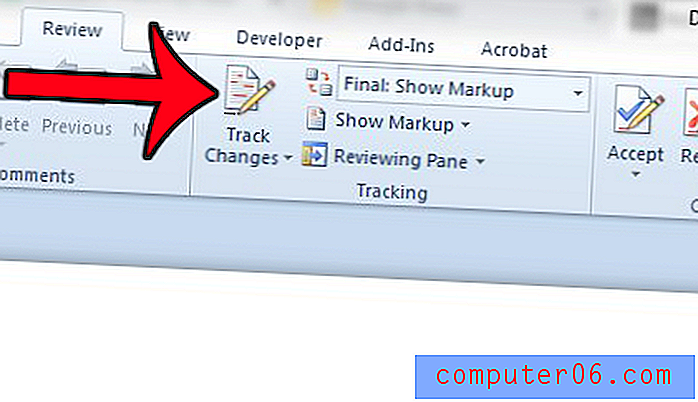
Ако искате да промените опциите за проследяване по всяко време, щракнете върху стрелката вдясно от Проследяване на промените, след което щракнете върху бутона Промяна на опциите за проследяване .
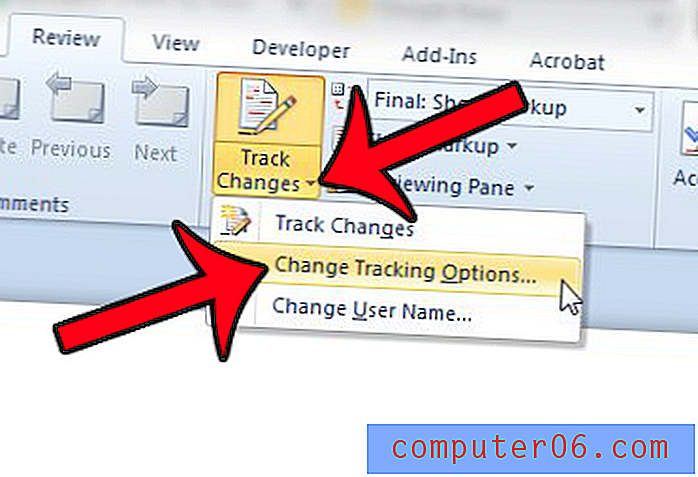
Това ще ви даде менюто по-долу, където можете допълнително да персонализирате как проследяват промените в документа. Можете да щракнете върху бутона OK, когато сте готови да коригирате опциите в този прозорец.
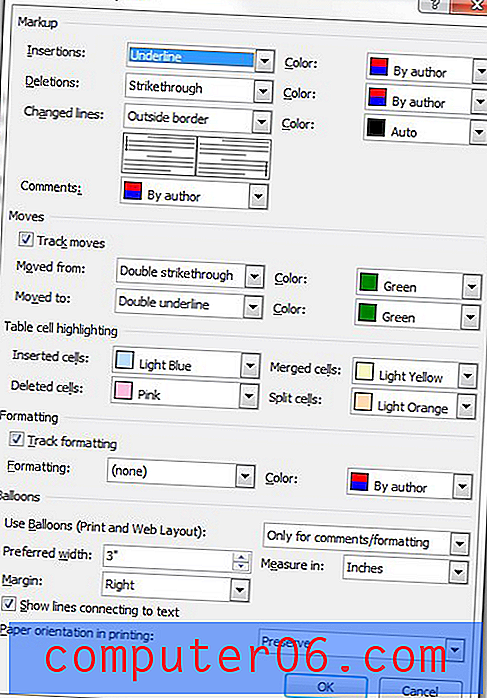
Има ли странни интервали и счупвания на страници във вашия документ, но не знаете как да ги поправите? Тази статия ще ви позволи да покажете всички маркировки за форматиране в документ, което улеснява разрешаването на някои проблеми с форматирането.