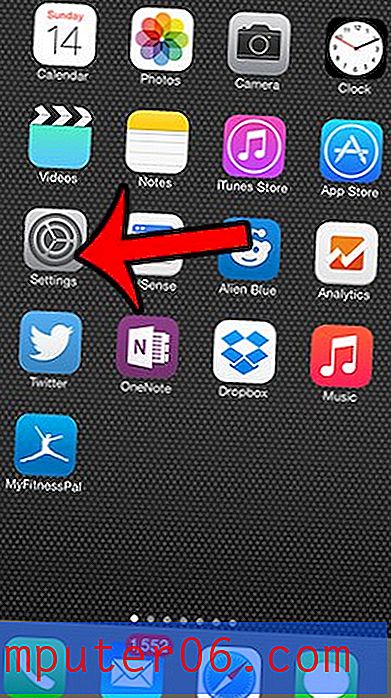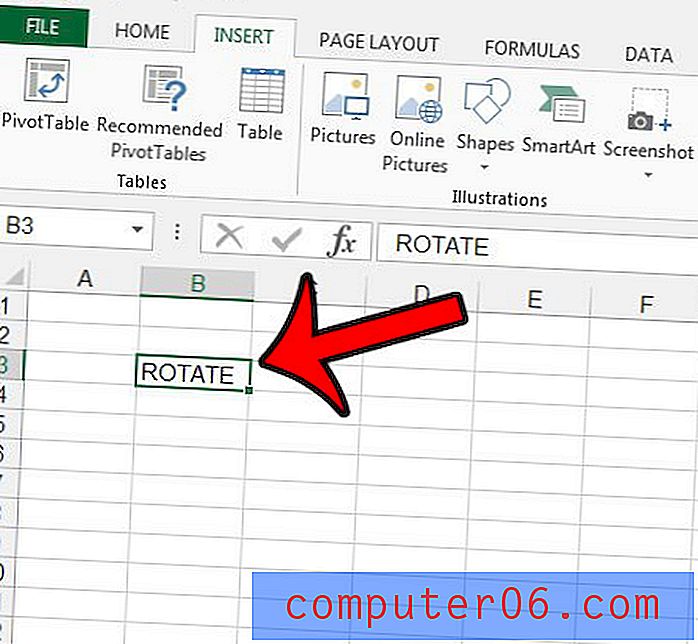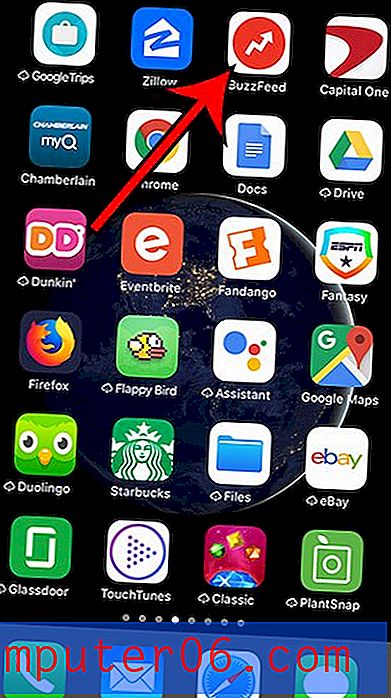Как да отмените набраните числа в Word 2013
Числата и буквите, които изглеждат по-малки и са издигнати над реда в документ на Word, се наричат суперскрипт. Това форматиране е често срещано при писане на математически уравнения, а също така и за форматиране на наредби като 1-ва, 2-ра, 3-та и т.н., но не всеки иска да използва този тип нотация, така че може би търсите начин да премахнете съществуващия супер-скрипт от вашия документ.
Нашето ръководство по-долу ще ви покаже как да изчистите съществуващото формат на суперскрипт, както и как да промените настройките по подразбиране на Word 2013, които често са причина за появата му.
Как да премахнете форматирането на Superscript в Word 2013
Стъпките в това ръководство ще ви покажат как да изберете текст, който има формат за суперскрипт, след което го премахнете. Резултатът ще бъде текст, който е на същата база по подразбиране като останалата част от вашия текст. Ако искате да попречите на Word 2013 автоматично да добавя суперкрипт към текст, който според него трябва да бъде суперскрипт, тогава ще ви покажем как да промените тази опция в края на този урок.
Стъпка 1: Отворете документа, съдържащ надписа, който искате да премахнете.
Стъпка 2: Използвайте мишката, за да подчертаете текста със суперскрипт.
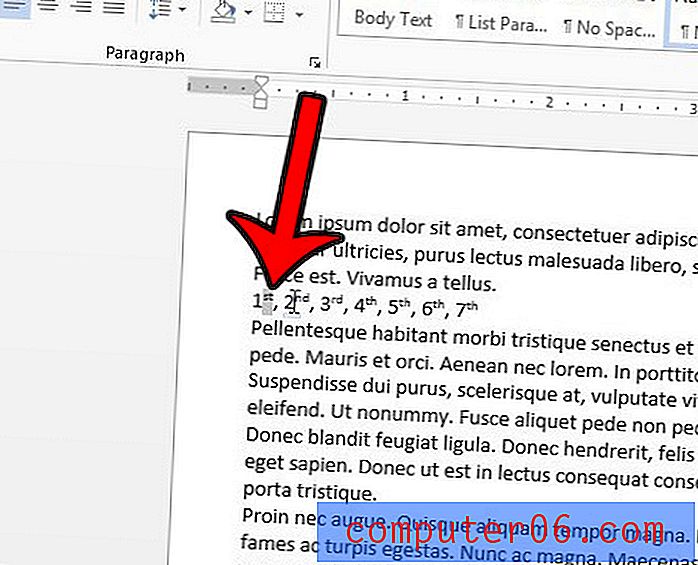
Стъпка 3: Щракнете върху раздела Начало в горната част на прозореца.
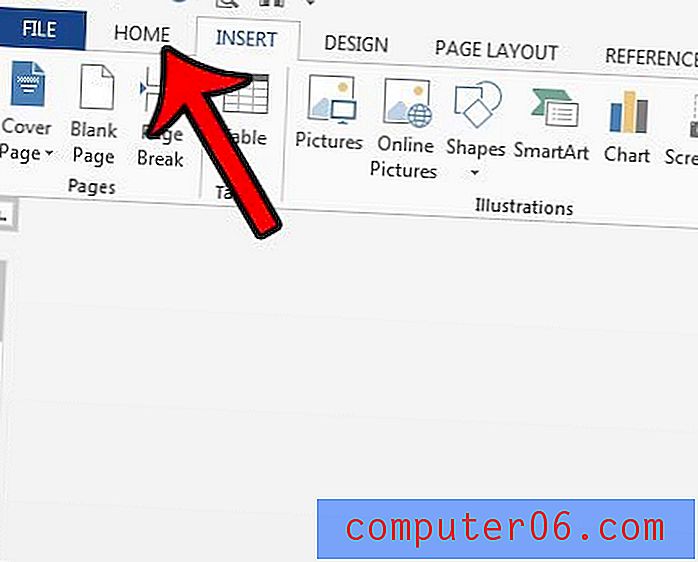
Стъпка 4: Щракнете върху бутона Superscript в секцията Font на лентата.
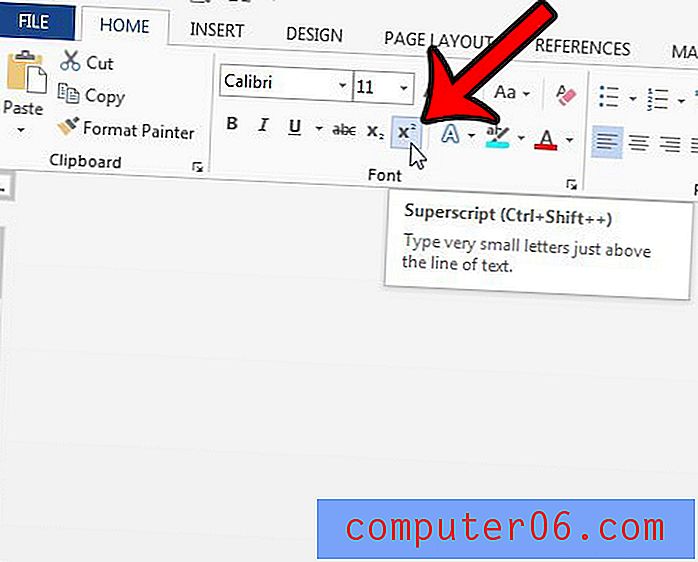
Ако имате низ от текст, съдържащ формат за суперскрипт, както правим в същите изображения по-горе, тогава можете да маркирате целия текст, след което щракнете върху бутона Superscript два пъти. Първият път, когато щракнете върху бутона, целият текст ще стане суперскрипт. Втория път, когато щракнете върху бутона, цялото форматиране на суперскрипта ще бъде премахнато.
Изключване на опциите на Word 2013, които въвеждат повишени числа по подразбиране
Сега, когато видяхме как да премахнем форматирането на повдигнатите числа, което вече съществува, можем да променим опциите, които причиняват това да се случи на първо място.
Стъпка 1: Щракнете върху раздела File в горния ляв ъгъл на прозореца.
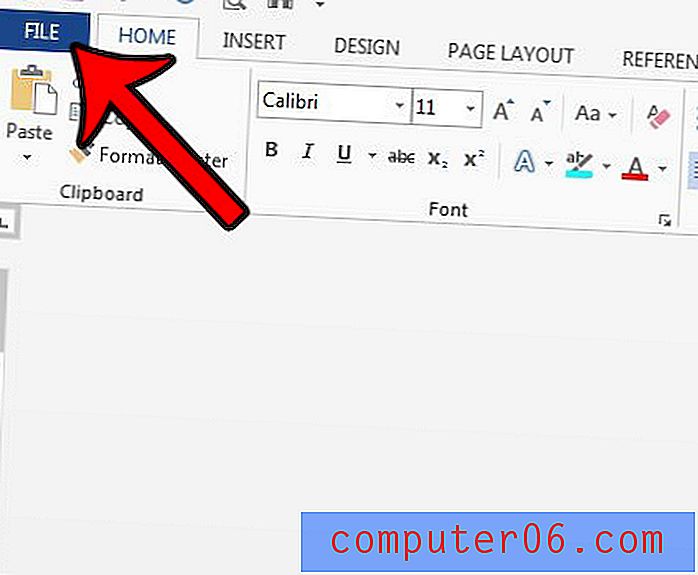
Стъпка 2: Щракнете върху Опции в долната част на колоната вляво.
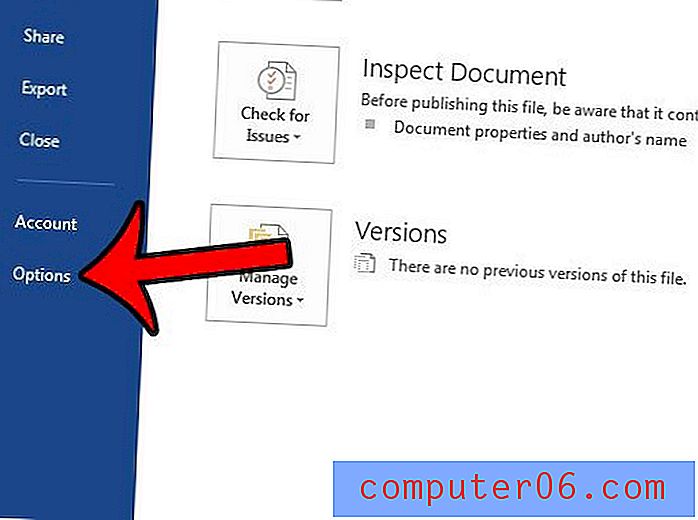
Стъпка 3: Щракнете върху Proofing в лявата колона на прозореца Word Options .
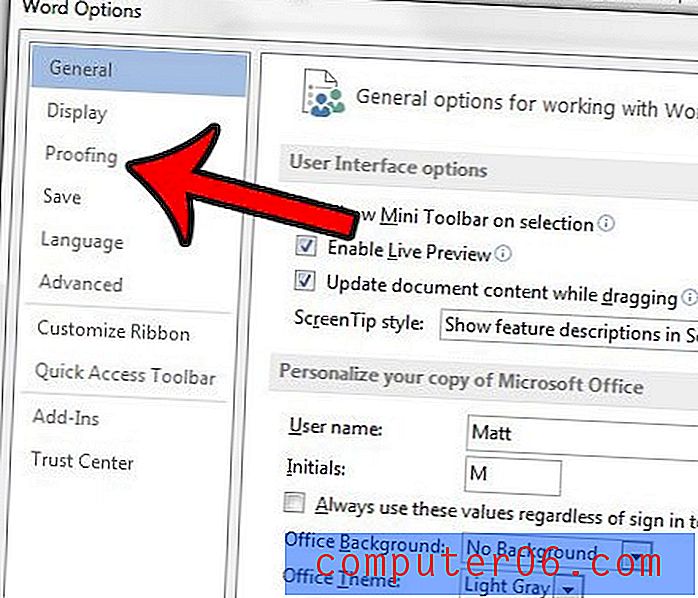
Стъпка 4: Щракнете върху бутона Опции за автоматично коригиране .

Стъпка 5: Щракнете върху раздела AutoFormat като пишете .
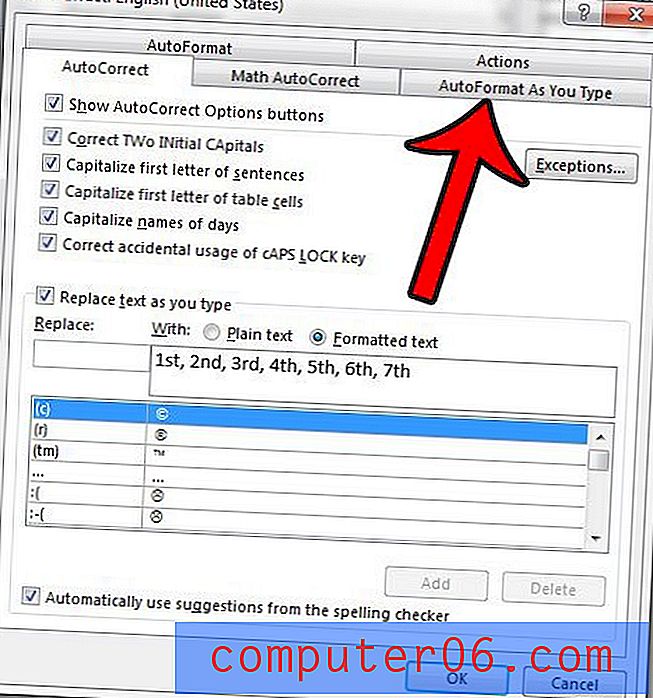
Стъпка 6: Махнете отметката отляво от Ordinals (1-ва) със суперскрипт . Можете също да щракнете върху полето вляво от дроби (1/2) с знак за дроб (1/2), за да спрете и това форматиране. След това щракнете върху раздела AutoFormat .
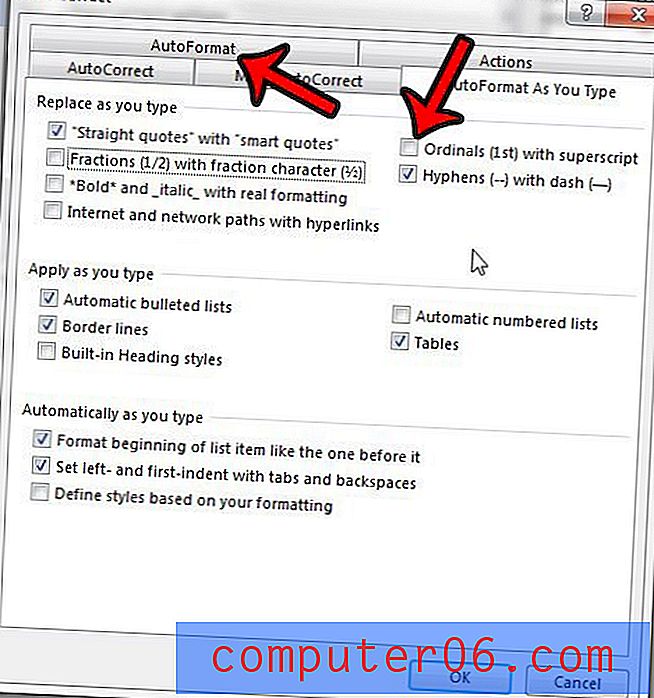
Стъпка 7: Поставете отметките вляво от Ordinals (1-ви) със суперскрипт и (по избор) дроби (1/2) с символ на дроб (1/2), след което щракнете върху бутона OK, за да затворите и запазите промените си.
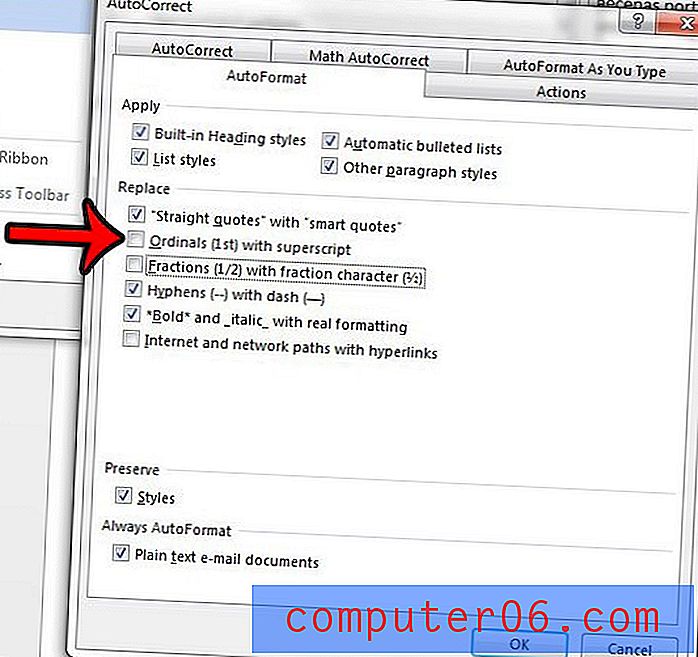
Ако има много повече форматиране, което бихте искали да премахнете от документа си, тогава може да отнеме много време, за да премахнете всеки елемент за форматиране поотделно. Тази статия - https://www.solveyourtech.com/remove-formatting-word-2013/ - ще ви покаже как бързо да изчистите цялото форматиране от избор на текст.