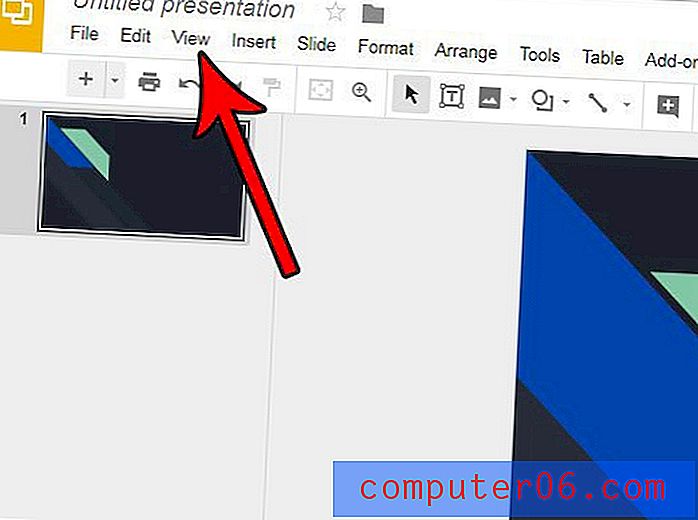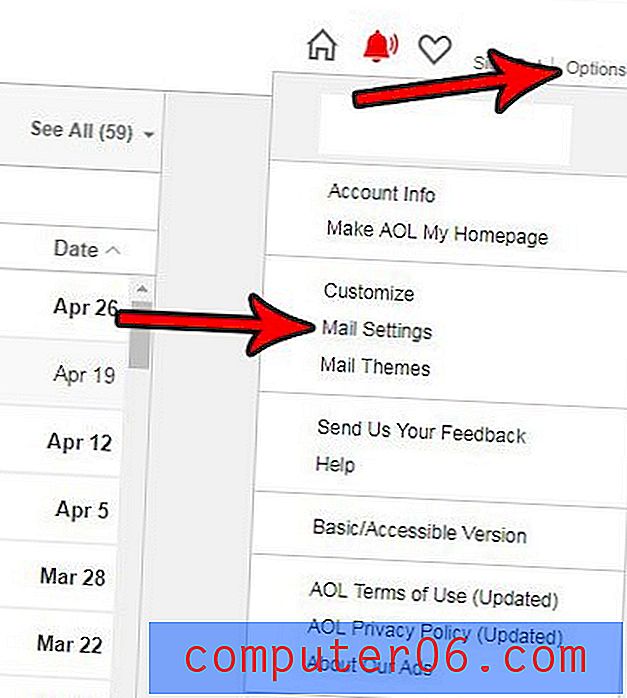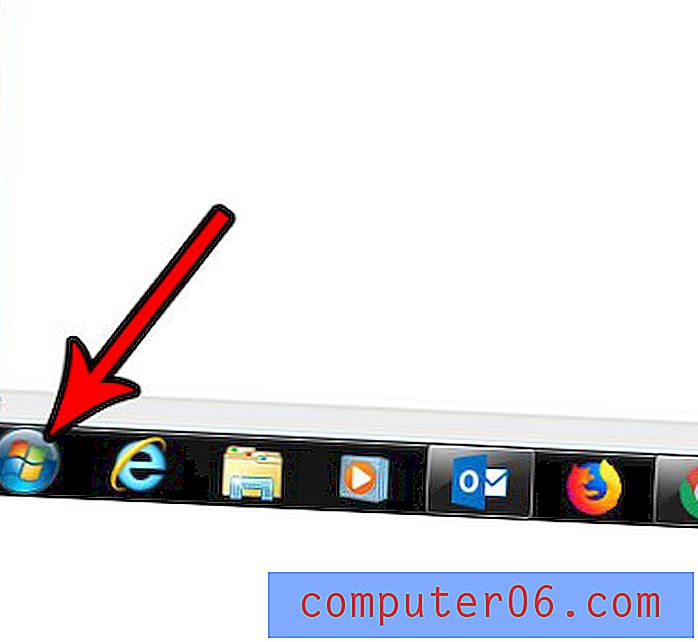Как да скриете колони в Excel
Последна актуализация: 16 август 2018 г.
Научаването как да се скриват колоните в Excel е важно за всеки, който има данни в електронната си таблица, които може да се наложи да скрият от аудиторията си. Скриването на колона ви позволява да оставяте данни в електронна таблица, като същевременно затруднявате прегледа или случайното редактиране.
Microsoft Excel е безкрайно полезна програма с разнообразни инструменти и функции, които я правят идеална за редица различни сценарии. Но един проблем, който може да срещнете, е просто, че вашият работен лист има твърде много данни и тази важна информация е в клетки, които са извън екрана. Едно решение на този проблем е да скриете колони на работния си лист, които може да съдържат по-малко важна информация. Скриването е предпочитан избор за изтриване, тъй като скритите колони все още са в работния лист, което им позволява да се използват във формули, без да се нарушава изходните клетки на формулата. Но процесът за скриване на колони в Excel 2013 не е очевиден веднага, така че продължете да четете по-долу, за да научите как да скривате колони в Excel .
Как да разкриете всички колони в Excel
Ако получите работен лист на Excel от някой друг, който съдържа скрити колони, това не винаги е очевидно. Има обаче два начина, по които можете да намерите скрити колони. Първият е, че колоните, които се показват, няма да бъдат в азбучен ред. Второ, границата на колоната за видима колона ще изглежда различно, когато има скрита колона от двете й страни. Можете да видите пример на двата сигнала на изображението по-долу.
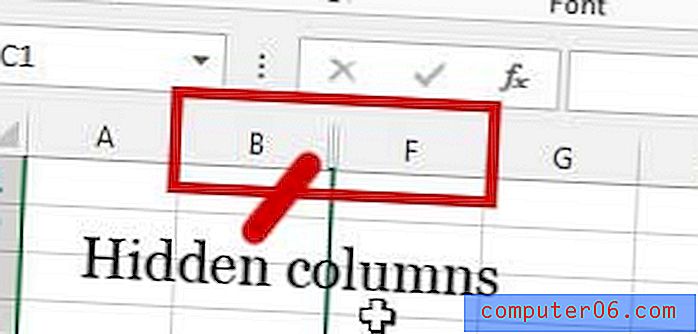
Пример за скрити колони
Така че сега, когато знаете как да идентифицирате кога колоните са скрити, можете да използвате стъпките по-долу, за да скриете тези колони в Excel. Използвам Microsoft Excel 2013 в стъпките по-долу, но тези стъпки ще работят и в други версии на Excel.
Стъпка 1: Отворете работната книга, съдържаща колоните, които искате да покажете.
Стъпка 2: Щракнете в горния ляв ъгъл на работния лист, за да изберете целия лист. Обърнете внимание, че щракнете върху интервала между буквата „ A “ и цифрата „ 1 “, която е идентифицирана на изображението по-долу.
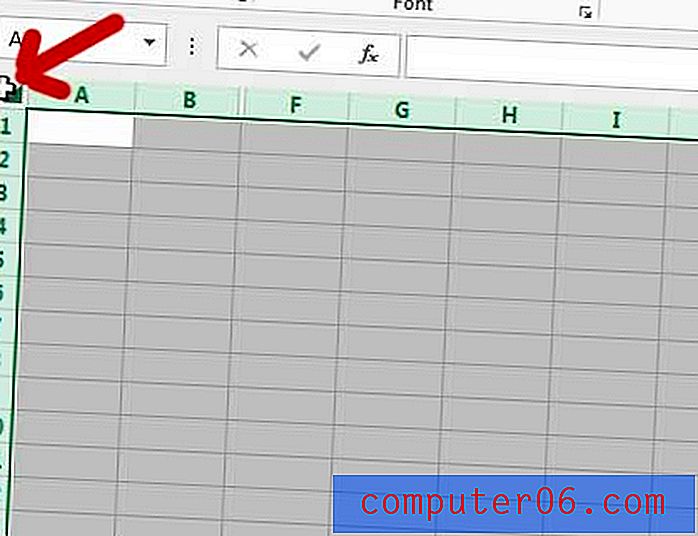
Изберете целия работен лист на Excel 2013
Стъпка 3: Щракнете с десния бутон върху една от маркираните букви на колоните, след което изберете опцията „ Скриване “.
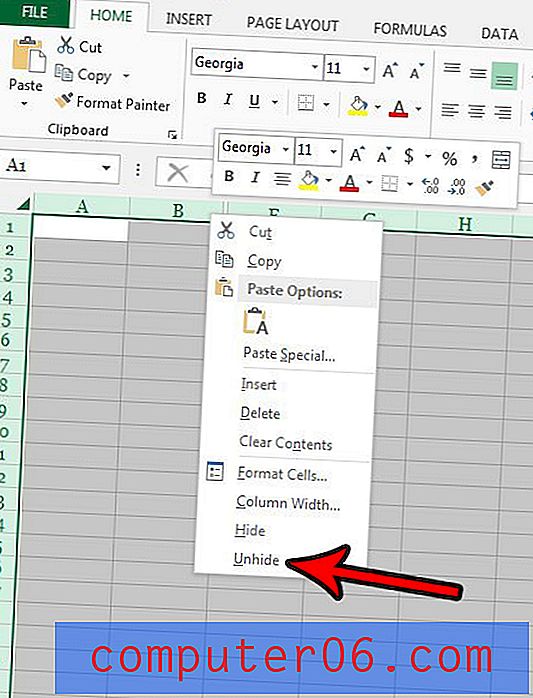
Щракнете с десния бутон върху избрано писмо на колоната, след което щракнете върху Скриване
Как да разкриете само някои от скритите си колони в Excel
Ако искате само да покажете определени колони, можете да изберете колоните от двете страни на скритите колони. Например, колоните C, D и E са скрити на изображението по-долу. Искам да покажа само тези колони, затова избирам колони B и F вместо целия работен лист.
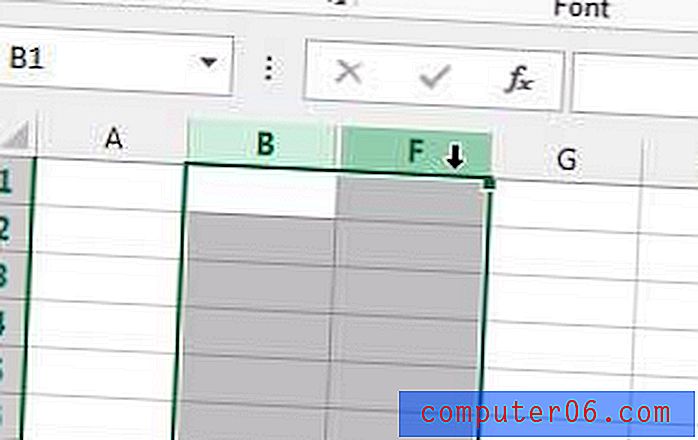
Изберете само някои колони
Стъпка 3: Щракнете с десния бутон върху една от маркираните колони, след което щракнете върху опцията „ Скриване “.
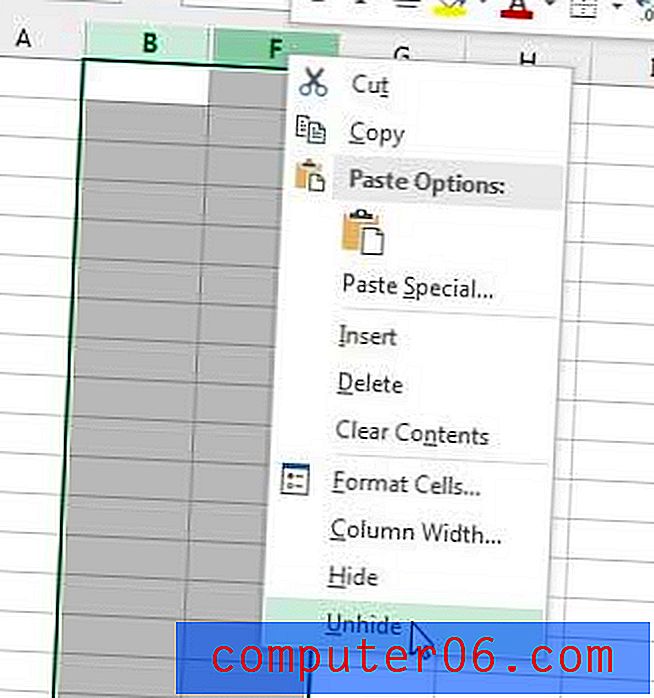
Щракнете с десния бутон, след това изберете опцията „Скриване“
Следвайки стъпките в този раздел, за да покажете само някои от колоните си, всички останали скрити колони в този работен лист ще останат по този начин.
Как да разкриете колони в Excel с помощта на клавишна комбинация
Стъпките в този раздел ще ви покажат как да използвате комбинация от клавиши на клавиатурата си, за да скриете скритите си колони.
Стъпка 1: Изберете колоните около колоните, които искате да покажете. Като алтернатива можете да щракнете върху бутона между заглавие на ред 1 и колона A, за да изберете цялата електронна таблица.
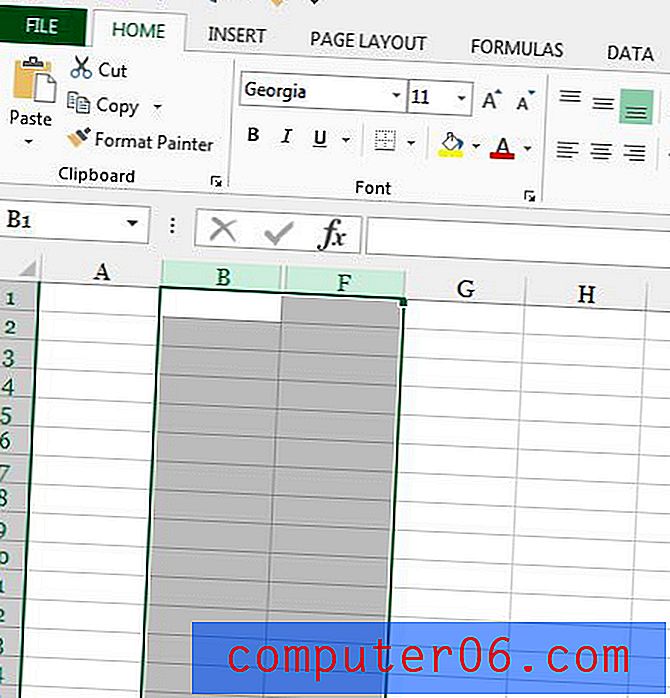
Изберете колоните около колоните, които да се показват
Стъпка 2: Натиснете Ctrl + Shift + 0 на вашата клавиатура. Обърнете внимание, че ще трябва да натиснете клавиша 0 в горната част на клавиатурата, а не този на цифровата подложка.
Ако сте обмисляли да получите допълнителни копия на Office 2013 за дома или работата, трябва да помислите за опцията за абонамент. Той има по-ниска предходна цена, позволява множество компютърни инсталации, които могат да бъдат управлявани, плюс ви дава достъп до пълния пакет от програми на Office, за разлика от само Word, Excel и PowerPoint.
Ако търсите добър начин да опростите процеса на преглед и обобщаване на вашите данни, трябва да помислите за използването на Pivot Tables. Те са много полезни за много различни ситуации и могат да заменят много сложни формули и ръчни математически операции.