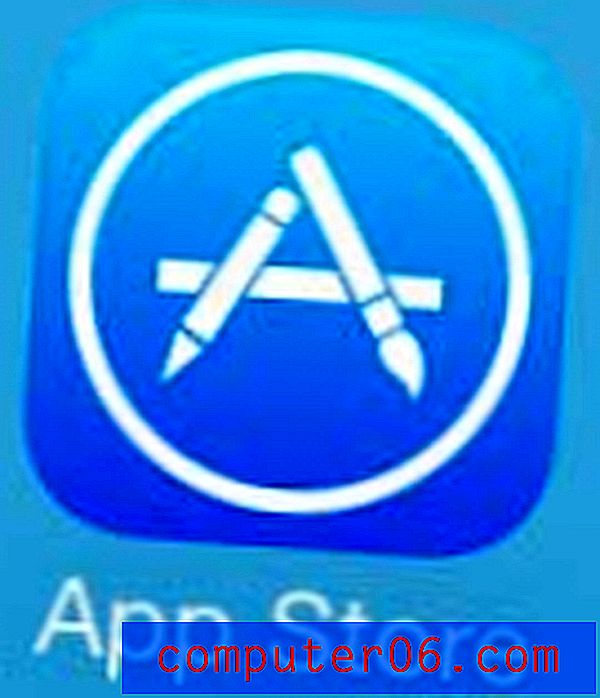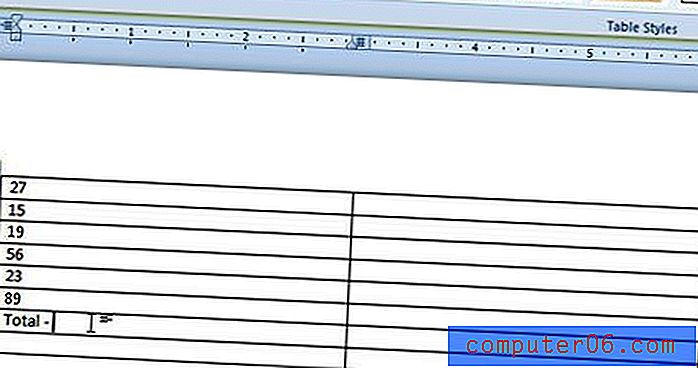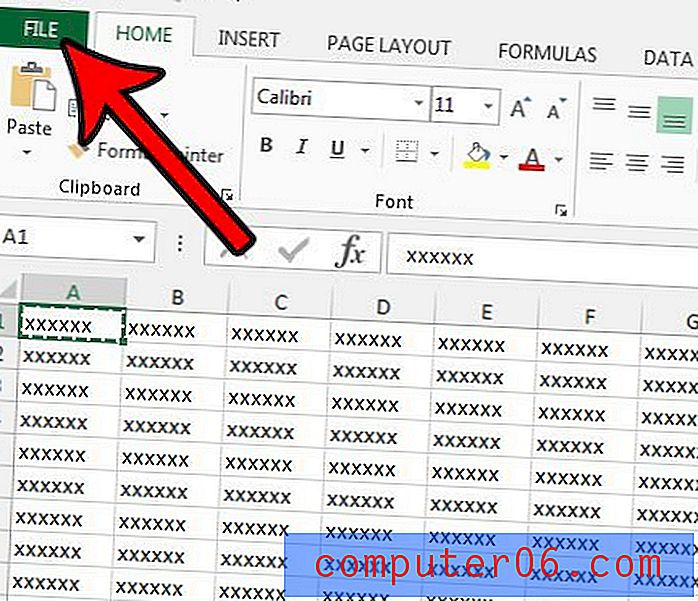Как да използваме градиент като фон в Powerpoint 2010
Последна актуализация: 13 март 2017 г.
Виждали ли сте някога градиент Powerpoint фон и се чудите как създателят на слайдшоу го е получил? Въпреки че може да са изтеглили и задали тази картина като фон, е много възможно те да се възползват от функция, която е включена в Powerpoint 2010, за да създадат сами този градиентен фон.
Когато работите с тип документ, който до голяма степен се съди по визуалния му вид от аудитория, тогава вниманието към конкретни детайли става важен аспект на документа. Един основен, но често пренебрегван елемент от презентации на Powerpoint 2010 е фона на вашите слайдове. Въпреки че има много какво да спечелите, използвайки простотата и контраста на бял фон, можете да генерирате някои привличащи погледа визуализации, ако персонализирате слайдовете си с различен фон. Един от изборите, който имате, е да използвате градиент като фон в Powerpoint 2010 . Това ви дава солиден фон слайд, който може да бъде по-интересен от единичен, плътен цвят на фона.
Как да зададете градиентен Powerpoint фон
По-рано в тази статия сме обсъдили метода за използване на изображение като фон в Powerpoint 2010, но някои хора намират изображенията, особено изображенията, които са от значение за презентацията, за твърде разсейващи. Градиентите са атрактивен избор на фон, който няма да отвлече вниманието от действителната информация на вашите слайдове, която трябва да бъде отпред и в центъра.
Стъпка 1: Отворете презентацията в Powerpoint 2010.
Стъпка 2: Щракнете с десния бутон върху слайда, чийто фон искате да зададете като градиент, след това щракнете върху Формат на фона . Ако искате да зададете същия градиент като фона за всеки слайд във вашата презентация, тогава можете да щракнете върху някой от слайдовете в слайдшоуто.
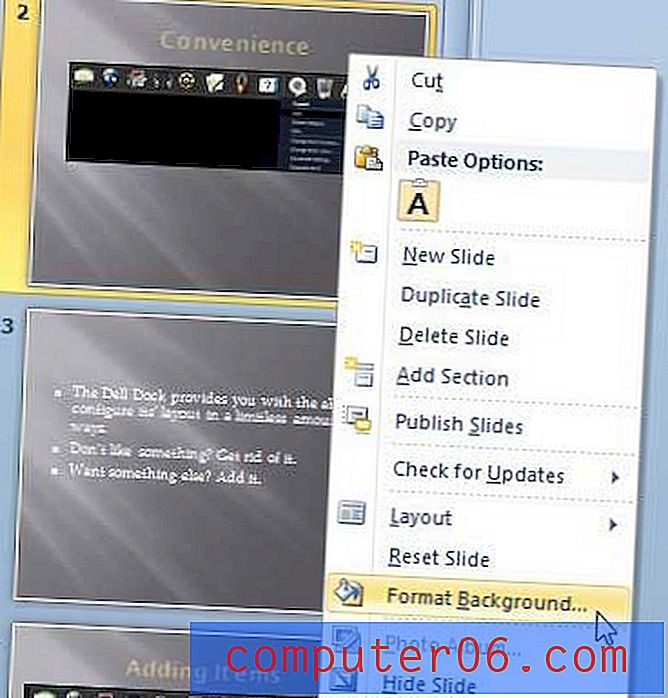
Стъпка 3: Щракнете върху Попълване на колоната в лявата част на прозореца, след което щракнете върху опцията за градиентно запълване .
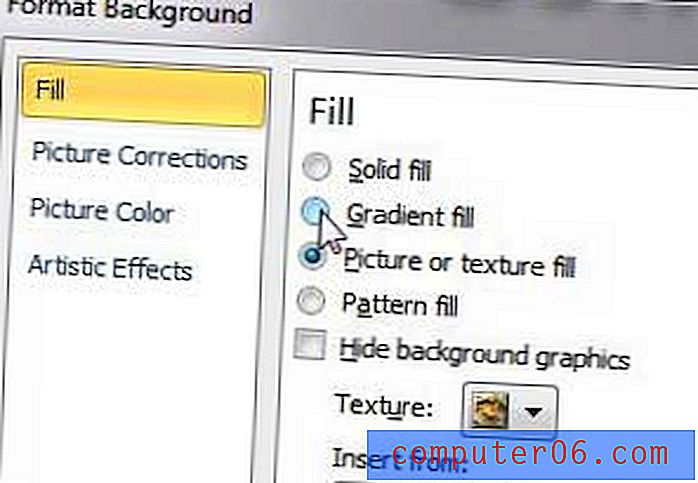
Стъпка 4: Щракнете върху падащото меню вдясно от предварително зададени цветове, за да изберете една от тези опции, или щракнете върху падащото меню вдясно от Цвят, за да изберете свой собствен цвят. Ако решите да използвате свой собствен избор на цветове, тогава можете да изберете няколко цвята, като щракнете върху всеки от раздели Gradient Stop на цветната лента в центъра на прозореца. Можете също да добавяте и премахвате раздели, като щракнете върху бутоните вдясно от цветната лента.
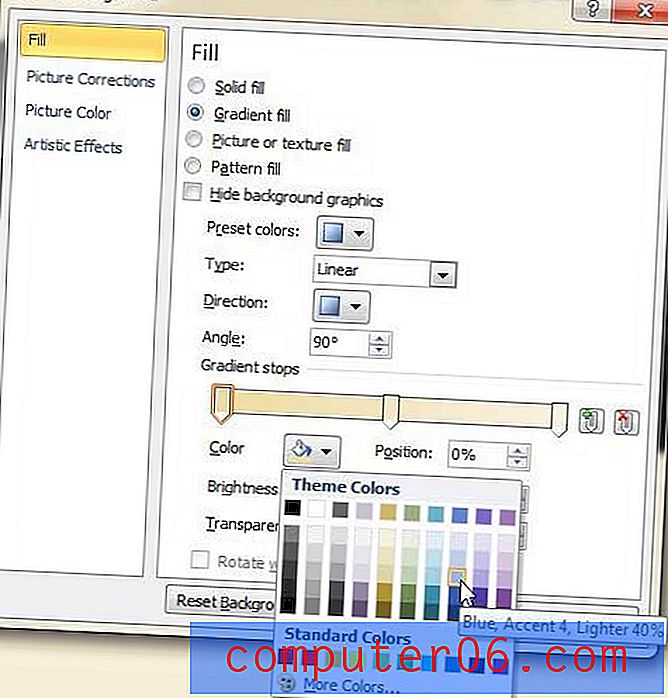
Стъпка 5: Ако искате да приложите своя градиент към всеки слайд във вашата презентация, след това щракнете върху бутона Приложи към всички в долната част на прозореца. ако просто прилагате наклона към текущо избрания слайд, след това щракнете върху бутона Затвори .
Обобщение - Как да зададете фон на градиента на Powerpoint
- Щракнете с десния бутон върху фона на слайд, който искате да промените, след което щракнете върху Формат на фона .
- Щракнете върху опцията запълване в лявата колона на прозореца Формат на фона .
- Изберете опцията за пълнене с градиент .
- Изберете предварително зададен градиент или изберете свои собствени цветове, за да създадете персонализиран градиент на Powerpoint.
- Щракнете върху Приложи към всички, ако искате да използвате градиентния фон за всички слайдове в това слайдшоу, или щракнете върху Затвори, за да го приложите само към текущия слайд.
Би била ли по-добра презентацията ви, ако беше в портретен режим вместо пейзажен? Научете как да промените ориентацията на слайда в Powerpoint 2010, ако смятате, че вашият проект би се възползвал от тази корекция.