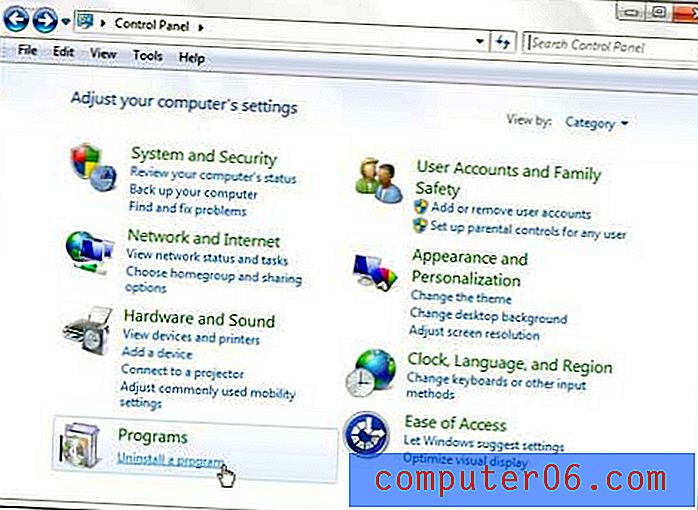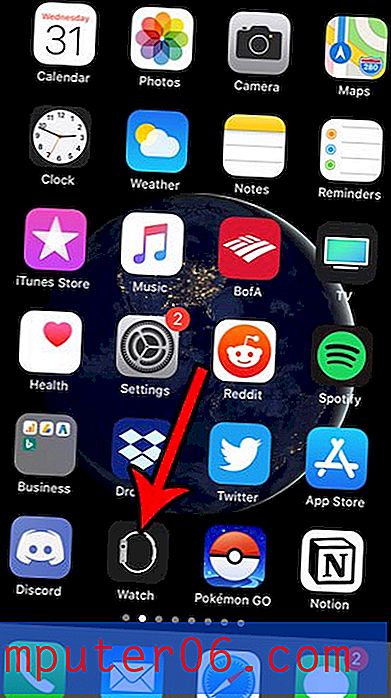Как да видите файл на Google Календар в Excel
Google Calendar е чудесно приложение, което можете да използвате на вашия компютър, телефон и таблет. Чрез просто влизане в акаунта ви в Google на множество устройства можете да управлявате календара си и да получавате сигнали, когато имате предстоящо събитие.
Но може да искате да направите резервно копие или да взаимодействате по друг начин с Google Календар в Microsoft Excel, а вероятността ръчно да създадете отново всичките си срещи може да изглежда обезсърчително. За щастие можете да експортирате файла си в Google Календар като .ics файл, който след това можете да отворите в Microsoft Excel.
Как да отворите .ics файл на Google Календар в Microsoft Excel
Стъпките в тази статия бяха извършени в Microsoft Excel 2010, но ще работят и в други версии на Excel. Имайте предвид, че това ще постави файла ви в Google Календар в Excel, но датата и часът във форматирането му могат да бъдат малко трудни за работа. Може да имате по-голям късмет, като първо импортирате календара в Outlook, след това експортирате календара от Outlook в CSV файл (тази статия е конкретно за експортирането на контакти от Outlook, но процесът е същият за календара и контактите. Просто изберете Опция „Календар“ вместо „Контакти“.)
Стъпка 1: Отидете в Google Календар на адрес https://calendar.google.com.
Стъпка 2: Щракнете върху бутона на менюто вдясно от календара, който искате да видите в Excel, след което изберете опцията Настройки и споделяне .

Стъпка 3: Щракнете върху опцията Export Calendar Calendar, която ще запази .zip файл на календара на вашия компютър.

Стъпка 4: Прегледайте изнесения файл на календара, щракнете с десния бутон върху него и след това изберете опцията Извличане на всички .

Стъпка 5: Отворете Microsoft Excel.
Стъпка 6: Щракнете върху раздела File в горния ляв ъгъл на прозореца, след това изберете опцията Open и прегледайте папката с експортирания файл на Google Календар.

Стъпка 7: Щракнете върху падащото меню All Excel Files в долната дясна част на прозореца, след което изберете опцията All Files .

Стъпка 8: Изберете файла на Google Calendar, след което щракнете върху бутона Open .

Стъпка 9: Потвърдете, че опцията Разделено е отметната в горната част на прозореца, след което щракнете върху бутона Next .

Стъпка 10: Поставете отметка вляво от Tab, след което щракнете върху бутона Finish .

Както споменахме по-горе, може да харесате резултатите по-добре, ако първо импортирате Google Календар в Outlook, след това експортирате календара в CSV файл от Outlook (тази статия се отнася до експортиране на контакти от Outlook, но в общи линии е същия процес). Установих, че този формат е много по-добър за мен лично и е възможно да предпочетете повече резултата от този процес.