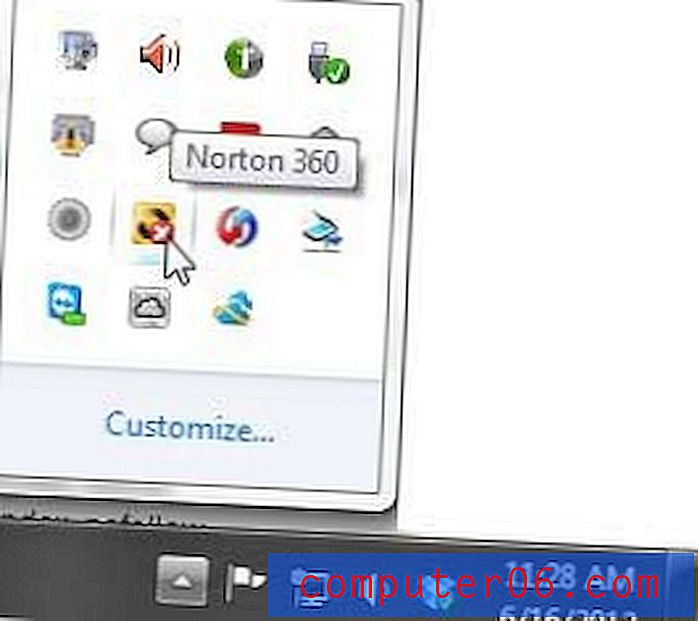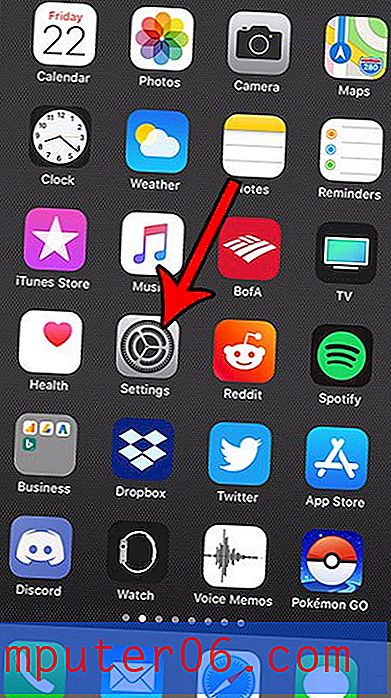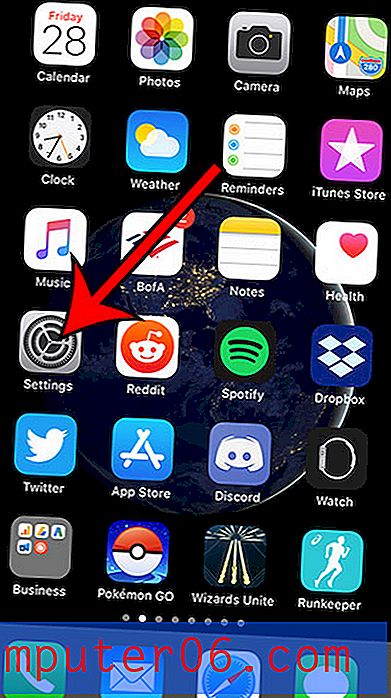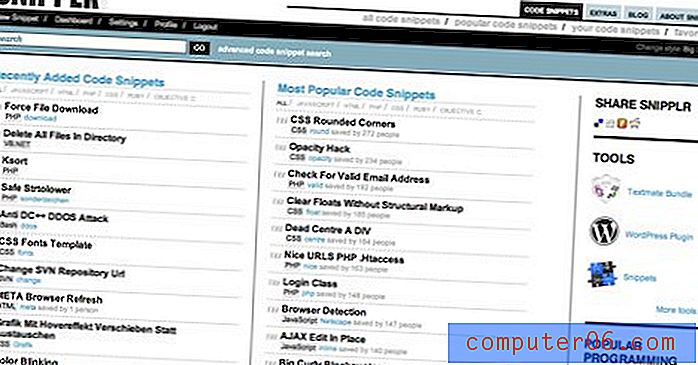Увеличете честотата на автоматично възстановяване в Word 2011
Загубата на данни при срив на твърдия ви диск е много жалко събитие, което може да бъде пагубно, ако не сте направили резервно копие на тези данни. Но има по-малко катастрофални сривове, които могат да доведат до загуба на данни, които не са били запазвани от известно време, например когато пишете документ в Word 2011. На теория всички трябва да спестяваме ръчно работата си на всеки няколко минути, за да предотвратим загубата на работа, която приключихме, но когато мислиш упорито за това, което се опитваш да кажеш, това не винаги е практично. За щастие Word 2011 включва помощна програма за автоматично възстановяване, която периодично ще записва вашите данни на всеки 10 минути, но можете да коригирате тази настройка, за да увеличите честотата на създаване на файл AutoRecover.
Търсите ли лесен начин за периодично архивиране на вашите данни? Вижте Apple Time Capsule. Той се интегрира лесно с архива на Time Machine на вашия Mac и предлага достатъчно място за съхранение на всичките ви данни.
Запишете по-често с AutoRecover в Word 2011
Има някои важни неща, които трябва да вземете предвид, преди да започнете да разчитате на AutoRecover обаче. Той не е предназначен като заместител за действителното запазване на вашите файлове. Именно там, в случай че компютърът ви се изключи, Word се срине или се случи друго неочаквано събитие. Освен това, ако затворите документ и щракнете върху опцията Не запазване, всички файлове за автоматично възстановяване за този документ ще бъдат изтрити.
Стъпка 1: Отворете Word 2011 или отворете съществуващ Word документ. Ако отваряте приложението Word, ще трябва също да изберете шаблон или тип документ.
Стъпка 2: Щракнете върху Word в горната част на екрана, след което щракнете върху Предпочитания .

Отворете менюто Word Предпочитания
Стъпка 3: Щракнете върху иконата Запиши в секцията Изход и споделяне .
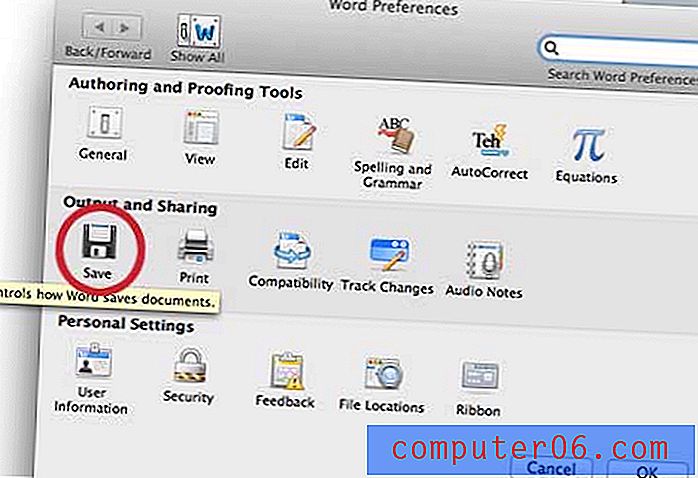
Щракнете върху иконата Запиши в секцията Изход и споделяне
Стъпка 4: Щракнете вътре в полето отдясно на Запазване на информацията за автоматично възстановяване, след което въведете нова стойност. По подразбиране е 10, но можете да стигнете до 1. В изображението по-долу, например, настроих AutoRecover да се изпълнява на всеки 2 минути.

Задайте честотата на автоматично възстановяване
Стъпка 5: Щракнете върху бутона OK в долната част на прозореца.
Ако Word се срине, обикновено ще бъдете попитани дали искате да отворите документа AutoRecover следващия път, когато стартирате Word, или те могат да бъдат намерени в списъка Open Recent в менюто File . Ако не бъдете подканени с файла AutoRecover или той не е показан в списъка Отваряне на последните, можете да щракнете върху иконата за търсене на прожектори в горния десен ъгъл на екрана, след което въведете AutoRecover или документ на ключова дума в полето за търсене.
За някои потребители функцията за автоматично възстановяване може да не работи правилно, тъй като местоположението за автоматично възстановяване не е зададено. Можете да зададете ръчно местоположение за автоматично възстановяване, като щракнете върху опцията Местоположение на файлове в менюто Предпочитания на Word,
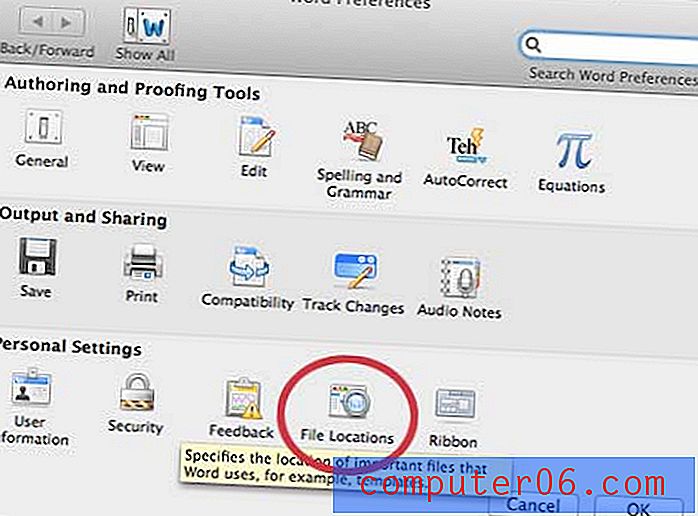
Щракнете върху опцията File Locations
След това щракнете върху опцията за файлове за автоматично възстановяване, щракнете върху Промяна, след това изберете папката, в която искате да се съхраняват вашите файлове за автоматично възстановяване.
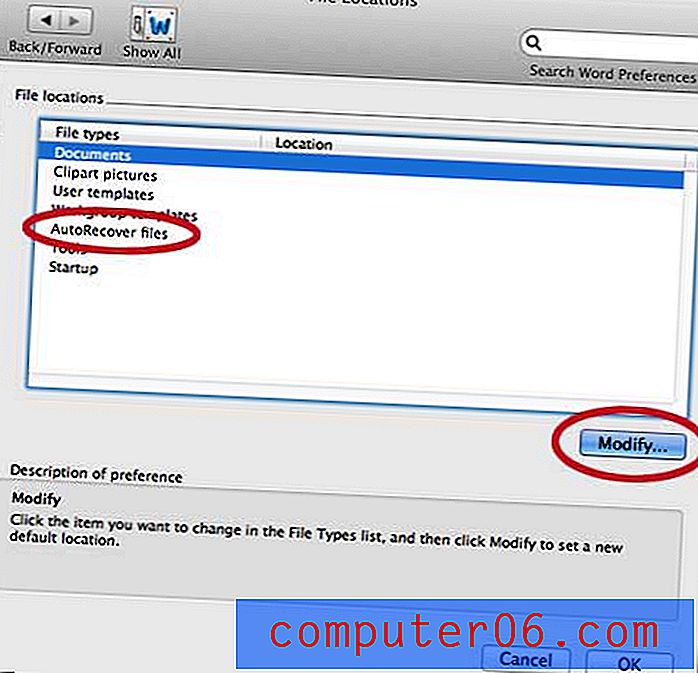
Задайте местоположението на файла за автоматично възстановяване
Ако използвате и Microsoft Excel, може да сте попаднали в ситуации, когато хората, на които изпращате вашите файлове, не могат да ги отворят. Това е така, защото те използват по-стара версия на Excel и не са инсталирали пакета за съвместимост. Можете да изберете да запазите до .xls файла по подразбиране, така че хората, които използват по-стари версии на Excel, да могат да отварят вашите файлове без проблеми.